To view other ODP online Publications, click on "Return to ODP Publications." From the Publications web page, online Publications may be selected by IR or SR volume, by ODP Leg, or from a list of other ODP Publications.
HTML Volume Format
To open the HTML version of any chapter, select the title of the chapter listed in the Volume Contents file.
Each chapter is built from a group of linked HTML files. Size permitting, all of the text under each major section is in an individual file, and each table, figure, and plate is in an individual file. These individual files may be accessed in any order from the chapter contents frame on the left side of the screen, or they may be accessed in order by choosing the "Next Section" button at the end of each file. Figure, Table, and Plate files are accessible from the in-text callouts and from the thumbnail frame on the right side of the screen.
The PDF chapter file can be accessed from a link on the chapter contents frame on the left side of the screen.
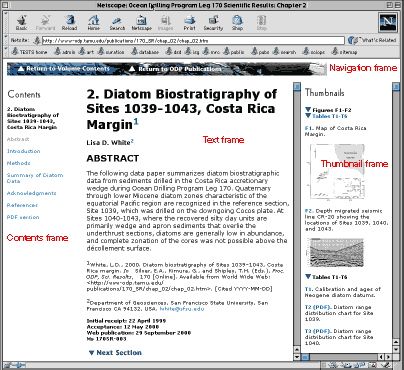
PDF Volume Format
Acrobat PDF files can be viewed on screen with a browser such as Netscape or Internet Explorer using the appropriate PDF plug-in. To install Adobe Acrobat on your system, see "Installing Acrobat Reader."
To open the PDF version of any chapter, click on "PDF" at the end of the chapter title listed in the Volume Contents file or select "PDF version" at the bottom of the "Contents" frame of each chapter.
PDF files can be viewed online and printed to a local printer. They can also be saved to a local system for viewing, copying, or printing. Large files may be slow to download. To maintain links between downloaded files, all files must be saved to your system using the same directory structure as on the Web.
ASCII Files
Some Proceedings volumes contain ASCII data tables (see the Volume Contents file). These files can be viewed on screen or saved to a local system. The files are tab delimited and can be opened in word processor or spreadsheet programs.
Supplementary Materials
Some Proceedings volumes contain figures, data tables, or movies in formats other than PDF or ASCII (see the Volume Contents file) and may require proprietary software for viewing. Files in spreadsheet programs such as Excel can be viewed on screen or saved to a local system depending on your browser Preferences (see Applications). Graphics files should be saved to a local system.
Links
All links are highlighted in blue on screen and are in bold type. Links go to chapter footnotes, other sections within a chapter, figures and tables, the Volume Contents file or other chapter files, Web sites, or e-mail.
Links to other chapters go to the first page of the chapter. The appropriate section can be chosen from the chapter contents frame on the left side of the screen.
Figure And Table Navigation Bars
All figures and tables display in new windows. The navigation bars can be used for viewing subsequent pages of a multipart figure or table, for viewing table notes, or for closing the windows.
Large Tables
Some large tables that are difficult to view online are not reproduced in HTML format. Callouts for these materials link to separate PDF files containing full-format tables that are easier to print and view.
Page View
All volume chapters have been set to the Fit in Window format. The type is small at this size. To optimize the type size for your screen, click the Hand Tool ![]() , drag the cursor into the text area, and when it turns into a hand image with a down arrow, click the mouse. The document will enlarge to fill the viewing area. To scroll through the document at this magnification, continue to click the mouse with the cursor at the bottom of the screen or press Enter.
, drag the cursor into the text area, and when it turns into a hand image with a down arrow, click the mouse. The document will enlarge to fill the viewing area. To scroll through the document at this magnification, continue to click the mouse with the cursor at the bottom of the screen or press Enter.
You can change the screen magnification by using the Zoom In and Zoom Out tool ![]() , or the page size buttons (Actual Size, Fit in Window, Fit Width, and Fit Visible [Mac only]) in the tool bar at the top of the screen
, or the page size buttons (Actual Size, Fit in Window, Fit Width, and Fit Visible [Mac only]) in the tool bar at the top of the screen ![]() . You can also use the Magnification button
. You can also use the Magnification button ![]() in the status bar at the bottom of the screen to set the page magnification level from 12.5% to 1600%.
in the status bar at the bottom of the screen to set the page magnification level from 12.5% to 1600%.
Navigation
There are three important tools you should use to navigate through PDF files on the Web: arrow buttons in the toolbar at the top of the screen, links, and bookmarks.
Toolbar Arrow Buttons:
First Page goes to the first page of the file ![]() .
.
Previous Page goes to the previous page of the file ![]() .
.
Next Page goes to the next page of the file ![]() .
.
Last Page goes to the last page of the file ![]() .
.
Go to Previous View lets you return to the last pages you viewed ![]() .
.
Go to Next View reverses the path you took using Go to Previous View ![]() .
.
Links: All links are highlighted in blue on screen and are bold type in print. Links take you to chapter footnotes, other sections within a chapter, figures and tables, the Volume Contents file or other chapter files, Web sites, or e-mail.
Bookmarks: Bookmarks are the easiest way to navigate from one place to another within the volume. Each file has been prepared to open with the bookmarks showing in a separate frame on the left side of the screen. Click the bookmark text to go to specific chapter headings, figure and table thumbnails in the right column of the chapter pages, full-page figures and tables at the end of the chapter, or the Volume Contents file. You can click on the plus or minus sign (Windows) or triangle (Macintosh and UNIX) that appears to the left of some bookmarks to expand or collapse the bookmark list.
Searching a PDF Document
FIND: ![]() Use this tool to locate specific text within one open file.
Use this tool to locate specific text within one open file.
SEARCH: ![]() Note–This feature is not available with the Adobe Acrobat PDF plug-in used with Web browsers. Acrobat index searches will only work on local systems running Adobe Acrobat Reader or Adobe Acrobat. To run searches on Proceedings volume materials, you must use the Proceedings CD-ROMs, which contain index files and user instructions.
Note–This feature is not available with the Adobe Acrobat PDF plug-in used with Web browsers. Acrobat index searches will only work on local systems running Adobe Acrobat Reader or Adobe Acrobat. To run searches on Proceedings volume materials, you must use the Proceedings CD-ROMs, which contain index files and user instructions.
Reproducing Volume Material
All ODP Proceedings materials are public domain and are not copyrighted. You may reproduce any material, but you must reference your source.
Text: To copy sections of text, download the PDF file to your local system, click the Text Select tool ![]() , highlight the text you want to copy, select Edit > Copy, and paste it into any word-processing file.
, highlight the text you want to copy, select Edit > Copy, and paste it into any word-processing file.
Graphics: There are two ways to copy graphics.
1. To copy a graphic from a file, download the PDF file to your local system, click the Graphics Select tool ![]() , draw a box around the graphic, and select Edit > Copy. Note that this produces low-quality (72-dpi) images that can only be pasted into select applications.
, draw a box around the graphic, and select Edit > Copy. Note that this produces low-quality (72-dpi) images that can only be pasted into select applications.
2. Figures, or entire PDF files, may be opened in Adobe Illustrator and edited. Download the file to your local system. Open Illustrator, select File > Open, and Illustrator will convert the PDF file into an Illustrator file that can be edited. For multipage documents, Illustrator will allow you to page through thumbnails of each page and select the page you want to edit. For information on purchasing Illustrator, see the Adobe Web site (www.adobe.com).
Tables: There are three ways to access data in PDF tables.
1. Download the PDF file to your local system. Highlight the desired columns of data in the body of the table (not the headers or table notes) and copy. Open Microsoft Excel and paste (the data will be in one column). Highlight the column, select Data > Text to Columns, select "Delimited," select "Space" delimiter, select "General" column data format. Insert a row at the beginning and copy in or type the column headers. (Note: this procedure will work with numeric data only.)
2. Some volume tables are available in ASCII format (.TXT). A list of these files can be found in the Volume Contents file.
3. If you have access to Adobe Acrobat, which is the Acrobat application that lets you modify PDF documents, after you download the PDF file to your local system, you can use the Table/Formatted Text Select tool to copy tables into other software applications. For information on purchasing Acrobat or to learn more about Acrobat features, see the Adobe Web site (www.adobe.com).
Depending on your computer platform, ASCII files will either be displayed in the browser window or you will be prompted whether you want to select a viewing application or save the files. In any case, you can save a file to your computer system and use text-editing or spreadsheet software programs to view it.
A Reader Survey is available at Reader Survey. Readers can also sign up for a free subscription at Subscribe.
For more information on how to use Adobe Acrobat Reader, refer to the Acrobat Reader guide (select Help > Reader Guide) if you have Adobe Acrobat on your local computer system. (This feature is not available if you only have the Acrobat Reader plug-in for your Web browser.) For more information on Adobe products, see the Adobe Web site (www.adobe.com).