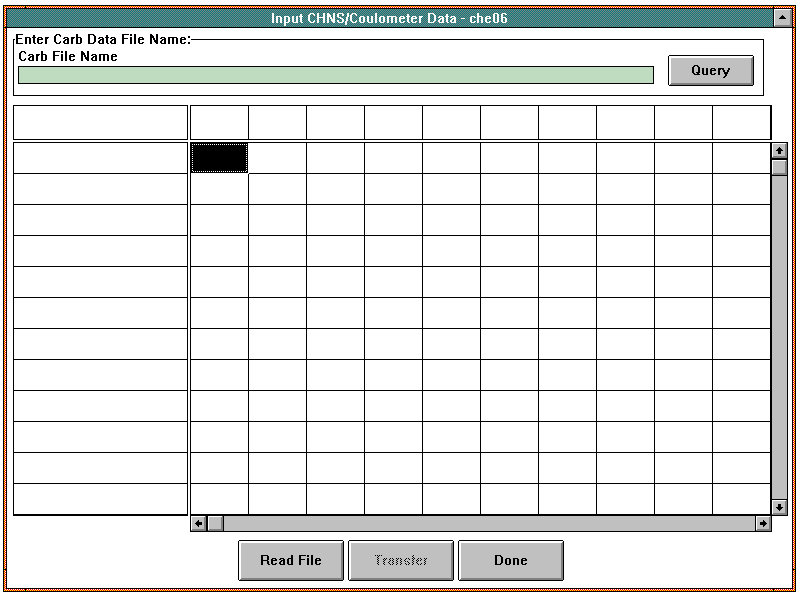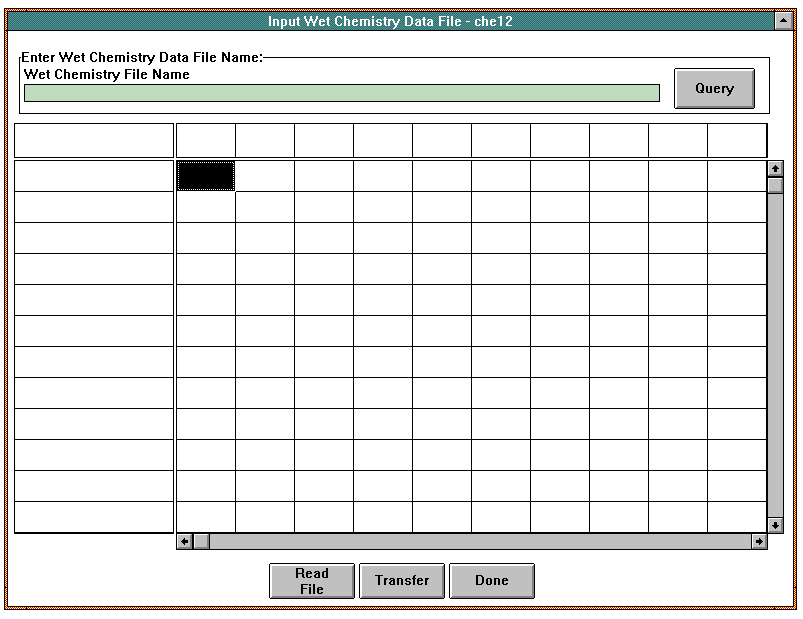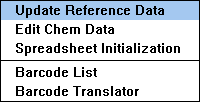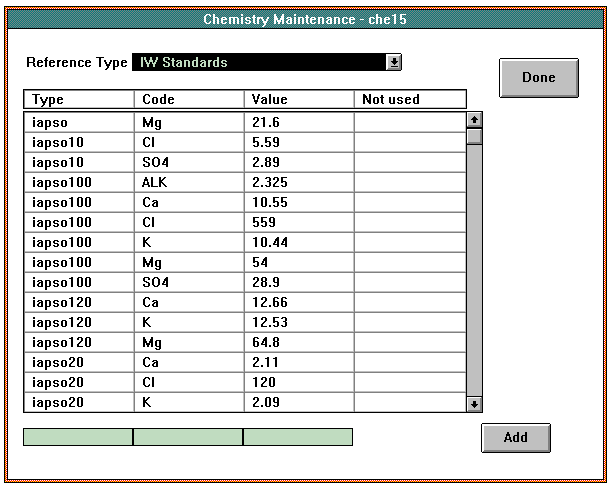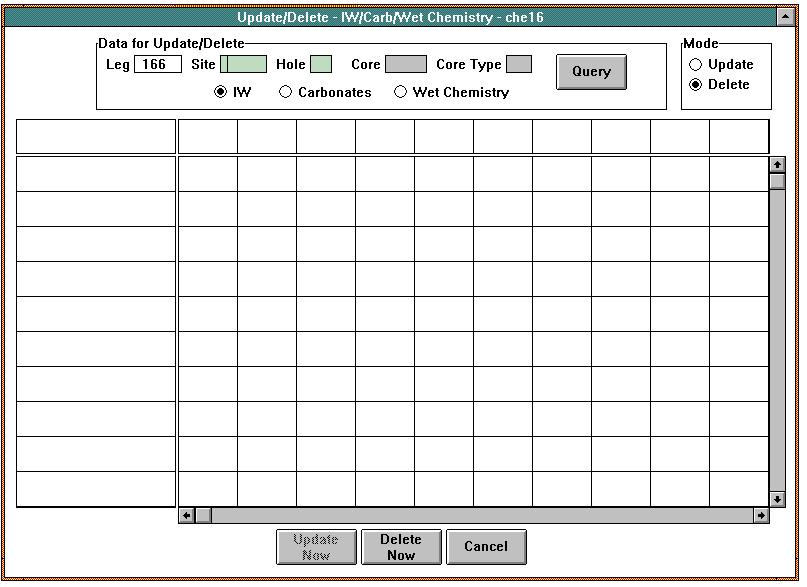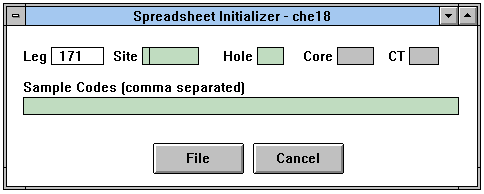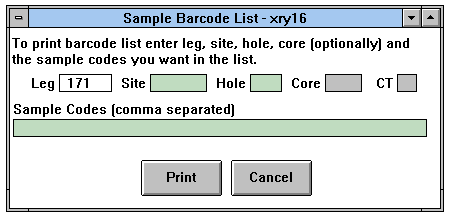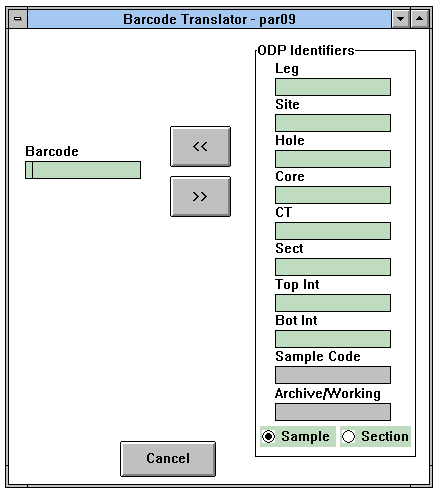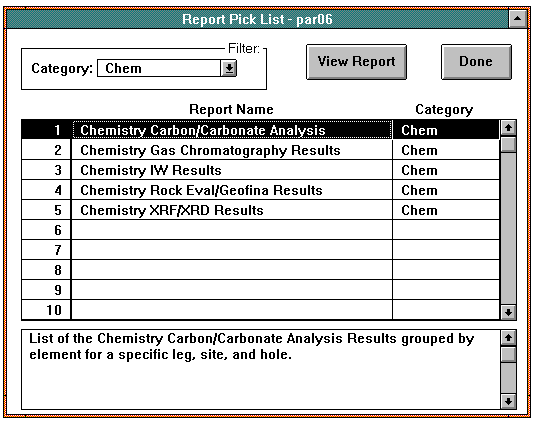Back to JANUS Applications
1.0 Chemistry Application
The Chemistry application is used to input and process different types of chemistry data generated and then stored in a comma-delimited file. These files can be read and then transferred into the Janus database. Chemistry sample records can also be updated or deleted and new items can be added to chemistry-related reference tables in the database.
Open Chemistry by selecting the Chemistry option from the Applications menu of the Ocean Drilling Program - Janus window.
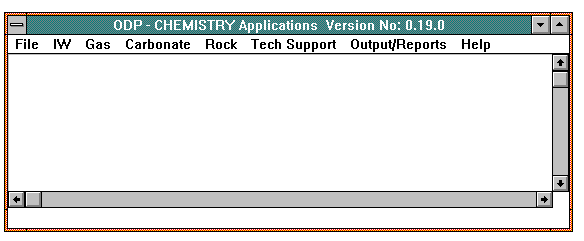
ODP - Chemistry Application Window
1.1 File
The File option for Chemistry is:

1.1.1 Exit Chemistry
Use the Exit Chemistry option in the File menu to leave the Chemistry application. The Ocean Drilling Program - Janus window returns when you select the option.
1.2 IW
The IW menu options are:

1.2.1 Input IW Data File (Window che07)
The Input IW Data File window is used to process and review IW data that is collected. NOTE: Scientists collect the data and enter it initially in a spreadsheet format. It is then transferred to the Janus database using this window. Open the window by selecting the Input IW Data File option from the IW menu.
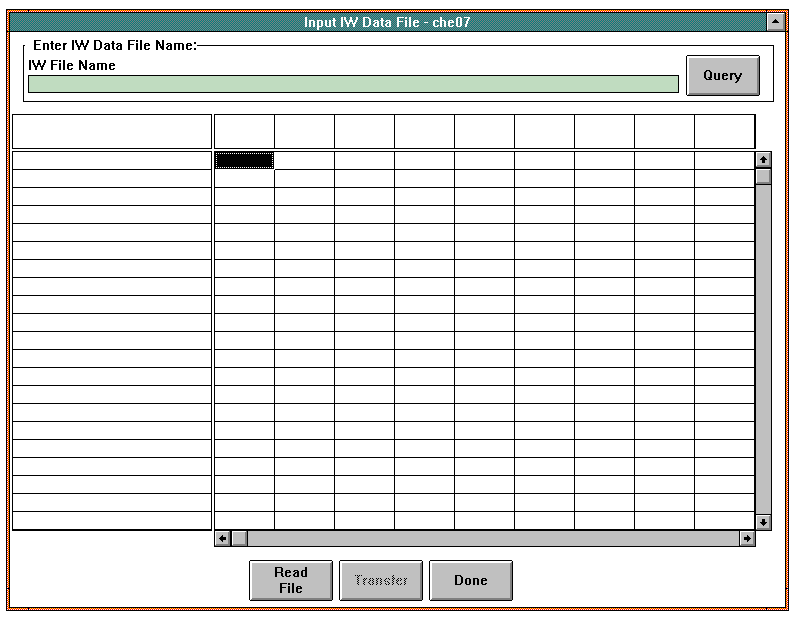
Input IW Data File Window
When the window opens, the IW File Name field and the list box is blank. The IW File Name field is used to enter or select a file for processing. You can either type in the file name or click on the Query button. This brings up a standard dialog box for file selection. Once you select a file or enter a file name in the IW File Name field, click on the Read File button to load the data into the list box. When you click on the Read File button, the Chem File Load Status window (see Section 1.2.1.1) appears and displays the status of the file as it loads. If there is an error in the data, it is shown here and the read process stops. The bad data also appears as red text in the list box. When you encounter bad data, it must be corrected in the original spreadsheet before you can successfully load that data into the list box.
After you have loaded the data into the list box and reviewed it for accuracy, transfer it into the Janus database. When you click on the button, a message appears asking if you wish to overwrite existing data in the database or append the new data to the existing data. To append the new data, you must define a unique sequence ID for the replicate sample ID. Make this change in the original spreadsheet and resubmit the for input to the database.
Buttons
 Clicking on this button accesses the file selection dialog box for the platform on which you are working. A file name selected here appears in the IW File Name field.
Clicking on this button accesses the file selection dialog box for the platform on which you are working. A file name selected here appears in the IW File Name field.  Clicking this button begins the process of reading the selected file into the list box. The Chem File Load Status window (see Section 1.2.1.1) appears and display any errors encountered during the read process. The process aborts when invalid data is encountered.
Clicking this button begins the process of reading the selected file into the list box. The Chem File Load Status window (see Section 1.2.1.1) appears and display any errors encountered during the read process. The process aborts when invalid data is encountered. NOTE: This button is inactive until a file is read into the list box. When you click on the button, a message appears asking if you wish to overwrite existing data in the database or append the new data to the existing data. To append the new data, you must define a unique sequence ID for the replicate sample ID. Make this change in the original spreadsheet and resubmit the for input to the database.
NOTE: This button is inactive until a file is read into the list box. When you click on the button, a message appears asking if you wish to overwrite existing data in the database or append the new data to the existing data. To append the new data, you must define a unique sequence ID for the replicate sample ID. Make this change in the original spreadsheet and resubmit the for input to the database. This button exits the window.
This button exits the window.
1.2.1.1 Chem File Load Status (Window che14)
The Chem File Load Status window appears when you initiate the read process on a file by clicking on the Read File button in the Input IW Data File, Input CHNS/Coulometer Data File, Chemistry Gas Input, and Input Wet Chemistry Data File windows. It is appears when you click on the Query button in the Update/Delete - IW/Carb/Wet Chemistry window. The window displays the status of the current read process or database query.
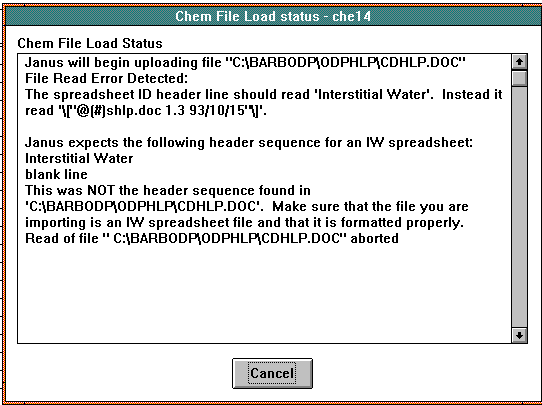
Chem File Load Status Window
The large Chem File Load Status field displays the status of a file as it is being loaded or the status of the database query. When errors are encountered, that error is displayed in this window and the read process is aborted.
Buttons
 This button exits the window.
This button exits the window.
1.3 Gas
The Gas menu contains one option:

1.3.1 Input Gas Data File (Chemistry Gas Input -- Window che05)
The Chemistry Gas Input window is used to input and process chemistry gas measurement data generated by the HPCHEM Station software. The window offers the flexibility of allowing you to select a preferred mode of operation: View, Manual Input, or File Input. Open the window by selecting the Input Gas Data File option in the Gas menu.
When the window opens, regardless of the mode of operation, the Leg field in the Enter LSH panel defaults to the current leg. The Site/Hole fields is blank. The list box is blank and populated with sample data and their associated gas measurements when you execute a query in the Enter LSH panel. The mode in the Mode panel at the bottom defaults to View, however the window can be viewed in five different modes - View, File Input, Manual Input, Edit, and Delete.
View Mode
The Chemistry Gas Input window opens in View mode. The only way to access the window in View mode is when it initially opens. You cannot switch to View mode from any other mode by clicking on the View radio button.
In the View mode, the Enter Input File panel at the top is inactive and only the Query button in the Enter Leg, Site, Hole for database retrieval panel and the Done button at the bottom is available.
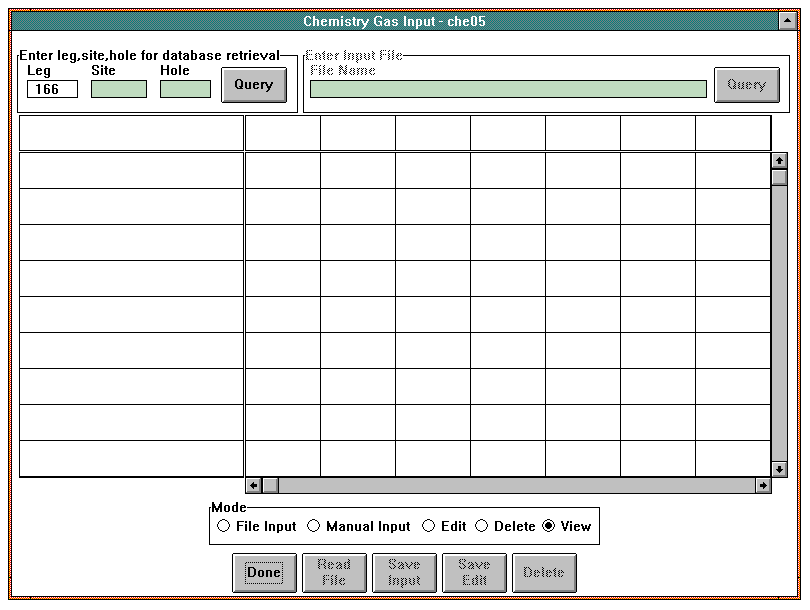
Chemistry Gas Input Window - View Mode
File Input Mode
In the File Input mode, the Enter Input File panel is active. The File - Input Sample Results panel that pops up when you select the File Input mode is loaded with sample data and their associated gas measurements when you execute the Read File function.
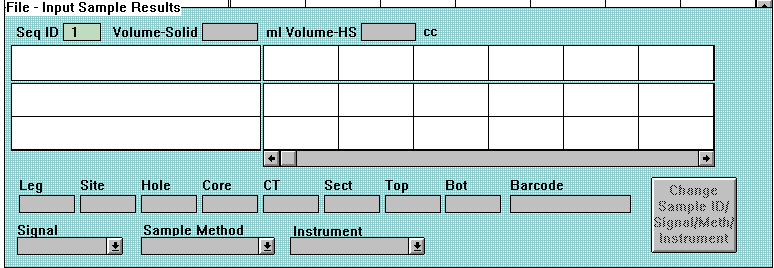
Chemistry Gas Input Window - File Input Panel
When in File Input Mode, the Query button in the Enter Input File panel and the Done and Read File buttons are available. The window allows you to select a file name to process using the Query button. This brings up a dialog box from which to choose a file name. You can read the data from that file into the list box in the File - Input Sample Results panel by clicking on the Read File button. The Chem File Load Status window appears and displays the status of the file as it loads. If there is an error in the data, it is shown here and the read process stops. The bad data also appears as red text in the list box. When you encounter bad data, it must be corrected in the original file before it loads successfully.
You can also scan the barcode of a chemistry sample or manually enter the barcode into the Barcode field below the list box. NOTE: You can either scan the bottom barcode which is the ODP identifiers, or you can scan the Janus barcode, which is the one on top. The data corresponding to that barcode is read into the list box in the panel. If you enter a nonexistent barcode, a popup appears to tell you this.
When the selected file is successfully read, the contents are presented for review and verification in the list box. The Volume fields are optional fields in which you can enter volume data. The Signal, Sample Method, and Instrument choice boxes are defined with data read from the file. You can review sample ID information by highlighting the Sample ID column/row. The selected sample ID loads the Leg, Site, Hole, Core, CT, Sect, Top, and Bottom fields below the list box. You can then edit the values in any of these fields and click on the Change Sample ID/Signal/Meth/Instrument button to transfer the new data to the Sample ID column/row.
The Seq ID field is used to associate a unique value with each sample ID. Seq ID allows replicated data to be entered into the database.
Manual Input Mode
Manual Input mode allows you to define elements and values associated with a sample ID. Only the Done button is available and the Enter Input File panel and the Enter Leg, Site, Hole for Database Retrieval panel is inactive. The Manual - Input Sample Results panel in which to enter data appears when you switch to this mode. The Save Input button becomes available in which element values are entered. The Leg defaults to the current leg; the Column # choice box defaults to "1"; the Signal choice box defaults to "FID"; and the Sample Method choice box is "H-HS".
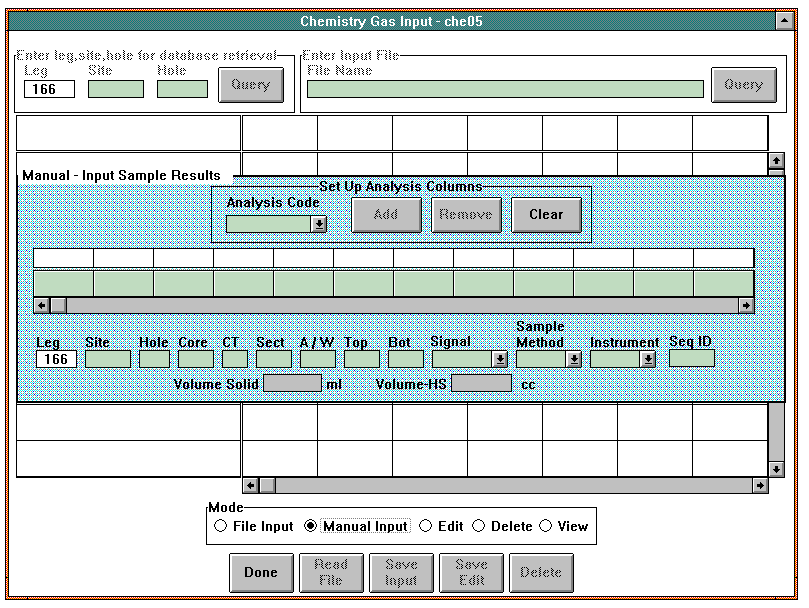
Chemistry Gas Input Window - Manual Input Mode
Define the elements measured by using the Set Up Analysis Columns panel inside the Manual - Input Sample Results panel. The Analysis Code choice box lists all valid codes from which you can select. As you select codes, use the Add button to list the code in the columns below the Set Up Analysis Columns panel. To manually enter a value for the analysis code, you can move the cursor to the field below the code and double click. This action allows entry of the applicable value. You can then use the Tab key to move between defined fields to continue entering values.
If you need to remove a column of data from this list box in the Set Up Analysis Columns panel, highlight that column and click on the Remove button. The system removes the column and shift the columns following it to the left.
You also need to supply Sample ID information for the associated analysis code data. The current leg is defined and you must enter values for Site, Hole, Core, CT, Sect, A/W, Top, and Bottom. You must also select a value for Signal, Sample Method, Instrument, and Seq ID from the choice boxes. NOTE: Seq ID is used to uniquely identify sample data when replicate data is entered for the same sample ID. Volume Solid and Volume-HS are optional.
To transfer all of this new data that you entered. click on the Save Input button.
Edit Mode
The Edit mode allows you to edit sample data and associated gas measurements. When the window is in this mode, the Enter leg, site, hole for database retrieval panel and the Query, Done, and Save Edit buttons are available.
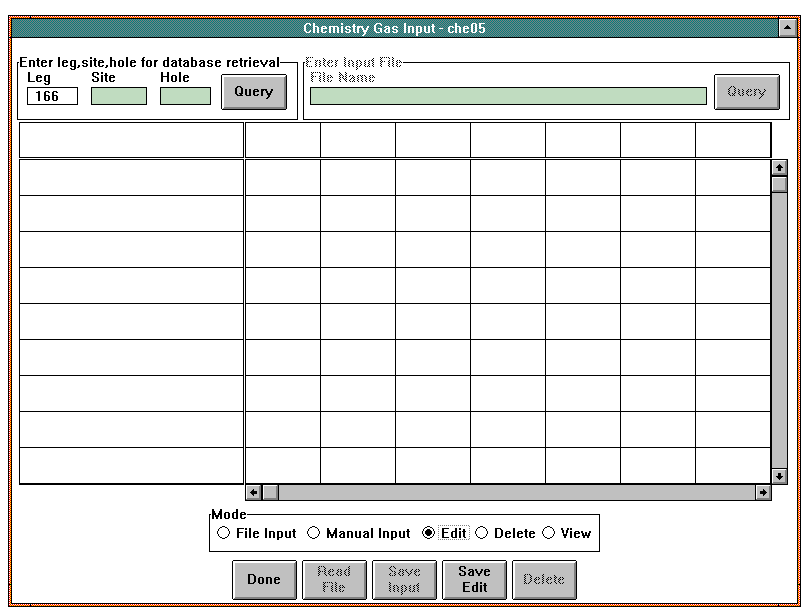
Chemistry Gas Input Window - Edit Mode
To retrieve data to edit. enter the Site/Hole at the top in the Enter Leg, Site, Hole for Database Retrieval panel and click on the Query button. The system searches the database and load the data into the list box.
Once the data is loaded, you can double click on the data field(s) you wish to edit to enable the edit capability. You can then change the existing value(s). Use the Tab key to exit the field after you have made the change. Use the Save Edit button to save the new data to the database.
Delete Mode
The Delete mode allows you to delete rows of sample data and associated gas measurements. Only the Enter leg, site, hole for database retrieval panel and the Query, Done, and Delete buttons is available.
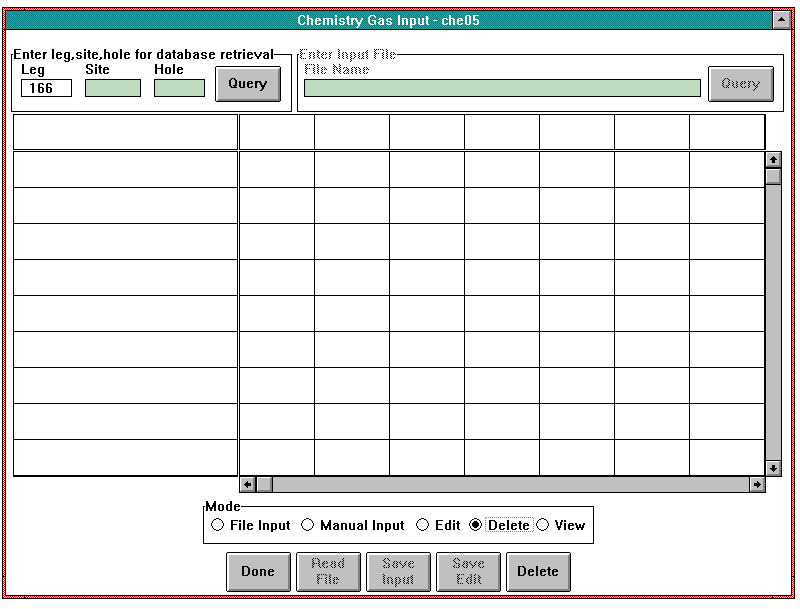
Chemistry Gas Input Window - Delete Mode
To retrieve data. enter the Site/Hole at the top in the Enter leg, site, hole for database retrieval panel and click on the Query button. The system searches the database and load the data into the list box. To delete sample data, highlight the row in the list box and click on the Delete button.
Buttons
 The Query button in the Enter leg, site, hole for database retrieval panel is used to search the database for all of the samples associated with the LSH entered. These samples are loaded into the list box.
The Query button in the Enter leg, site, hole for database retrieval panel is used to search the database for all of the samples associated with the LSH entered. These samples are loaded into the list box. The Query button in the Input File panel activates the dialog box for selecting a comma-delimited file to process. The name of the file is loaded into the File Name field in the Enter Input File panel. NOTE: This button is inactive in the View or Manual Input mode when the Input File panel is inactive.
The Query button in the Input File panel activates the dialog box for selecting a comma-delimited file to process. The name of the file is loaded into the File Name field in the Enter Input File panel. NOTE: This button is inactive in the View or Manual Input mode when the Input File panel is inactive.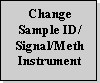 When you click on this button, the Sample ID components in the header row of the list box change.
When you click on this button, the Sample ID components in the header row of the list box change. Clicking this button initiates a search of the File Name entered, validates the data and format of the file, loads the fields in the File - Input Sample Results panel with that data. The Chem File Load Status window (see section 1.2.1.1) appears and displays any errors encountered during the read process. The process aborts when invalid data is encountered. NOTE: This button is inactive in View or Manual Input mode.
Clicking this button initiates a search of the File Name entered, validates the data and format of the file, loads the fields in the File - Input Sample Results panel with that data. The Chem File Load Status window (see section 1.2.1.1) appears and displays any errors encountered during the read process. The process aborts when invalid data is encountered. NOTE: This button is inactive in View or Manual Input mode. This button is used to save any new or edited data to the database. The system checks the data to verify if the sample ID is valid and to see if there are errors. The data is not saved if errors are found.
This button is used to save any new or edited data to the database. The system checks the data to verify if the sample ID is valid and to see if there are errors. The data is not saved if errors are found. This button is available only in Manual Input mode. Use it to clear the data from the Manual - Input Sample Results panel so new data may be added..
This button is available only in Manual Input mode. Use it to clear the data from the Manual - Input Sample Results panel so new data may be added.. This button exits the window.
This button exits the window. This button is only available in Manual Input mode. It is located in the Set Up Analysis Columns panel and when clicked, adds the selected Analysis Code to the fields below the list box. NOTE: The button is inactive until you select a column/row in the list box. Analysis Codes are added to the next available field, Duplicate Analysis Codes are not allowed and the system warns you of this.
This button is only available in Manual Input mode. It is located in the Set Up Analysis Columns panel and when clicked, adds the selected Analysis Code to the fields below the list box. NOTE: The button is inactive until you select a column/row in the list box. Analysis Codes are added to the next available field, Duplicate Analysis Codes are not allowed and the system warns you of this. This button is only available in Manual Input mode. It is located in the Set Up Analysis Columns panel. It is used to remove a highlighted column from the list box. Columns to the right of the deleted column shifts to the left.
This button is only available in Manual Input mode. It is located in the Set Up Analysis Columns panel. It is used to remove a highlighted column from the list box. Columns to the right of the deleted column shifts to the left. This button is only available in Manual Input mode. It is located in the Set Up Analysis Columns panel. Use it to clear the columns and rows in the list box.
This button is only available in Manual Input mode. It is located in the Set Up Analysis Columns panel. Use it to clear the columns and rows in the list box.
1.4 Carbonate
The Carbonate menu currently contains only one option:

1.4.1 Input Carbonate Data (Input CHNS/Coulometer Data Window -- che06)
The Input CHNS/Coulometer Data window is used to process CHNS/Coulometer and Rockeval data that is collected. NOTE: Scientists collect the data and enter it initially in a spreadsheet format. The data is then transferred to the Janus database using this window. Open the window by selecting the Input Carbonate Data option from the Carbonate menu.
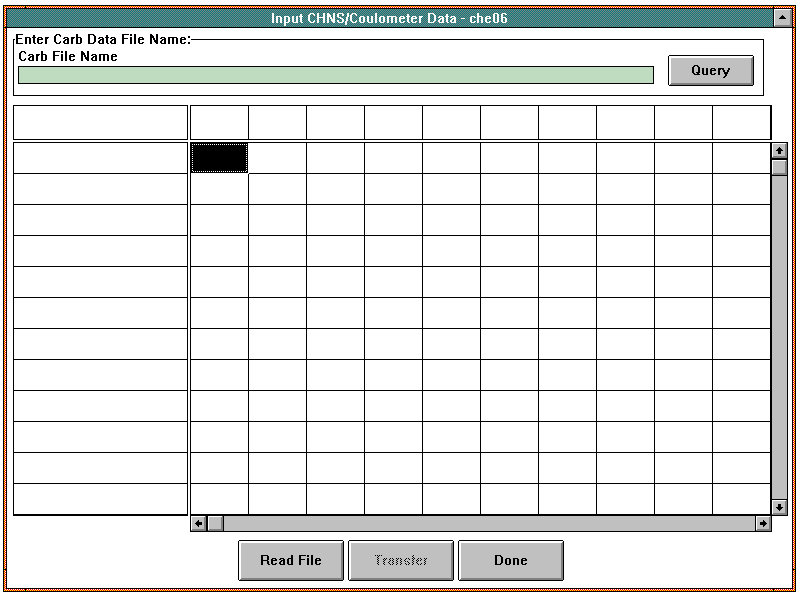
Input Wet Chemistry Data Window
When the window opens, the Carb File Name field and the list box blank. The Carb File Name field is used to enter or select a file for processing. You can either type in the file name or click on the Query button. This action brings up a standard dialog box for file selection. Once you select a file or enter a file name in the Carb File Name field, click on the Read File button to load the data from the file into the list box. When you click on the Read File button, the Chem File Load Status window (see section 1.2.1.1) appears and displays the status of the file as it loads. If there is an error in the data, it is shown here and the read process stops. The bad data also appears as red text in the list box. When you encounter bad data, it must be corrected in the original spreadsheet before you can successfully load that data into the list box.
After you have loaded the data into the list box and reviewed it for accuracy, transfer it into the Janus database. When you click on the button, a message appears asking if you wish to overwrite existing data in the database or append the new data to the existing data. To append the new data, you must define a unique sequence ID for the replicate sample ID. Make this change in the original spreadsheet and resubmit the for input to the database.
Buttons
 Clicking on this button accesses the file selection dialog box for the platform on which you are working. A file name selected here appears in the Carb File Name field.
Clicking on this button accesses the file selection dialog box for the platform on which you are working. A file name selected here appears in the Carb File Name field.  Clicking this button begins the process of reading the selected file into the list box. The Chem File Load Status window (see Section 1.2.1.1) appears and displays any errors encountered during the read process. The process aborts when invalid data is encountered.
Clicking this button begins the process of reading the selected file into the list box. The Chem File Load Status window (see Section 1.2.1.1) appears and displays any errors encountered during the read process. The process aborts when invalid data is encountered. Clicking on this button initiates the transfer of the data to the Janus database. When you click on it, a message appears asking if you wish to overwrite existing data in the database or append the new data to the existing data. To append the new data, you must define a unique sequence ID for the replicate sample ID. Make this change in the original spreadsheet and resubmit the for input to the database.
Clicking on this button initiates the transfer of the data to the Janus database. When you click on it, a message appears asking if you wish to overwrite existing data in the database or append the new data to the existing data. To append the new data, you must define a unique sequence ID for the replicate sample ID. Make this change in the original spreadsheet and resubmit the for input to the database. This button exits the window.
This button exits the window.
1.5 Rock
The Rock menu contains two options:

1.5.1 Input Wet Chemistry Data (Window che17)
The Input Wet Chemistry Data window is used to process and review wet chemistry data that is collected. NOTE: Scientists collect the data and enter it initially in a spreadsheet format. It is then transferred to the Janus database using this window. Open the window by selecting the Input Wet Chemistry Data option from the Rock menu.
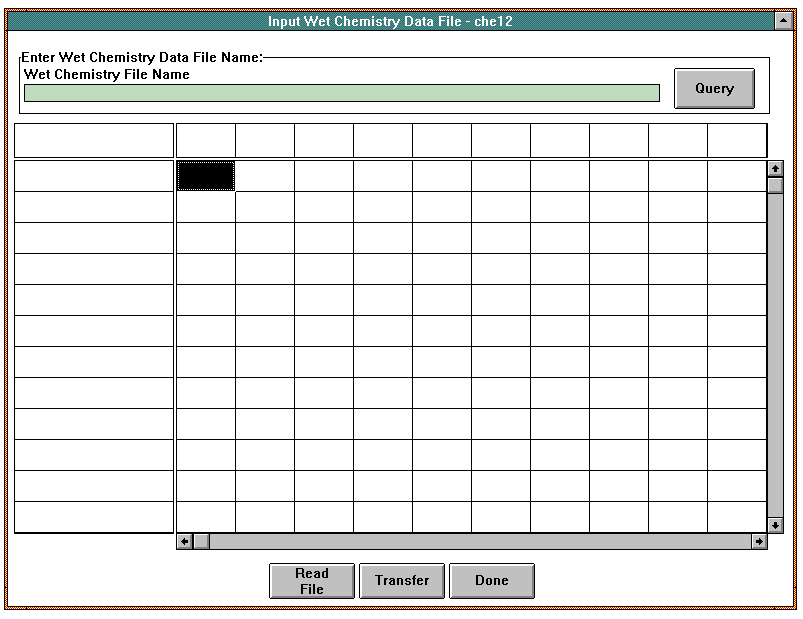
Input CHNS/Coulometer Data Window
When the window opens, the Wet Chemistry File Name field and the list box is blank. The Wet Chemistry File Name field is used to enter or select a file for processing. You can either type in the file name or click on the Query button. This action brings up a standard dialog box for file selection. After you select a file or enter a file name in the Wet Chemistry File Name field, click on the Read File button to load the data into the list box. When you click on the Read File button, the Chem File Load Status window (see Section 1.2.1.1) appears and displays the status of the file as it loads. If there is an error in the data, it is shown here and the read process stops. The bad data also appears as red text in the list box. When you encounter bad data, it must be corrected in the original spreadsheet before you can successfully load that data into the list box.
After you have loaded the data into the list box and reviewed it for accuracy, then transfer into the Janus database. When you click on the button, a message appears asking if you wish to overwrite existing data in the database or append the new data to the existing data. To append the new data, you must define a unique sequence ID for the replicate sample ID. Make this change in the original spreadsheet and resubmit the for input to the database.
Buttons
 Clicking on this button accesses the file selection dialog box for the platform on which you are working. A file name selected here appears in the Wet Chemistry File Name field.
Clicking on this button accesses the file selection dialog box for the platform on which you are working. A file name selected here appears in the Wet Chemistry File Name field.  Clicking this button begins the process of reading the selected file into the list box. The Chem File Load Status window (see Section 1.2.1.1) appears and displays any errors encountered during the read process. The process aborts when invalid data is encountered.
Clicking this button begins the process of reading the selected file into the list box. The Chem File Load Status window (see Section 1.2.1.1) appears and displays any errors encountered during the read process. The process aborts when invalid data is encountered. Clicking on this button initiates the transfer of the data to the Janus database. When you click on it, a message appears asking if you wish to overwrite existing data in the database or append the new data to the existing data. To append the new data, you must define a unique sequence ID for the replicate sample ID. Make this change in the original spreadsheet and resubmit the for input to the database.
Clicking on this button initiates the transfer of the data to the Janus database. When you click on it, a message appears asking if you wish to overwrite existing data in the database or append the new data to the existing data. To append the new data, you must define a unique sequence ID for the replicate sample ID. Make this change in the original spreadsheet and resubmit the for input to the database. This button exits the window.
This button exits the window.
1.6 Tech Support
The Tech Support menu has two options:
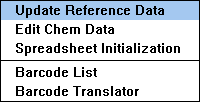
1.6.1 Update Reference Data (Chemistry Maintenance -- Window che15)
The Chemistry Maintenance window is used to add new data to some of the chemistry reference tables in the database. Open the window by selecting the Update Reference Data option in the Tech Support menu.
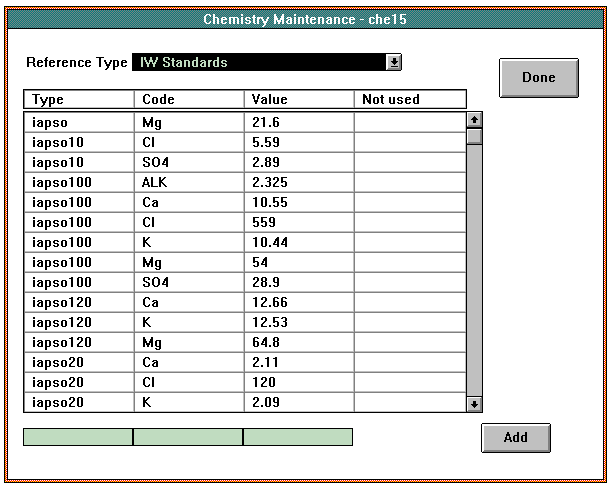
Chemistry Maintenance Window
When the window opens, the choice box selection, the data entry fields, and the list box are blank.
Reference tables provides the options for a choice box. To add an item to one of these tables, first select that table name from the choice box at the top of the window. This loads all items in that table into the list box. Enter all of the values for the new item in the data entry fields provided below the list box. The new item is added to end of table and to the reference table in the database when you click on the Add button.
Buttons
 Clicking this button adds the new item to the list box and to the corresponding reference table in the database.
Clicking this button adds the new item to the list box and to the corresponding reference table in the database. This button exits the window.
This button exits the window.
1.6.2 Edit Chem Data (Update/Delete - IW/Carb/Wet Chemistry -- Window che16)
The Update/Delete - IW/Carb/Wet Chemistry window provides a method to update or delete Chemistry records in the database. Open the window by selecting the Edit Chem Data option in the Tech Support menu.
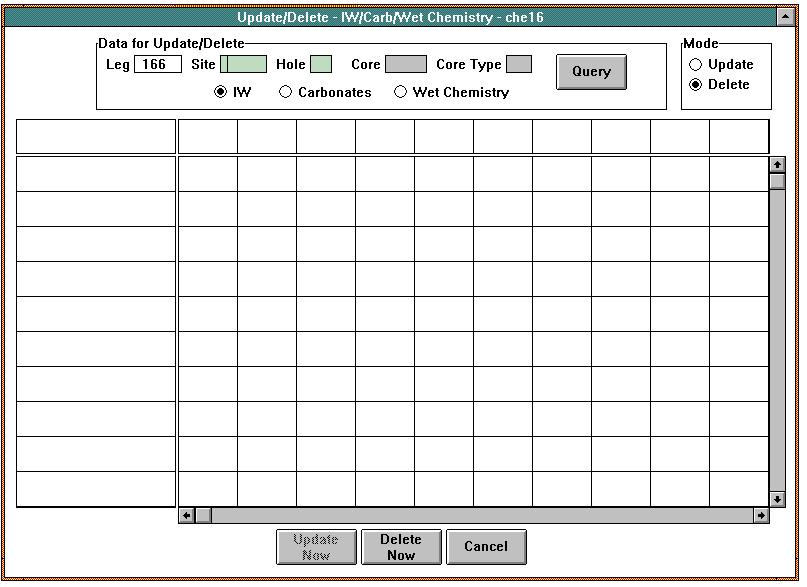
Update/Delete -- IW/Carb/Wet Chemistry Window
When the window opens, the Leg defaults to the current leg. The Leg, Site, Hole, Core, and Core Type fields are blank. The Data for Update/Delete category defaults to IW and the Mode defaults to Delete. The list box is blank.
First, you must first query the database for the samples to edit. Enter at least the Site and Hole for the samples and click on the appropriate radio button to select the type of chemistry data for which to search (IW, Carbonate, or Wet). When you query, the Chem File Load Status window (see Section 1.2.1.1) appears and displays the status of the database search. The data is then loaded into the list box.
To edit the data, select the edit mode (Update or Delete). If you are deleting data, select the Delete radio button. If you wish to change existing data, select the Update radio button.
Buttons
 Clicking on this button initiates a search of the database for all of the samples associated with the LSH and data type entered in the Query panel. The Chem File Load Status window (see Section 1.2.1.1) appears and displays the status of the database search.
Clicking on this button initiates a search of the database for all of the samples associated with the LSH and data type entered in the Query panel. The Chem File Load Status window (see Section 1.2.1.1) appears and displays the status of the database search. Use this button to apply the changes made to a row of data to the database. NOTE: The Update edit mode radio button must be selected in order to activate this button.
Use this button to apply the changes made to a row of data to the database. NOTE: The Update edit mode radio button must be selected in order to activate this button. Use this button to immediately delete a highlighted row from the list box and the database. NOTE: The Delete edit mode radio button must be selected in order to activate this button.
Use this button to immediately delete a highlighted row from the list box and the database. NOTE: The Delete edit mode radio button must be selected in order to activate this button.  This button exits the window.
This button exits the window.
1.6.3 Spreadsheet Initializer (Spreadsheet Initializer -- Window che18)
The Spreadsheet Initializer window provides a method to load chemistry samples into a comma-delimted spreadsheet format so that they can be edited. Open the window by selecting the Spreadsheet Initializer option in the Tech Support menu.
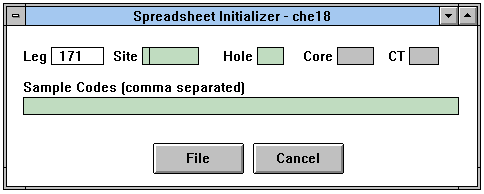
The window is blank when it opens. To initialize sample data into a spreadsheet format, enter the Site, Hole, Core, and CT at the top and then enter the Sample Codes of the samples. Click on the File button. A popup appears in which to name the spreadsheet file and to indicate where the file should be saved. The system saves the data in a comma-delimited spreadsheet format, sorted by leg, site, hole, core, section, and top interval.
When sample data has been initialized in this manner, you can open that file in any spreadsheet software package and edit it and then import back into Janus.
Buttons
 When you click on this button, the samples for the leg, site, hole, core, coretype, and sample codes listed are converted into a spreadsheet format. A popup appears in which to enter a filename and location for storage.
When you click on this button, the samples for the leg, site, hole, core, coretype, and sample codes listed are converted into a spreadsheet format. A popup appears in which to enter a filename and location for storage. This button closes the window.
This button closes the window.
1.6.4 Barcode List (Sample Barcode List -- Window xry16)
The Sample Barcode List window allows you to print a list of the barcodes for a particular set of sample codes. Open the window by selecting the Barcode List option in the Tech Support menu. NOTE: In order for the barcode list window to work properly, the Bartender format file, xraylist.btw, needs to be in the janus/lib directory. See the Janus Maintenance Manual for details.
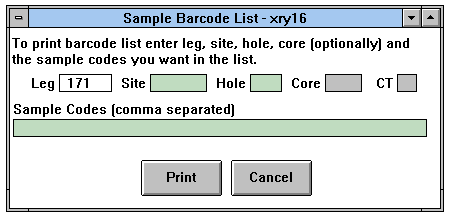
Sample Barcode List Window
To print a barcode list, enter the Leg, Site, Hole, Core and Core Type (core and core type are optional) for the samples and then list the sample codes. You can also scan a barcode label. Click on the Print button to print the list.
You can use this list to scan barcodes anywhere in Janus that a barcode entry is required.
Buttons
 Click on this button to print the sample barcode list for the leg, site, hole, core, CT and Sample Codes entered.
Click on this button to print the sample barcode list for the leg, site, hole, core, CT and Sample Codes entered. This button closes the window.
This button closes the window.
1.6.5 Barcode Translator (Barcode Translator -- Window par09)
The Barcode Translator window is used to translate a barcode into its corresponding identifiers. You can also translate a set of identifiers into the corresponding barcode. Open the window by selecting the Barcode Translator option in the Tech Support menu.
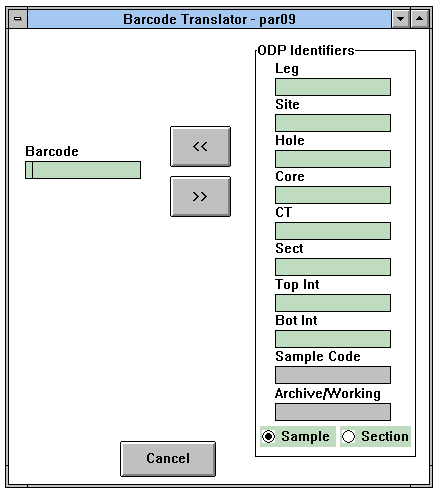
Barcode Translator Window
When the window opens, it is blank. To translate a barcode into the corresponding idenfiers (leg, site, hole, core, etc.), scan the barcode or manually enter it into the Barcode field. Click on the >> button. The system loads the identifiers for that barcode into the ODP Identifiers panel. If the barcode was from a sample, the Sample radio button is selected. If it was from a section, the Section radio button is selected.
To translate a set of identifiers to the corresponding barcode, enter the identifiers into the fields in the ODP Identifiers panel. Select the Sample or Section radio button and click on the << button. The system displays the barcode in the Barcode field.
Buttons
 Clicking on this button translates a set of identifiers entered in the ODP Identifiers panel into its corresponding barcode.
Clicking on this button translates a set of identifiers entered in the ODP Identifiers panel into its corresponding barcode.  Use this button to translate a barcode entered in the Barcode field to the corresponding identifiers.
Use this button to translate a barcode entered in the Barcode field to the corresponding identifiers. This button closes the window.
This button closes the window.
1.7 Reports
The Reports menu contains one option which is used for accessing reports for Curation and other Janus applications.

1.7.1 Pick List (Report Pick List -- Window par06)
The Report Pick List window is used to select and view reports for each application. Access the window by selecting the Pick List option from the Reports menu.
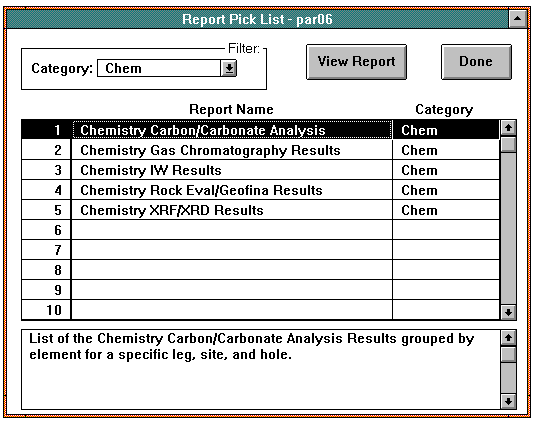
Report Pick List Window
When the window opens, the category selected in the Filter panel defaults to Curation. The list box contains the names of all Curation-related reports. The panel at the bottom shows a brief description of the information in the highlighted report. You can see a list of reports for another application by selecting that application in the Filter panel.
NOTE: Most Janus reports were created with an independent application called Business Objects. These reports are listed and defined in Appendix D - Business Object Reports of the Functional Specifications.
Buttons
 Clicking on this button opens the Business Objects
Clicking on this button opens the Business Objects
TM application and the report that was highlighted in the list box automatically opens through Business Objects. NOTE: For help on manipulating these reports, please refer to the Business Objects Userís Manual or the On-Line Help. When you close the report, Janus returns.
 This button exits the window.
This button exits the window.
Back to JANUS Applications
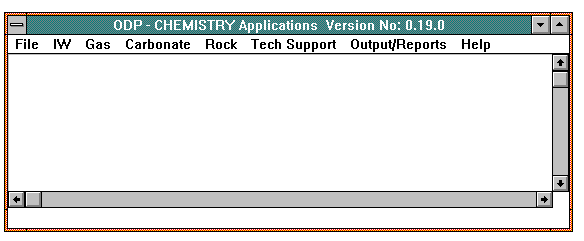
![]()
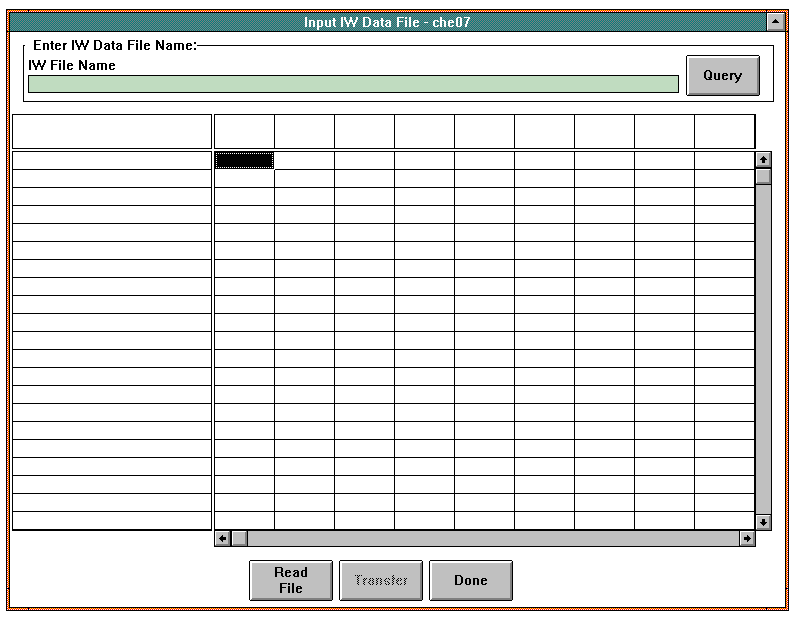
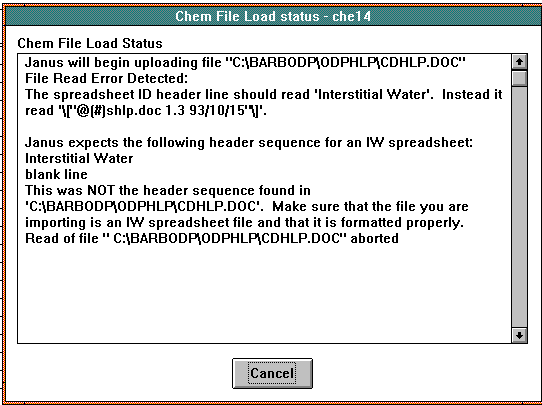
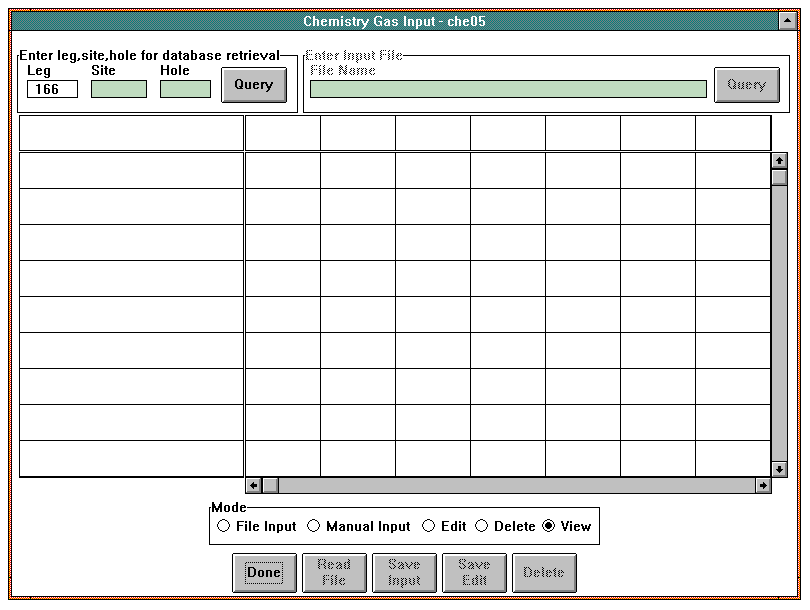
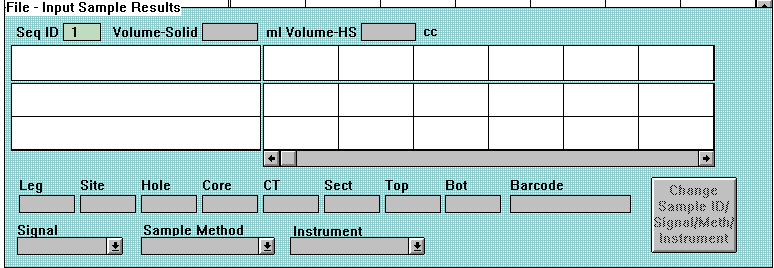
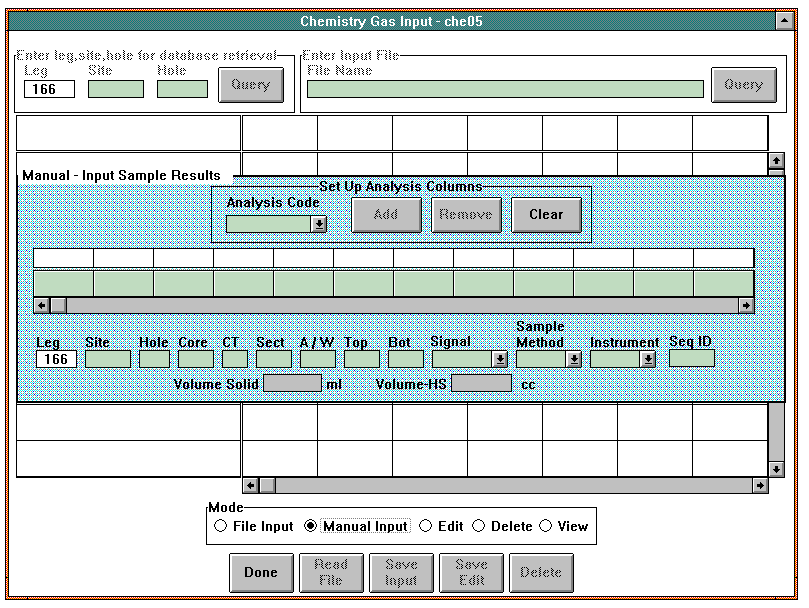
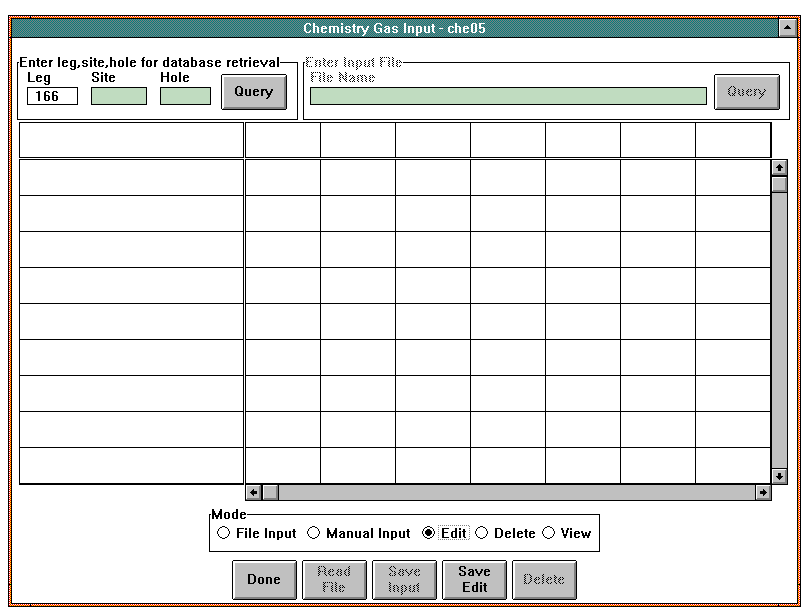
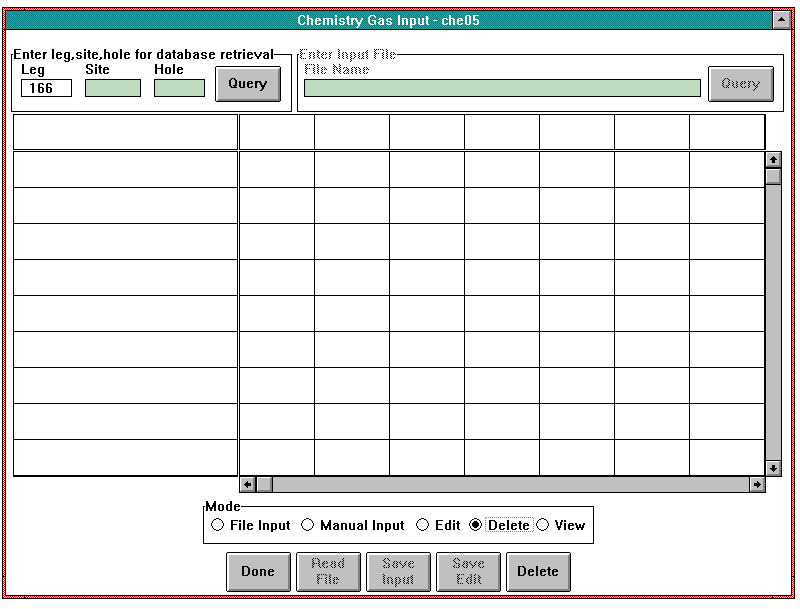
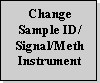 When you click on this button, the Sample ID components in the header row of the list box change.
When you click on this button, the Sample ID components in the header row of the list box change.