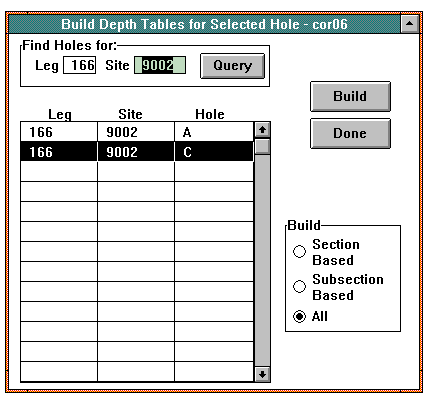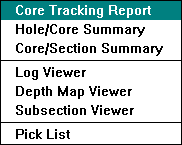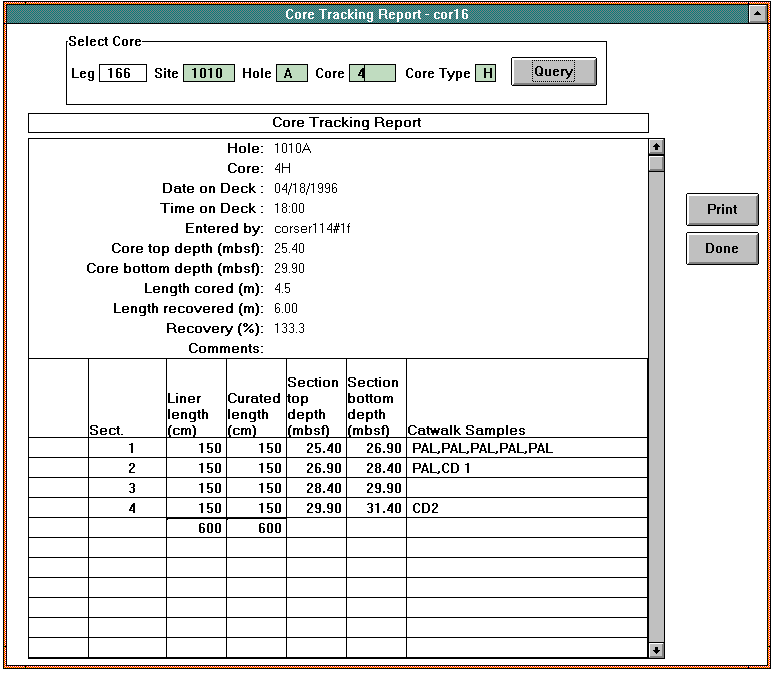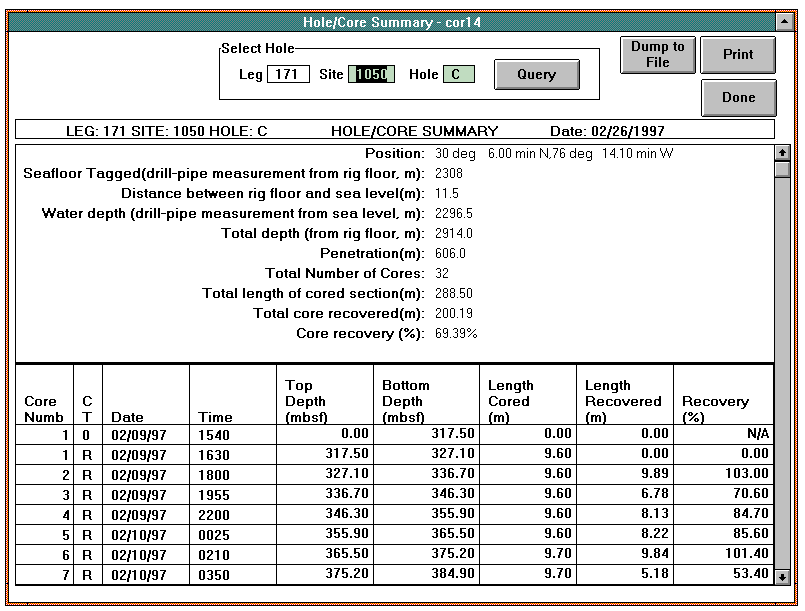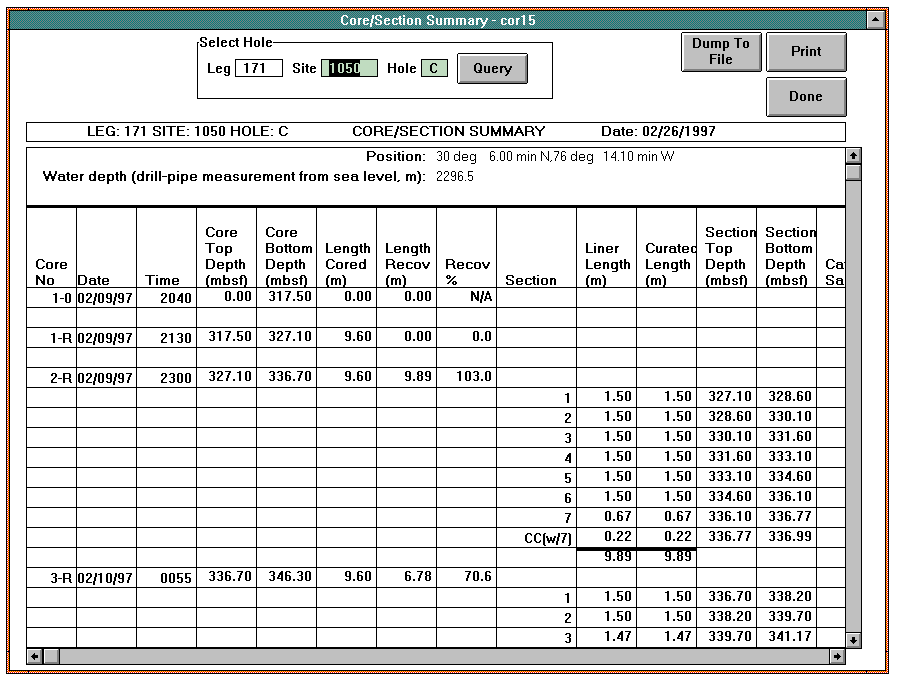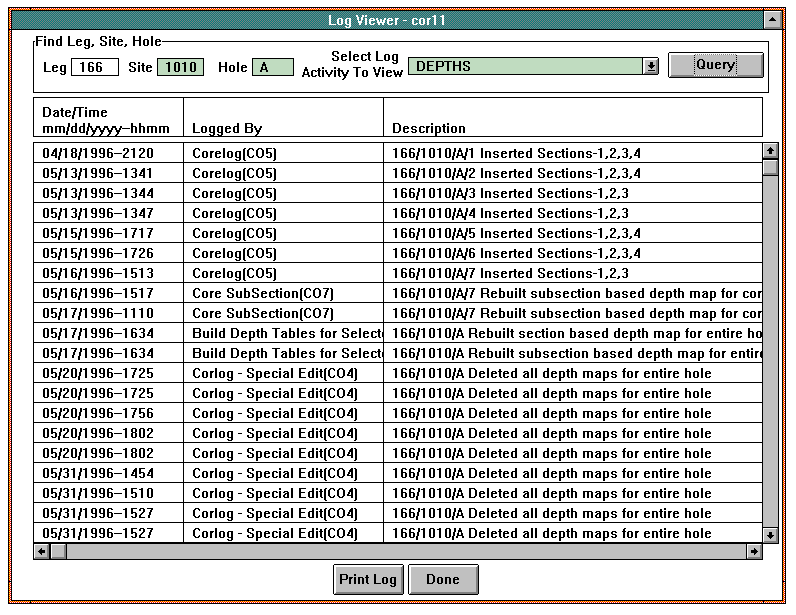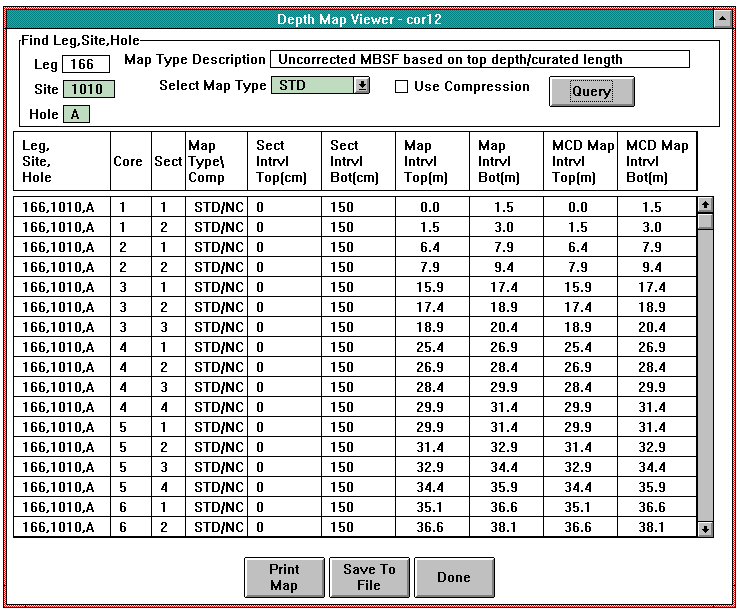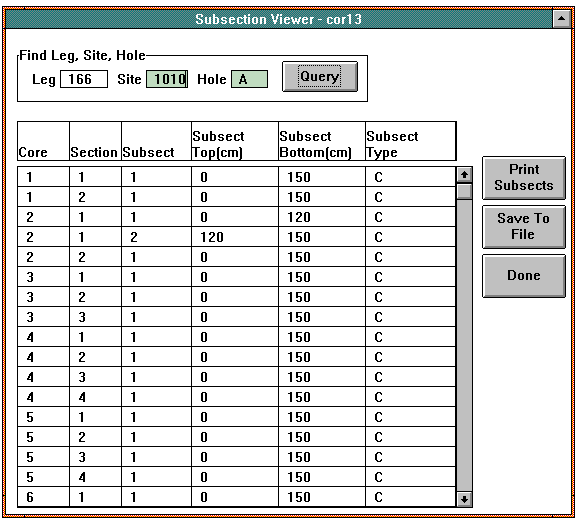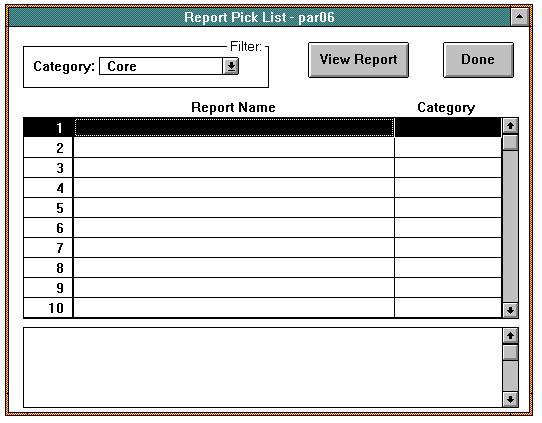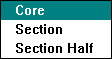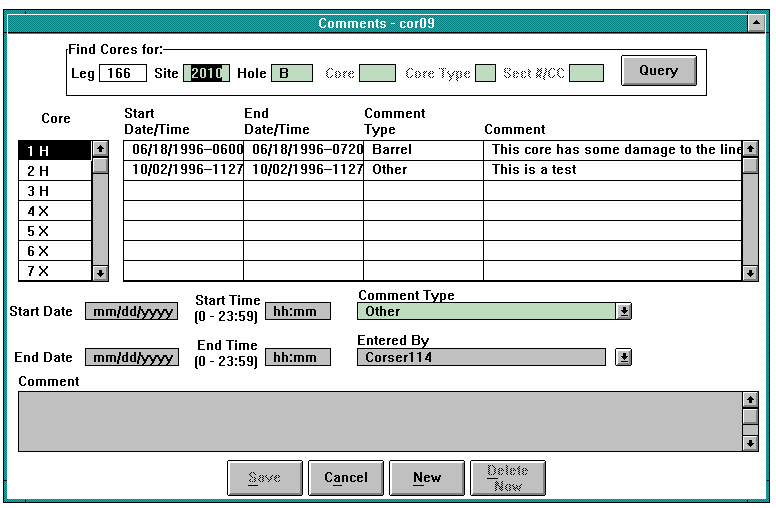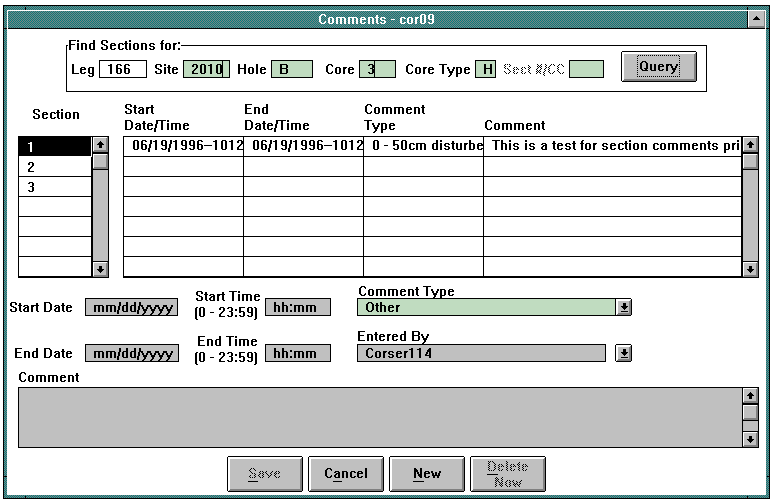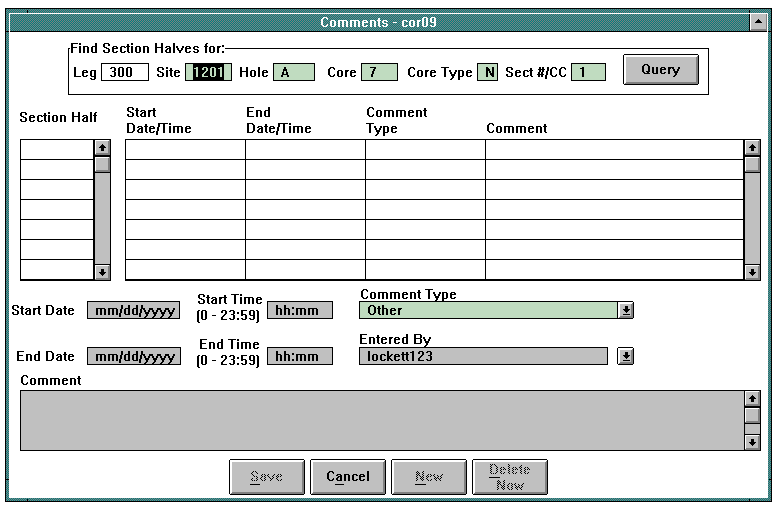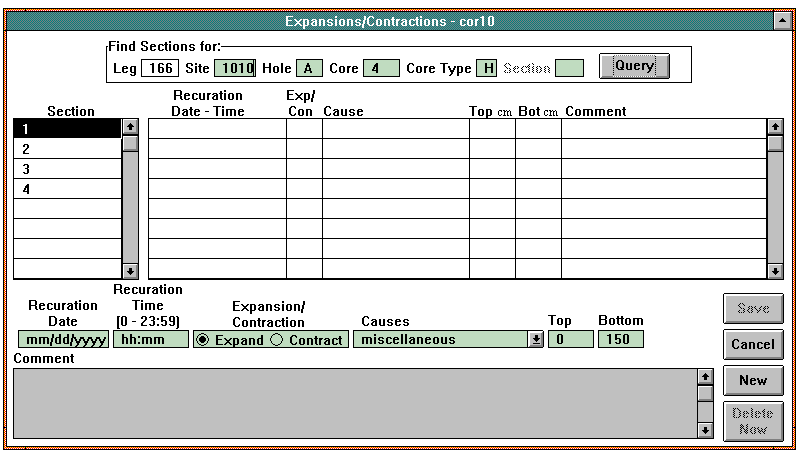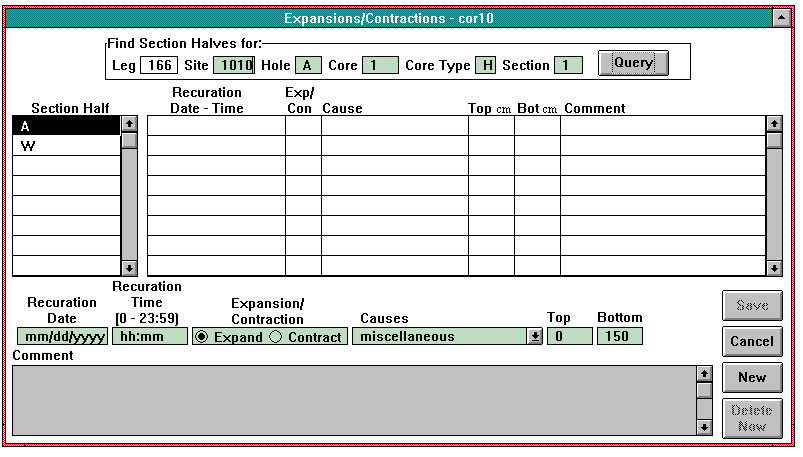Back to JANUS Applications
1.0 Core Application
The Core application consists of core-related functions that include those for entering, editing and viewing core, section, and section half data; printing out bar code labels for D-tubes; entering expansion and contraction data for sections and section halves; rebuilding depths tables; and generating tracking sheets and bar code labels. The Core application works in conjunction with Operations windows in which leg, site, hole, and primary and secondary core data are entered. Core requires that this key data already exist in the database.
Below is the main window for Core. To open the window, select the Core option from the Applications menu of the Ocean Drilling Program - Janus window.
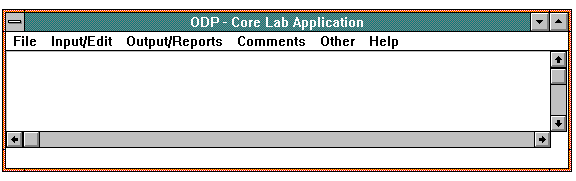
ODP - Core Application Window
The purpose of the ODP - Core Application window is to act as an access to all of the core functions. Use the options in the menus to bring up the window that you wish to use.
1.1 File
The File menu option for Core is:

1.1.1 Exit Core
Use the Exit Core option in the File menu to leave the Core application. The Ocean Drilling Program - Janus window returns when you select the option.
1.2 Input/Edit
The Input/Edit menu options are those which bring up windows used to enter and edit the key core data. They are:
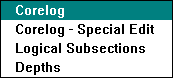
1.2.1 Corelog (Window cor05)
The Corelog window is used to enter section data for existing cores. You can also print bar code labels and tracking sheets as well as access windows in which to enter catwalk samples and comments. To open the window, select the Corelog option from the Input/Edit menu of the ODP - Core Application window.
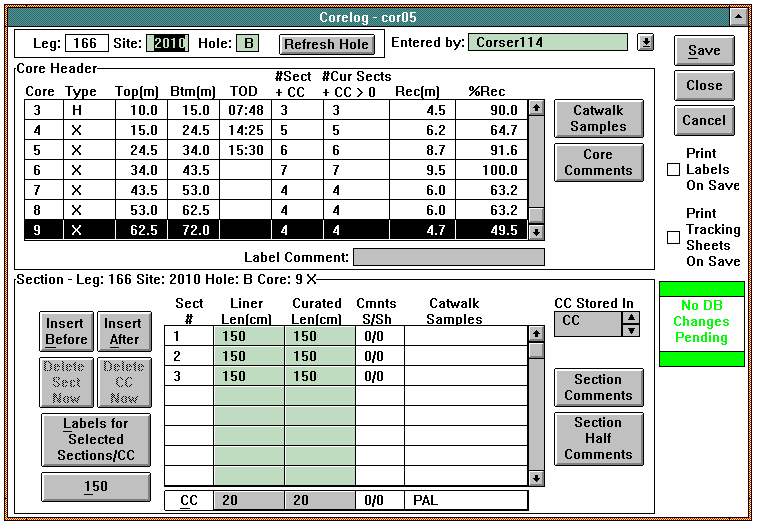
Corelog Window
When the window opens, the current Leg, Site, and Hole identifiers appear at the top. The list box contains the Core, Type, Top, and Bottom for all cores that exist for that Leg, Site, and Hole. To select any Site/Hole combination from the database, enter those identifiers and click on the Refresh Hole button. Next to the Refresh Hole button is the Entered by field that defaults to the name of the user who logged in to Janus.
At the center right of the window are check boxes to use if you wish to print bar code labels and tracking sheets. They are printed when you save the data, however, if labels have been printed once for the current LSH, they will not print again.
NOTE: In order to print, your computer must satisfy the following conditions:
- Your platform must be a PC;
- You must have the Bartender program installed in directory C:\BTW;
- A directory called C:\ODP\Janus\Label must exist;
- The appropriate .btw file must exist in C:\ODP\Janus\Lib.
At the right is the "DB Changes Pending" indicator that is bright green and state "No DB Changes Pending" if there is no new data to save. If there is new data, the text is red and states, "DB Changes Pending". The purpose of this indicator is to remind you to save new data for a core before you go on to another core to enter data or bring in data for another LSH.
Buttons
 This button is used to search the database for core and section information relevant to the last core entered for a specified site/hole. The new data is placed in the list box of the Core Header panel, and the last row in the Core Header panel list box is highlighted. The system also loads the Section panel list box with the section data relevant to that LSH.
This button is used to search the database for core and section information relevant to the last core entered for a specified site/hole. The new data is placed in the list box of the Core Header panel, and the last row in the Core Header panel list box is highlighted. The system also loads the Section panel list box with the section data relevant to that LSH.
HINT: If you "refresh the hole" before saving data entered for cores in that LSH, that data is not saved.
 Clicking on this button saves all the data that you may have added or changed since the last save. The window remains open after the system saves the data. If you have checked the Print Labels on Save and/or the Print Tracking Sheets on Save option, these print when you click on the Save button.
Clicking on this button saves all the data that you may have added or changed since the last save. The window remains open after the system saves the data. If you have checked the Print Labels on Save and/or the Print Tracking Sheets on Save option, these print when you click on the Save button. Clicking on this window closes the window. If you have made changes since the last save, you receive a prompt that asks if you wish to save the changes. If you answer "Yes", then the system saves the data. If you answer "No", any new data are not saved and the window closes.
Clicking on this window closes the window. If you have made changes since the last save, you receive a prompt that asks if you wish to save the changes. If you answer "Yes", then the system saves the data. If you answer "No", any new data are not saved and the window closes. This button exits the window without saving any data entered since the last save.
This button exits the window without saving any data entered since the last save.
1.2.1.1 Core Header Panel
When the Corelog window opens, the list box in the Core Header section at the top contains existing core data for current hole. (Core data is initially entered in the Primary Core window in the Operations application.) The last row in the list box is highlighted since that is the most current core.
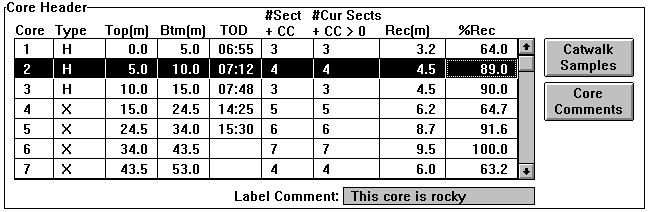
Core Header Panel of Corelog Window
The Core Number, Top Depth, and Bottom Depth, values are in the list box when the window opens. If TOD was entered in the Secondary Core window, it also appears in the list box. When you enter sections into the Sections panel, the system calculates #Sect+CC, # Cur Sects+CC>0, Recovery, and %Recovery and loads those columns with the values.
You can enter a comment for the core by clicking on the Core Comments button to open the Comments window. You can also enter a short comment about the highlighted core using the Label Comment field. This comment appears on the bar code label. Comments entered for cores, sections, and section halves that are entered through the Comments window do not appear on the labels.
HINT: To enter section data for a core, highlight that core in the list box and enter the section data in the list box in the Sections panel below. If you select another core in the list box before you have saved the new section data, that data is lost. Always save after entering section data for each core.
Buttons
 This button accesses the Enter Catwalk Samples window in which to enter data for any catwalk samples taken. (See Section 1.2.1.1.1.)
This button accesses the Enter Catwalk Samples window in which to enter data for any catwalk samples taken. (See Section 1.2.1.1.1.) This button accesses the Comments window in which to enter, view, or edit comments that pertain to a highlighted core. (See Section 1.4.1.)
This button accesses the Comments window in which to enter, view, or edit comments that pertain to a highlighted core. (See Section 1.4.1.)
1.2.1.1.1 Catwalk Samples (Enter Catwalk Sample Window -- sam08)
The Enter Catwalk Sample window allows you to log data for certain types of samples taken when sections are still on the catwalk that need to be entered before they are taken to the sampling lab. To open the window, click on the Catwalk Samples button the in the Corelog window.
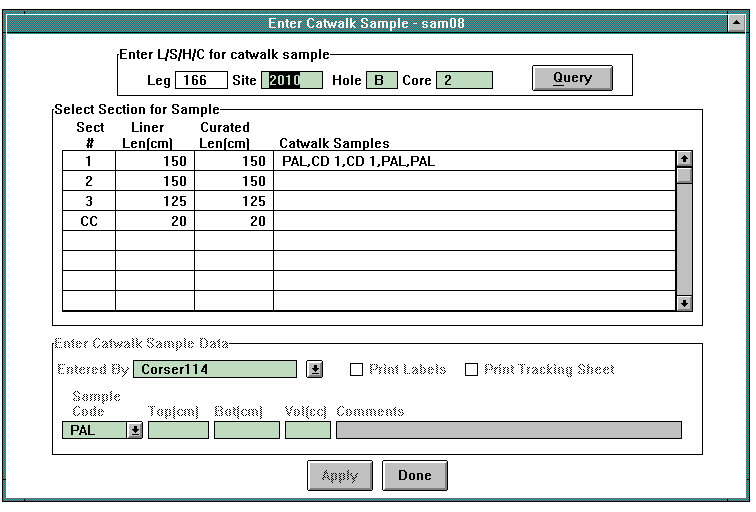
Enter Catwalk Samples Window
When the window opens, the values in the Enter LSHC for Catwalk Samples panel default to those reflected in the Corelog window. The Select Section for Sample list box contains existing section data relevant to that LSHC. The Enter Catwalk Sample Data panel is inactive. It becomes active after you select a row in the Select Section for Sample list box. The Entered By choice box defaults to the value in the Corelog window. The Print Labels and Print Tracking Sheet check boxes default to "on". (Remember that bar code labels only print from a Macintosh.) Sample Code defaults to PAL. The rest of the fields are blank.
HINT: When you enter invalid data, that text is colored red and warning messages appear in the status bar below the window. These values cannot be saved. Values in blue are also invalid, but the system allows you to save them and they can be edited later.
Catwalk samples entered here appear in the Sample Edit window in the Sample application so that they can be edited later in the sample lab.
Buttons
 Use this button to search the database and fill the list box with any previously entered section data for the specified LSHC.
Use this button to search the database and fill the list box with any previously entered section data for the specified LSHC. Use this button to save the catwalk sample data to the list box and to the database. The window remains opens. NOTE: This button is inactive when the window opens and becomes active when you select a section in the list box.
Use this button to save the catwalk sample data to the list box and to the database. The window remains opens. NOTE: This button is inactive when the window opens and becomes active when you select a section in the list box. This button exits the window.
This button exits the window.
1.2.1.2 Sections Panel
The list box in the Section panel is used to enter liner length and curated length for the sections and the core catcher. You can also print labels for sections as well as access the section and section half comment windows from the Sections panel.
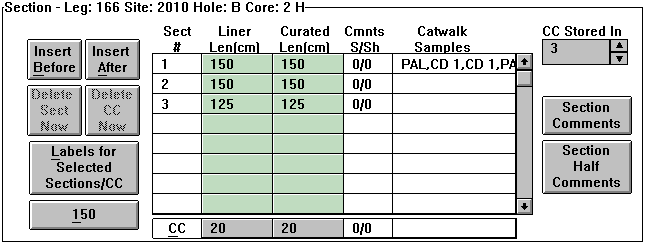
Sections
Panel of the Corelog Window
When the Corelog window opens, the data that appears in the list box of the Sections panel is data associated with the highlighted core in the Core Header panel list box. The leg, site, hole, and core identifiers appear at the top of the list box in this panel.
If there are non-zero values in the Cmts S/SH column, this indicates that a comment exists in the database for that section/section half. If a comment does exist, you can select a section and click on either the Section Comments or the Section Half Comments buttons. This takes you directly to the corresponding comment window in order to read or edit a comment. You can also enter a comment for a section or section half. The last column in the list box displays the Sample Code for any Catwalk Samples associated with the section.
The core catcher length entry area (CC) is below the list box. The storage disposition of the core catcher is entered in the Stored In choice box on the right.
After you enter liner length, curated length, core catcher data and save it, the system calculates values for certain fields. They are: number of sections (# Sect), number of curated sections (# Cur Sects), recovered liner length (Rec), and percentage of recovered liner length (% Rec). The Section and Core Catcher data that you entered and the values calculated by the system fill the list box table in the Core Header panel after you save.
HINT: When you enter any section data, the red "DB Changes Pending" indicator appears. After you enter all the section data for a highlighted core, save that data immediately. If you go on to another core or Refresh the window with another site/hole before you click on the Save button, you lose the data.
You can also edit the section data (the length and curated length) by double clicking on the value you wish to change and typing in the new value.
Buttons
Hint: Some of these buttons have "accelerator" or shortcut keys which allow you to keep your hands on the keyboard without having to use the move to initiate an operation. Use the accelerator keys by hitting the Alt key and the letter underlined in the text of the button at the same time.

 Use this button to insert a row containg column default values into the table after a line in the table so that you can add a new section. (Acclerator ALT + A).
Use this button to insert a row containg column default values into the table after a line in the table so that you can add a new section. (Acclerator ALT + A).
NOTE: The button is ìgrayed outî or inactive when the selected row in the list box is Section data that already exists. The only way to delete previously entered data is through the Corelog - Special Edit window. (See Section 1.2.2.) The button is active only when you highlight Section data not previously saved.
 Clicking on this button immediately deletes a highlighted core catcher from the list box.
Clicking on this button immediately deletes a highlighted core catcher from the list box.
NOTE: The button is "grayed out" or inactive when the selected row in the list box is Core Catcher data that already exists. The only way to delete previously entered data is through the Corelog - Special Edit window. (See Section 1.2.2.) The button is active only when you highlight Core Catcher data not previously saved.

 When you click on this button, the system automatically enters the liner length (LL) and curated length (CL) values as a default of 150 centimeters (cm). The comments field is blank. To do this, highlight the LL or CL cell in the sections list box and click on the button. (Acclerator ALT + 1).
When you click on this button, the system automatically enters the liner length (LL) and curated length (CL) values as a default of 150 centimeters (cm). The comments field is blank. To do this, highlight the LL or CL cell in the sections list box and click on the button. (Acclerator ALT + 1). This button accesses the Section Comments window in which to enter, view or edit comments for the highlighted section. (See Section 1.4.2.)
This button accesses the Section Comments window in which to enter, view or edit comments for the highlighted section. (See Section 1.4.2.) This button accesses the Subsection Comments window in which to enter view or edit comments for the highlighted subsection. (See Section 1.4.3.)
This button accesses the Subsection Comments window in which to enter view or edit comments for the highlighted subsection. (See Section 1.4.3.)
1.2.1.2.1 Label for Selected Sections (Enter Number of Bar Code Labels Window -- cor02)
Click on the Labels for Selected Sections button to open the Enter Number of Bar Code Labels window. Its purpose is to print bar code labels for specific highlighted core sections in the Sections panel list box in the Corelog window.
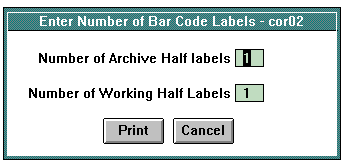
Enter Number of Bar Code Labels Window
When the window opens, the data entry fields for Number of Archive Half Labels and Number of Working Half Labels defaults to "1". You can change this defaults to any number of labels you wish to print.
Buttons
 This button prints a predetermined number of bar code labels. If you have not selected any sections in the list box before you open this window, when you click on Print, you receive a message that tells you to select sections to print.
This button prints a predetermined number of bar code labels. If you have not selected any sections in the list box before you open this window, when you click on Print, you receive a message that tells you to select sections to print. This button exits the window.
This button exits the window.
1.2.2 Corelog - Special Edit (Window cor04)
The Corelog - Special Edit window allows you to change the Site, Hole, and/or Core association of a specific section of core, change a section number, and delete a section. To open the window, select the Corelog - Special Edit option from the Input/Edit window of the ODP - Core Application window.
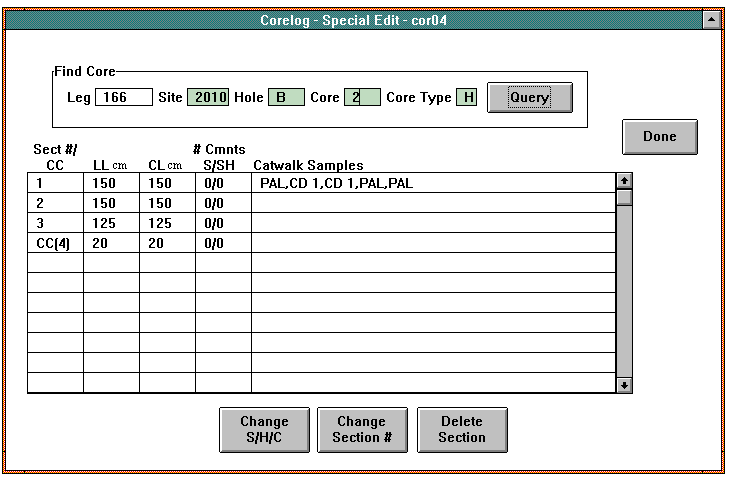
Corelog - Special Edit Window
When the window opens, the current Leg, Site, and Hole identifiers appear at the top. The Core and Core Type fields are blank along with the list box. You must first load the list box with the section data for a core by searching the database. After the database is searched, all existing section data for that core appear in the list box table.
Buttons
 Use this button to search the database for section data associated with the core identifiers that you enter at the top of the window. The system loads that data into the list box.
Use this button to search the database for section data associated with the core identifiers that you enter at the top of the window. The system loads that data into the list box. This button accesses the Change S/H/C for Selected Sections window that allows you to change the site, hole, and core association for a section of core. (See Section 1.2.2.1.)
This button accesses the Change S/H/C for Selected Sections window that allows you to change the site, hole, and core association for a section of core. (See Section 1.2.2.1.) This button accesses the Change Section Number window that allows you to change the section number for a section of core. It brings up the Change Section Number Window. (See Section 1.2.2.2.)
This button accesses the Change Section Number window that allows you to change the section number for a section of core. It brings up the Change Section Number Window. (See Section 1.2.2.2.) Clicking on this button allows you to delete a particular section from the list box. There are restrictions on section data that you can delete. You cannot delete section data if:
Clicking on this button allows you to delete a particular section from the list box. There are restrictions on section data that you can delete. You cannot delete section data if:
- There are samples from that section in the database.
- Someone performed MST functions on the sections (Natural Gamma, Grape, pwl, and wcms)..
- It is a borrowed core.
When you click on delete, a message pops up asking if you wish to continue and advising that the selected sections is deleted from the database and the remaining sections is renumbered. The Corelog - Special Edit window returns when you respond with "No". If you respond "Yes", another message appears that states that if you delete the section, depth maps are unavailable and you must rebuild the depth map using the Build Depths Tables for Selected Hole window.
 This button exits the window.
This button exits the window.
1.2.2.1 Change S/H/C (Change S/H/C for Selected Sections Window -- cor03)
The Change S/H/C for Selected Sections
window allows you to change the site. hole, or core association of a particular section. To open the window, select a section in the list box in the Corelog -- Special Edit window and then click on the Change S/H/C button at the bottom.
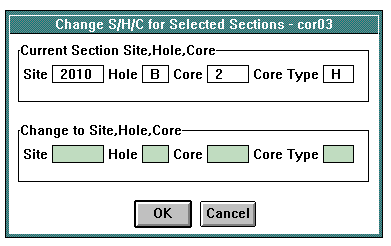
Change S/H/C for Selected Sections Window
When the window opens, the Site, Hole, and Core identifiers for the section selected in the Corelog -- Special Edit window appear in the Current Section Site, Hole, Core panel. Below this are blank entry fields for the new values. If only the Hole identifier needs to be changed, you must still enter the Site and Core numbers. You must enter all three values in order to complete the edit operation.
Buttons
 Clicking on this button returns the new values entered to the Corelog - Special Edit window. A popup appears that states whether or not the change is acceptable. If it is, you have the option to save that change. The message tells you that the change requires you to rebuild the depth maps for that leg, site, and hole with the Build Depth Tables for Selected Hole window. To continue, click on "Yes" or "No". In either case the Corelog - Special Edit window returns. If the change is not acceptable, a message states the reason.
Clicking on this button returns the new values entered to the Corelog - Special Edit window. A popup appears that states whether or not the change is acceptable. If it is, you have the option to save that change. The message tells you that the change requires you to rebuild the depth maps for that leg, site, and hole with the Build Depth Tables for Selected Hole window. To continue, click on "Yes" or "No". In either case the Corelog - Special Edit window returns. If the change is not acceptable, a message states the reason. This button exits the window without changes.
This button exits the window without changes.
1.2.2.2 Change Section Number (Window cor18)
Using the Change Section Numbers
window, you can change the number associated with a particular section. To open the window, select a section in the list box in the Corelog -- Special Edit window and then click on the Change Section Number button at the bottom.
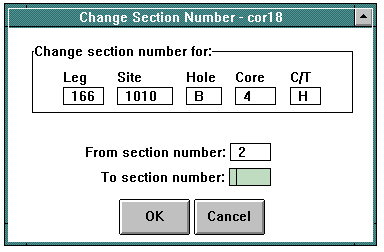
Change Section Number Window
When the window opens, the Leg, Site, Hole, Core, and Core Type identifiers for the section selected in the Corelog -- Special Edit window appear in the Change section number for: panel. The current section number appears in the From Section Number field. Below that is a blank entry field (To Section Number) for the new section number.
HINT: If for some reason you need to change a section number to one that already exists, the system does not let you do this. However, to get around this you can change that existing number to a section number that does not exist, then change the section you originally wanted to change to that number. Then change the other section to its proper number.
Buttons
 Clicking on this button returns the new section number to the Corelog - Special Edit window. When you click on the button, a popup appears that states whether the change is or is not an acceptable change. When you accept the change, the Corelog - Special Edit window returns.
Clicking on this button returns the new section number to the Corelog - Special Edit window. When you click on the button, a popup appears that states whether the change is or is not an acceptable change. When you accept the change, the Corelog - Special Edit window returns. This button exits the window without any changes.
This button exits the window without any changes.
1.2.3 Logical Subsections (Core Subsection Window -- cor07)
The Core Subsections window is used to log core subsection lengths and types for a selected core section. To open the window, select the Logical Subsections option from the Input/Edit menu of the ODP - Core Application window.
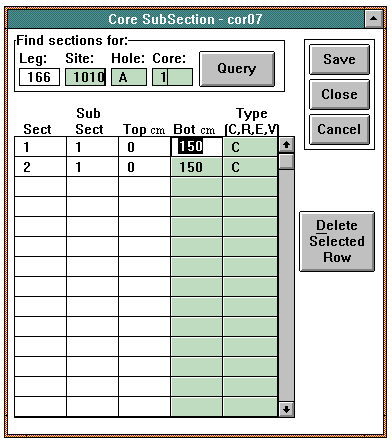
Core Subsection Window
When the window opens, the current Leg, Site, Hole, and Core identifiers appear in the Find sections for: panel at the top. The list box contains the data specific to that Core. If there are no previously defined subsections for that core, the values in the list box are as follows:
- Sect = number for sections previously entered.
- Subsect = 1.
- Top = 0.
- Bottom = curated section length.
- Type = C (Core), E (Exotic), R (Removed), or V (Void).
Before you enter subsection data, you must locate all sections for the core. Enter the Leg, Site, Hole, and Core for the section and then click on the Query button. The list box table is loaded with the Section and Subsection numbers for that particular core. The Type field defaults to the entry in the previous row. After you enter the Bot value, the system calculates Top field based.
Buttons
 Use this button to search the database for the selected core and fill the list box with the data for that core.
Use this button to search the database for the selected core and fill the list box with the data for that core. Use this button to delete a highlighted Subsection from the list box that has a number greater than "1". NOTE: There must always be at least one Subsection and its length should be equal to the curated length of the corresponding section. When you click on the button, the system deletes the row from the table and deletes the subsection from the database when you save.
Use this button to delete a highlighted Subsection from the list box that has a number greater than "1". NOTE: There must always be at least one Subsection and its length should be equal to the curated length of the corresponding section. When you click on the button, the system deletes the row from the table and deletes the subsection from the database when you save. Clicking on this button saves all the data that you added or changed since the last save. The window remains open.
Clicking on this button saves all the data that you added or changed since the last save. The window remains open. Clicking on this button closes the window. If you have made changes since the last save, you l receive a prompt that asks if you wish to save the changes. If you answer "Yes", then the system saves the data. If you answer "No", any new data is not saved and the window closes.
Clicking on this button closes the window. If you have made changes since the last save, you l receive a prompt that asks if you wish to save the changes. If you answer "Yes", then the system saves the data. If you answer "No", any new data is not saved and the window closes. This button exits the window and not save any data added since the last save.
This button exits the window and not save any data added since the last save.
1.2.4 Depths (Build Depths Table for Selected Hole Window -- cor06)
The Build Depth Tables for Selected Hole window is used to calculate or rebuild depths of a hole. When curated length changes, the system deletes the current depth map tables from the database. (These changes can occur when doing edits in the Corelog - Special Edit window and the Edit Primary window in Operations.) You must rebuild depth tables when this happens.
To open the window, select the Depths option from the Input/Edit menu of the ODP - Core Application window.
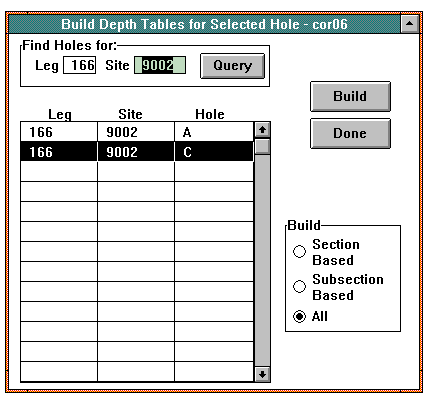
Build Depth Tables for Selected Hole Window
When the window opens, the current Leg, Site, and Hole identifiers will appear in the Find Holes for panel. The list box will contain all of the holes associated with the current leg and site. The Build panel contains the build options, which are selectable radio buttons The build option defaults to All.
First, you must search the database for all of the holes for a site. When you query, this loads the table with all holes associated with that site. The system builds a depth map based on the data in the selected row and the build option you select in the Build panel. Build options are: Section-based (based on top depth and curated length for each section); Subsection-based (based on all existing subsections [voids and exotics removed] displayed in the Core Subsection window); or All (both sections and subsections).
Buttons
 Use this button to query the database for all of the holes associated with the selected Leg and Site.
Use this button to query the database for all of the holes associated with the selected Leg and Site. Clicking on this button builds the depth map based on the selected hole and type of build you selected in the Build panel.
Clicking on this button builds the depth map based on the selected hole and type of build you selected in the Build panel. This button exits the window.
This button exits the window.
Depths
The principles underlying the management of depths in Janus are discussed in detail in DEPTH DATA ACQUISITION, PROCESSING AND ARCHIVING IN THE OCEAN DRILLING PROGRAM, Recommendations and Results from the ODP/TAMU DEPTH WORKSHOP (January 1995). The followiwng paragraphs discusses the practical computation of depths in Janus.
Calculation of depths in the Janus system is a two step process. Step 1 is creation and maintenance of depth_map table entries for each section entered into the system. For each section, a set of map intervals is defined that relate points on that section to a depth. For example, suppose a section is 1.5 meters in length. Then a possible set of depth_map entries for this section could be: (0,.5:200,200.5), (.5,1.5;200.5,201.5). In essence, a depth_map is a set of piecewise linear curves defined over every section in a hole, a row in the depth_map table contains the coordinates of the endpoints of each portion of the curve. There are four map types:
- STD - standard MBSF depth, this is the current depth calculation method offered by ODP.
- SV - STD depths with voids removed.
- SE - STD depths with exotic regions removed ( see Depth Workshop report for definition of exotic interval).
- SVE - STD depths with void and exotic intervals removed.
Upon initial entry into corelog of a section, default map intervals are entered into the depth_map table for each map type. Each default interval is equal to the length of the section. Users may then use the Core Subsection window (cor07) to designate intervals within a section as void or exotic, and the system will then make appropriate updates to the SV, SE, SVE map intervals for that section. Note, for any section, the sum of the length of the map intervals (for a given map type) is always equal to the curated length of the section. Conceptually then, for any point in a section, the depth of that point can be determined by doing an interpolation on the map interval that contains that point.
Step 2 of the depth calculation process is generation of a depth using the SQL function GET_DEPTHS. An important feature of the Janus depth calculation scheme is that depths are always calculated on the server using this function, they are NOT stored for each sample or MST measurement. This means that, to correct errors in depth calculations for a given hole, only the depth_map table entries for this hole need to be corrected. The syntax for the GET_DEPTHS function is:
GET_DEPTHS(section_id,map_type,x,mcd_flag,compression_flag)
where
section_id = the id of the section containing the point for which you want a depth,
map_type = the type of depth - 'STD','SV','SE','SVE'
x - is the position, in meters, on the section with section_id at which you want the depth
mcd_flag = 1 if depth is adjusted by mcd,0 if not adjusted by mcd
compression_flag = 1 if using compressed depth, 0 if not using compressed depth.
Note that, for each of the four depth types, depths can also be adjusted by MCD or can be compressed. MCD adjustment of depths is done by adding meter_comp_depth from the core table to the unadjusted depth. This value is input into Janus from the affine table generated by Splicer. In effect, meter_comp_depth is the factor generated by Splicer that puts cores from all holes at a given site on a commensurate depth scale. Consider holes A and B at site iii. For cores A1,A2,...Am, B1,B2,...,Bn the depths top_depthA1, top_depthA2, ..., top_depthAm are not directly comparable to the depths top_depthB1, top_depthB2, ..., top_depthBn, i.e. it is not proper to make statements such as top_depthA3 > top_depthB3. However, using the results from Splicer, and adjusting the top of each core by its corresponding meter_comp_depth(mcd), the depths top_depthA1+ mcdA1, top_depthA2 + mcdA2, ..., top_depthAm + mcdAm, top_depthB1+ mcdB1, top_depthB2 + mcdB2, ..., top_depthBm + mcdBm are commensurate and it is therefore proper to make statements such as top_depthA3 + mcdA3 > top_depthB3 + mcdB3.
Compressed depths are generated in the following ways. For depth type STD, all sections for a given core are uniformly compressed so that the sum of their lengths is equal to the advancement for that core. For depth types SV, SE, SVE, all sections are first adjusted by having the appropriate map intervals subtracted from their length and then are uniformly compressed so that the sum of the adjusted lengths is equal to the advancement for the core. If the sum of the section lengths for STD or adjusted section lengths otherwise is less than the advancement for the core, no compression is done and, conversely, sections are not expanded to match advancement.
The Janus depth calculation scheme can be expanded to produce other depth estimates. All that is needed is definition of a new map type and insertion into the depth_map table of a set of map intervals for each section. Note, nonlinear depth approximations can be made by using piecewise linear curves that approximate the non-linear depth.
1.3 Output/Reports
The purpose of the Output/Reports menu is to provide access to windows that allow you to view and print summary reports and other data pertinent to the Core application. These output and report functions are:
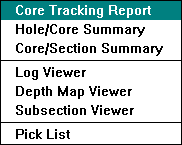
1.3.1 Core Tracking Report (Window cor16)
The Core Tracking Report window provides a method to print tracking reports other than via the Corelog window. To open this window, select the Core Tracking Report option from the Output/Reports menu of the ODP - Core Applications window.
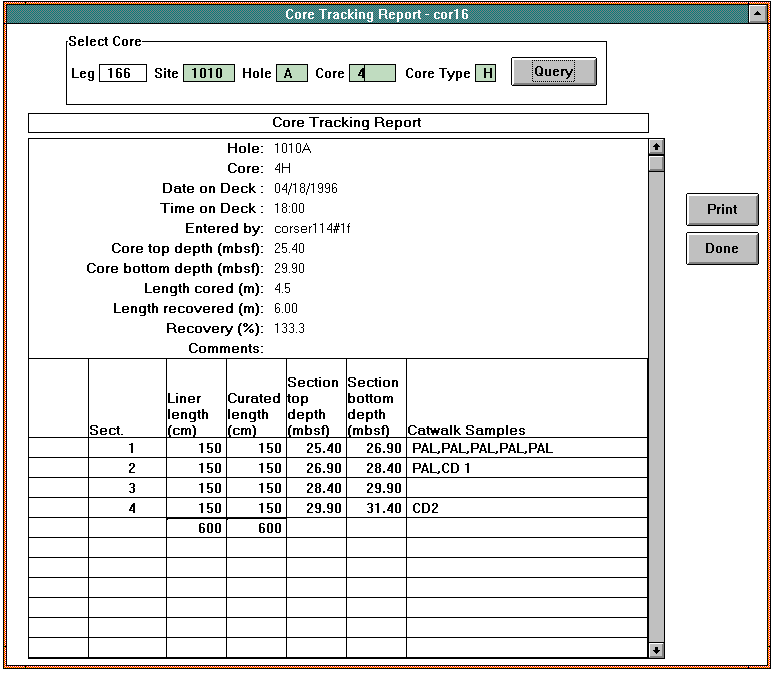
Core Tracking Report Window
When the window opens, the current Leg, Site, Hole, Core, and Core Type values appear at the top in the Select Core panel. The header in the Core Tracking Report list box displays information specific to that core and the list box itself contains data that corresponds to that core. Information for the selected Core is Sections + Core Catcher and includes Section Number, Liner Length, Curated Length, Section Top Depth, Section Bottom Depth, and Catwalk Samples.
Buttons
 Use this button to search the database for data associated with a particular Core. The system fills the Core Tracking Report with that data.
Use this button to search the database for data associated with a particular Core. The system fills the Core Tracking Report with that data. This button prints a hard copy of the Core Tracking Report that reflects the information displayed in the window.
This button prints a hard copy of the Core Tracking Report that reflects the information displayed in the window. This button exits the window.
This button exits the window.
1.3.2 Hole/Core Summary (Window cor14)
The Hole/Core Summary provides a hard copy report of a summary of associated information for all cores extracted from a particular hole. To open the report window, select the Hole/Core Summary option from the Output/Reports menu of the ODP - Core Application window.
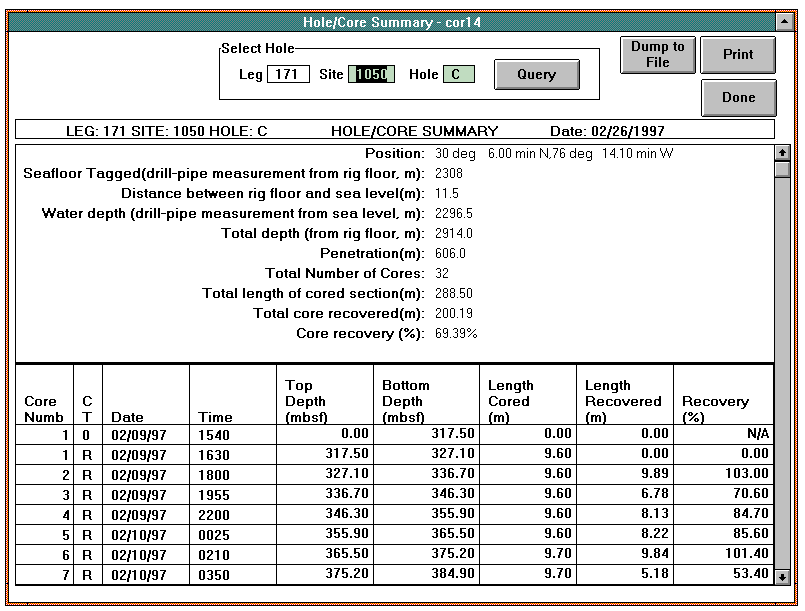
Hole/Core Summary Report Window
When the window opens, the current Leg, Site, and Hole values appear at the top in the Select Hole panel. The Hole/Core Summary list box contains the related data. The Hole/Core Summary Report header displays information specific to that hole and the list box contains data that corresponds to that hole. The information for the selected hole is Core Number, Core Type, Date, Time, Top Depth, Bottom Depth, Length Cored, Length Recovered, and %Recovery. Total are calculated for lengths cored, recovered, and % recovery.
The window allows you to print the report and to dump it into a file that can be opened in a spreadsheet in semi-colom deliminated format.
Buttons
 Use this button to search the database for data associated with a particular Hole. The system loads the Hole/Core Summary Report with the data.
Use this button to search the database for data associated with a particular Hole. The system loads the Hole/Core Summary Report with the data. This button is used to dump the report into a file that can be opened in a spreadsheet. When you click on the button, the standard popup for entering filename appears in which to enter a name and directory for the file.
This button is used to dump the report into a file that can be opened in a spreadsheet. When you click on the button, the standard popup for entering filename appears in which to enter a name and directory for the file. This button prints a hard copy of the Hole/Core Summary Report that reflects the information displayed in the window.
This button prints a hard copy of the Hole/Core Summary Report that reflects the information displayed in the window. This button exits the window.
This button exits the window.
1.3.3 Core/Section Summary (Window cor15)
The Hole/Core Summary provides a hard copy report of a summary of all cores and related section data for a particular hole. To open the report window, select the Hole/Core Summary option from the Output/Reports menu of the ODP - Core Application window.
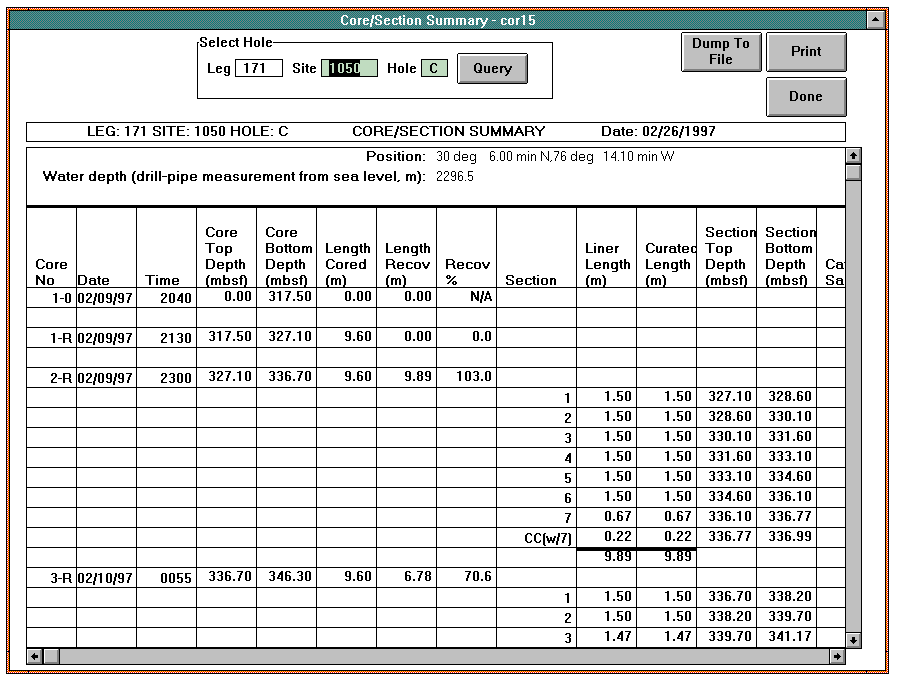
Core/Section Summary Window
When the window opens, the current Leg, Site, and Hole appear at the top in the Select Hole panel. The Core/Section Summary list box contains the data relevant to cores and sections for that hole. For cores, this information includes: Core Number, Core Type, Date, Time, Top Depth, Bottom Depth, Length Cored, Length Recovered, and %Recovered. For sections, the information is: Section Numbers and CC (when applicable), Liner Length, Curated Length, Section Top Depth, Section Bottom Depth, Catwalk Samples, # Comments S/SH, and Comment. The system calculates totals for Liner Length and Curated Length and lists them in the report.
The window allows you to print the report and to dump it into a file that can be opened in a spreadsheet in semi-colom deliminated format.
Buttons
 Use this button to search the database for data associated with a particular Hole. The system then loads the Core/Section Summary Report with the data.
Use this button to search the database for data associated with a particular Hole. The system then loads the Core/Section Summary Report with the data. This button is used to dump the report into a file that can be opened in a spreadsheet. When you click on the button, the standard popup for entering filename appears in which to enter a name and directory for the file.
This button is used to dump the report into a file that can be opened in a spreadsheet. When you click on the button, the standard popup for entering filename appears in which to enter a name and directory for the file. This button prints a hard copy of the Core/Section Summary Report that reflects the information displayed in the window.
This button prints a hard copy of the Core/Section Summary Report that reflects the information displayed in the window. This button exits the window.
This button exits the window.
1.3.4 Log Viewer (Window cor11)
The Log Viewer window is used to track user activities and data modifications to windows in Janus. NOTE: Currently, the only activities being logged are depth related activities. This window, along with the Map Viewer and Subsection Viewer windows, gives scientists all of the information they need to understand how and when depth scales were created and modified and on what information they are based. To open window, select the Log Viewer option from the Output/Reports menu of the ODP - Core Application window.
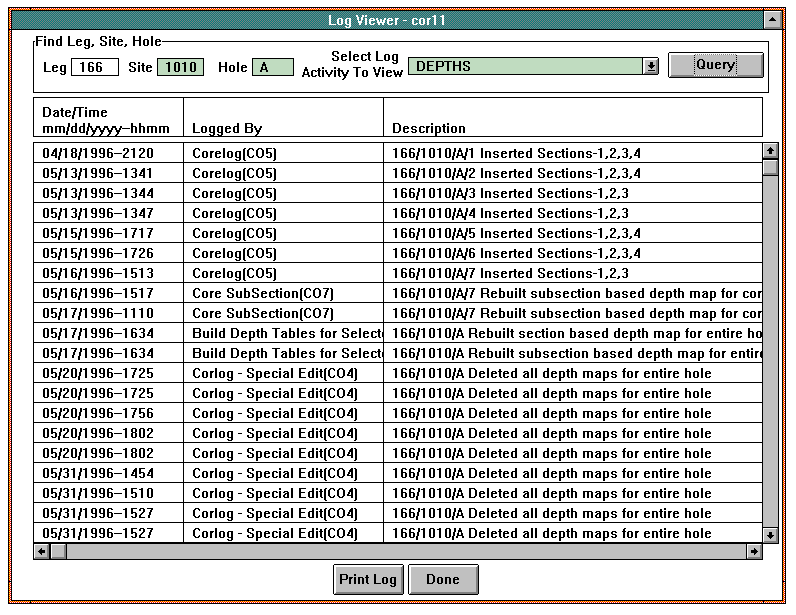
Log Viewer Window
When the window opens, the current Leg, Site, and Hole appear at the top. The Select Log Activity to View choice box defaults to the last activity selected. NOTE: As mentioned above, the only activity being logged at this time is Depth. Other activities may be added later. The list box contains a log of the actions initiated for that LSH. This includes the Date/Time the action occurred, the window or program in which the action occurred (Logged by), and a Description of the action. You can query the database to find the log data for another LSH.
Buttons
 Use this button to search the database for the data associated with the LSH entered in the Find Leg, Site, Hole panel. The system then loads the list box with that data.
Use this button to search the database for the data associated with the LSH entered in the Find Leg, Site, Hole panel. The system then loads the list box with that data. This button prints a hard copy of the log.
This button prints a hard copy of the log. This button exits the window.
This button exits the window.
1.3.5 Depth Map Viewer (Window cor12)
The Depth Map Viewer window allows you to view, print, and save to a file depth maps for hole/core sections or for sections and subsections for a specified Site/Hole. This window, along with the Log Viewer and Subsection Viewer windows, gives scientists all of the information they need to understand how and when depth scales were created and modified and on what information they are based. To open the window, select the Depth Map Viewer option from the Output/Reports menu of the ODP - Core Application window.
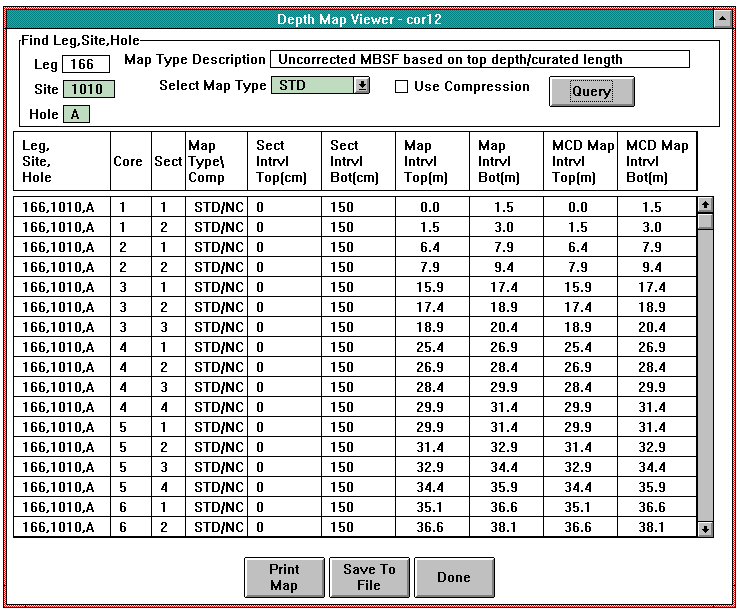
Depth Map Viewer Window
When the window opens, the current Leg, Site, and Hole appear at the top in the Find Leg, Site, Hole panel. The list box contains data which includes: LSH, Core Number, Section Number, Map Type/Comp, Section Interval Top, Sections Interval Bottom, Map Interval Top, Map Interval Bottom, MCD Map Interval Top, and MCD Map Interval Bottom. The Map Type defaults to the map type code selected in Depth window in the Ocean Drilling Program - Janus window. A description of that Map Type appears above this.
NOTE: The system generates the data for the Depth Map Viewer by calculations previously performed through the Build Depth Tables for Selected Holes window.
Buttons
 Use this button to search the database for site/hole depth map data associated with the LSH entered in the Find Leg, Site, Hole panel. The system then loads the data into the list box.
Use this button to search the database for site/hole depth map data associated with the LSH entered in the Find Leg, Site, Hole panel. The system then loads the data into the list box. This button prints a hard copy of the Depth Map for the LSH entered.
This button prints a hard copy of the Depth Map for the LSH entered. Use this button to save the Depth Map data displayed in the window to a file with a filename and directory that you specify. Windows appear to prompt you for this information.
Use this button to save the Depth Map data displayed in the window to a file with a filename and directory that you specify. Windows appear to prompt you for this information. This button exits the window.
This button exits the window.
NOTE: See Page cor-15 for and explanation of depths.
1.3.6 Subsection Viewer (Window cor13)
The Subsection Viewer window allows you to print a hard copy of and save to a file a breakdown of all sections and subsections for a particular Site/Hole. This window, along with the Depth Map Viewer and Log Viewer windows, gives scientists all of the information they need to understand how and when depth scales were created and modified and on what information they are based. To open the window, select the Subsection Viewer option from the Output/Reports menu of the ODP - Core Application window.
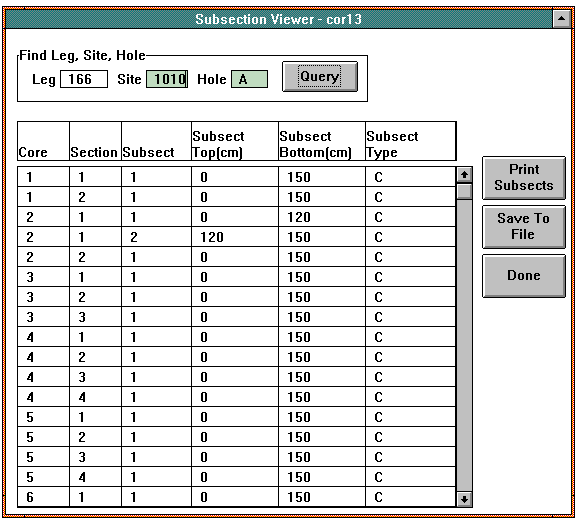
Subsection Viewer Window
When the window opens, the current Leg, Site, and Hole appear at the top in the Find Leg, Site, Hole panel. The list box contains data for this LSH, which includes: Core Number, Section and Subsection Numbers, Subsection Top Depth, Subsection Bottom Depth, and Subsection Type.
Buttons
 Use this button to search the database for site/hole section/subsection data associated with the LSH entered in the Find Leg, Site, Hole panel.
Use this button to search the database for site/hole section/subsection data associated with the LSH entered in the Find Leg, Site, Hole panel. The button prints a hard copy of the section/subsection for the LSH entered.
The button prints a hard copy of the section/subsection for the LSH entered. Use this button to save the depth map data displayed in the window to a file with a filename and directory that you specify. Windows appear to prompt you for this information.
Use this button to save the depth map data displayed in the window to a file with a filename and directory that you specify. Windows appear to prompt you for this information. This button exits the window.
This button exits the window.
1.3.7 Pick List (Report Pick List Window -- par06)
The Report Pick List window is used to select and view reports for each application. Access the window by selecting the Pick List option from the Reports menu.
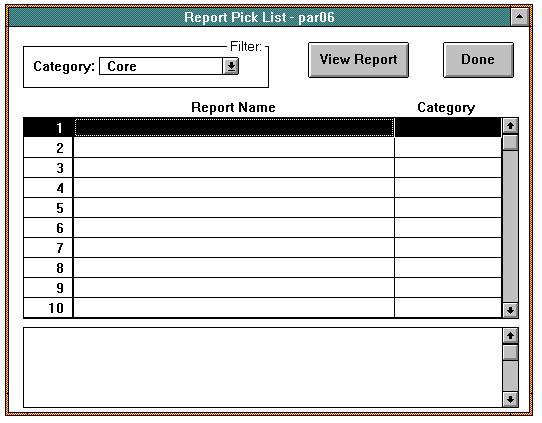
Report Pick List Window
When the window opens, the category selected in the Filter panel defaults to Core. However, in this case, all Core-related reports are generated through Janus. Therefore, there will be no Core-related reports listed in the this window. Use the window to see a list of reports for other applications by selecting that application in the Filter panel.
NOTE: Most Janus reports were created with an independent application called Business Objects. These reports are listed and defined in Appendix D - Business Object Reports of the Functional Specifications.
Buttons
 Clicking on this button will open the BusinessObjects
Clicking on this button will open the BusinessObjects
TM application and the report that was highlighted in the list box will automatically open through BusinessObjects. NOTE: For help on manipulating these reports, please refer to the BusinessObjects Userís Manual or the On-Line Help. When you close the report, Janus will return.
 This button exits the window.
This button exits the window.
1.4 Comments
The Comments menu has options that all access the window in which to enter, edit or view comments about cores, sections, and section halves.
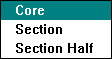
The Comments window allows you to add comments and their associated times to cores, sections, and section halves. To open the window, select the Core, Section, or Section Half option from the Comments menu, depending on which one for which to wish enter or view comments. The window can also be opened by clicking on the Core Comments, Section Comments, or Section Half Comments button in the Corelog window.
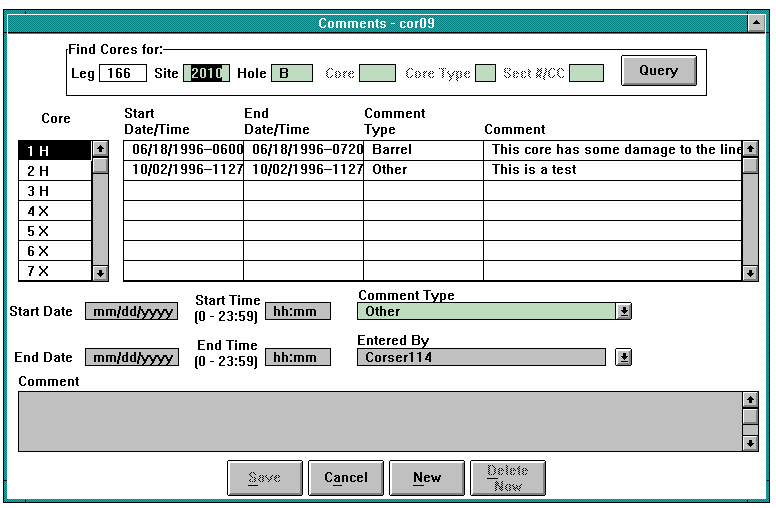
Comments Window (Core)
If you select Core, when the window opens, the current Leg, Site, and Hole appear at the top in the Find Cores for panel. The Core, Core Type, and Section #/CC fields are inactive. The Core list box contains all core numbers and associated core types for the selected LSH. The comments for the highlighted core in the Core list box appear in the Date/Time/Comment list box.
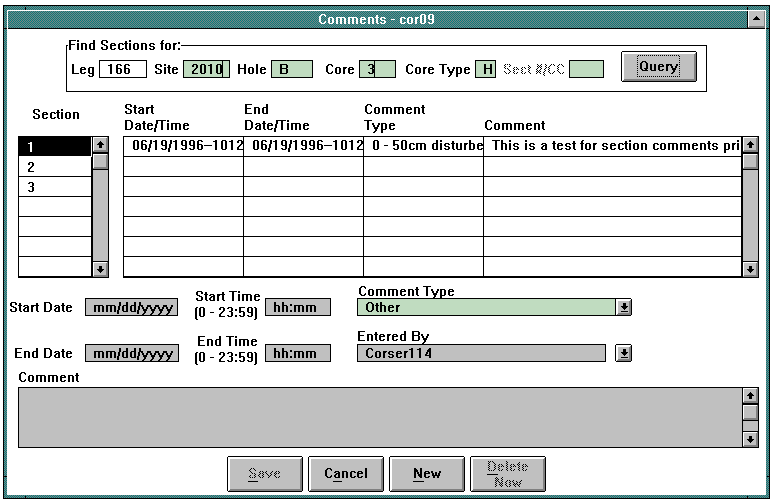
Comments Window (Section)
If you select Section, when the window opens, the Leg, Site, Hole, and Core appear at the top in the Find Sections for panel and default to the last entered Site/Hole/Core combination. The Section field is inactive. The Sections list box contains all section numbers for the selected LSHC. The comments for the first highlighted section in the Section list box appear in the Date/Time/Comment list box.
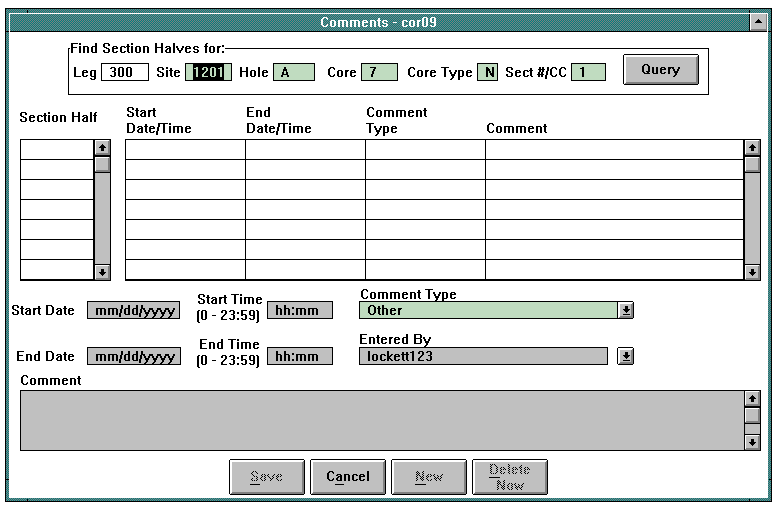
Comments Window (Section Half)
If you select Section Half, when the window opens, the current Leg, Site, Hole, and Core for which Sections exist appear at the top in the Find Section Halves for panel. The Section Half field is inactive. The Section Half list box contains all section half numbers for the LSHC/Section. The comments for the first highlighted section half in the Section Half list box appear in the Date/Time/Comment list box.
To find comments for cores, sections, or section halves from a particular hole, you must query the database by entering the appropriate data in the Find.... panel and clicking the Query button. This fills the list boxes with the appropriate sections for that LSHC/Section.
Buttons
 Use this button to search the database for cores, sections, or section halves associated with the data entered in the Find ... panel.
Use this button to search the database for cores, sections, or section halves associated with the data entered in the Find ... panel. Clicking on this button updates the database and places all data entered to this point in the Comments list box. (You must save after each comment entered. If you enter multiple comments before you save, the only comment saved is the last one entered.) The window remains open. NOTE: The button is inactive when the window opens. It becomes active when you select the New button.
Clicking on this button updates the database and places all data entered to this point in the Comments list box. (You must save after each comment entered. If you enter multiple comments before you save, the only comment saved is the last one entered.) The window remains open. NOTE: The button is inactive when the window opens. It becomes active when you select the New button. This button exits the window without saving any data entered.
This button exits the window without saving any data entered. This button initiates the entry of a new comment to a core, section, or section half. When you click on this button, the entry row fields become active. The Save button also becomes active.
This button initiates the entry of a new comment to a core, section, or section half. When you click on this button, the entry row fields become active. The Save button also becomes active.
NOTE: The start date and time and end date and time automatically default to the current time. You may change these times to show the actual duration of the particular problem or comment type.
 Use this button to delete a comment. When you click on the button, the system immediately deletes the highlighted comment from list box and the database. NOTE: The button is inactive when the window opens. It becomes active when you select a comment in the list box.
Use this button to delete a comment. When you click on the button, the system immediately deletes the highlighted comment from list box and the database. NOTE: The button is inactive when the window opens. It becomes active when you select a comment in the list box.
1.5 Other

1.5.1 Expansions/Contractions
The Expansions/Contractions menu item offers two sub-menu choices used to access windows in which to track dimensional changes in core sections and subsections.
1.5.1.1 Sections (Section Expansions/Contractions -- Window cor10)
The Section Expansion Contraction provides a curatorial log that helps you track dimensional changes in a core section. To open the window, first select the Expansions/ Contractions option from the Other menu of the ODP - Core Application window, and then select Sections from the sub-menu.
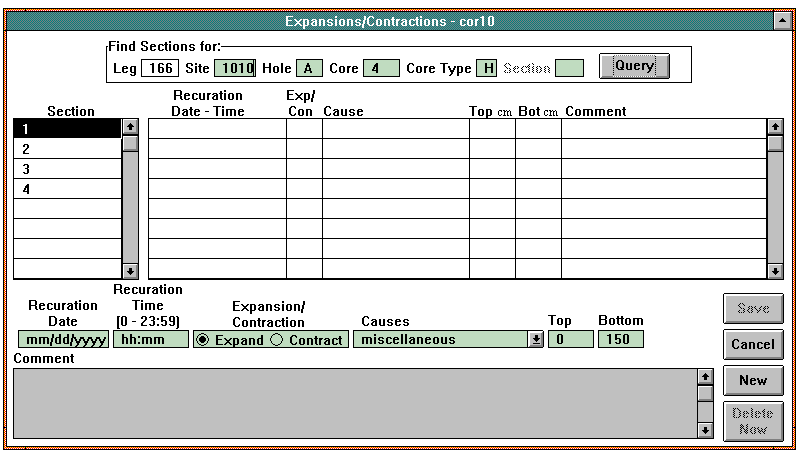
Section Expansion/Contraction Window
When the window opens, data for the most recent Site/Hole/Core for which sections exist (entered in the Corelog window) appear at the top. The Sections field is inactive. The Section list box contains all of the sections for that LSHC. The Recuration list box contains data relevant to the Section highlighted in the Sections list box. To find a particular LSHC, you must query the database. This loads the list boxes with the appropriate Sections for that LSHC. At this time you can enter expansion/ contraction data.
NOTE: When you make changes to the list box values in this window, it does not alter section lengths previously entered in the Corelog window.
Buttons
 Use this button to search the database for sections associated with the LSHC entered in the Find Sections panel at the top.
Use this button to search the database for sections associated with the LSHC entered in the Find Sections panel at the top. Clicking on this button updates the database and places dimensional change data entered to that point in the list box. (You must save after each set of expansion/contraction data entered. If you enter data for multiple sections before you save, the only section data saved is the last one entered.) The window remains open. NOTE: The button is inactive when the window opens. It becomes active when you select the New button.
Clicking on this button updates the database and places dimensional change data entered to that point in the list box. (You must save after each set of expansion/contraction data entered. If you enter data for multiple sections before you save, the only section data saved is the last one entered.) The window remains open. NOTE: The button is inactive when the window opens. It becomes active when you select the New button. This button exits the window without saving any data entered.
This button exits the window without saving any data entered. This button initiates the entry of expansion/contraction data to a section. When you click on this button, the entry row fields become active and the Date/Time fields default to the current date and time.
This button initiates the entry of expansion/contraction data to a section. When you click on this button, the entry row fields become active and the Date/Time fields default to the current date and time. Use this button to delete expansion/contraction data. When you click on the button, the system immediately deletes the data from the Recuration list box and the database. NOTE: The button is inactive when the window opens. It becomes active when you select a row of expansion/ contraction data in the Recuration list box.
Use this button to delete expansion/contraction data. When you click on the button, the system immediately deletes the data from the Recuration list box and the database. NOTE: The button is inactive when the window opens. It becomes active when you select a row of expansion/ contraction data in the Recuration list box.
1.5.1.2 Section Half (Section Half Expansion/Contraction -- Window cor10)
The Section Half Expansions/Contractions window tracks dimensional change data in a core section half. To open the window, first select the Expansions/ Contractions option from the Other menu of the ODP - Core Application window, and then select Section Half from the sub-menu.
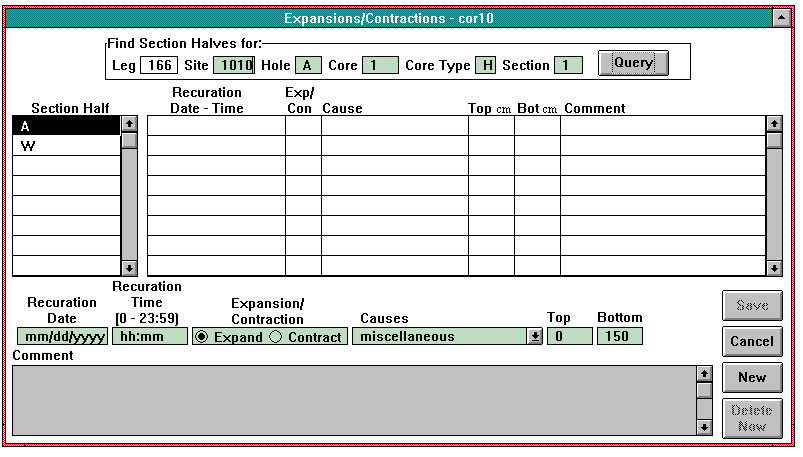
Section Half Expansions/Contractions Window
When the window opens, data for the most recent Site/Hole/Core for which sections exist (entered in the Corelog window) appear at the top. The Section Half list box contains all of the sections for that LSHC/Section. The Recuration list box contains data relevant to the Section Half highlighted in the Section Halves list box. To find a particular L/S/H/C/Section, you must query the database. This loads the list boxes with the appropriate Section Halves for that LSHC/Section and at this time you can enter expansion/contraction data.
NOTE: When you make changes to the list box values in this window, it does not alter section lengths previously entered in the Corelog window.
Buttons
 Use this button to search the database for section halves associated with the LSHC/Section entered in the Find Section Halves panel at the top.
Use this button to search the database for section halves associated with the LSHC/Section entered in the Find Section Halves panel at the top. Clicking on this button updates the database and places dimensional change data entered to that point in the list box. (You must save after each set of expansion/contraction data entered. If you enter data for multiple sections before you save, the only section data saved is the last one entered.) The window remains open. NOTE: The button is inactive when the window opens. It becomes active when you select the New button.
Clicking on this button updates the database and places dimensional change data entered to that point in the list box. (You must save after each set of expansion/contraction data entered. If you enter data for multiple sections before you save, the only section data saved is the last one entered.) The window remains open. NOTE: The button is inactive when the window opens. It becomes active when you select the New button. This button exits the window without saving any data entered.
This button exits the window without saving any data entered. This button initiates the entry of expansion/contraction data to a section half. When you click on this button, the entry row fields become active and the Date/Time fields default to the current date and time.
This button initiates the entry of expansion/contraction data to a section half. When you click on this button, the entry row fields become active and the Date/Time fields default to the current date and time. Use this button to delete expansion/contraction data. When you click on the button, the system immediately deletes the data from the Recuration list box and the database. NOTE: The button is inactive when the window opens. It becomes active when you select a row of expansion/ contraction data in the Recuration list box.
Use this button to delete expansion/contraction data. When you click on the button, the system immediately deletes the data from the Recuration list box and the database. NOTE: The button is inactive when the window opens. It becomes active when you select a row of expansion/ contraction data in the Recuration list box.
Back to JANUS Applications
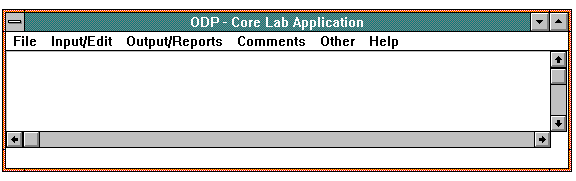
![]()
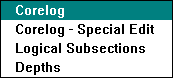
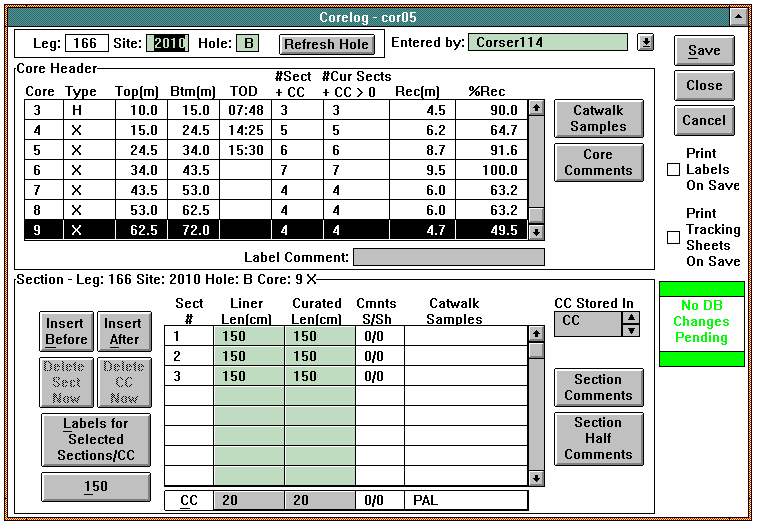
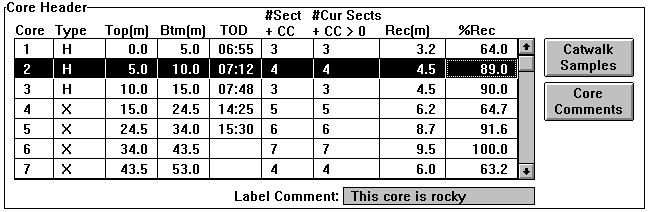
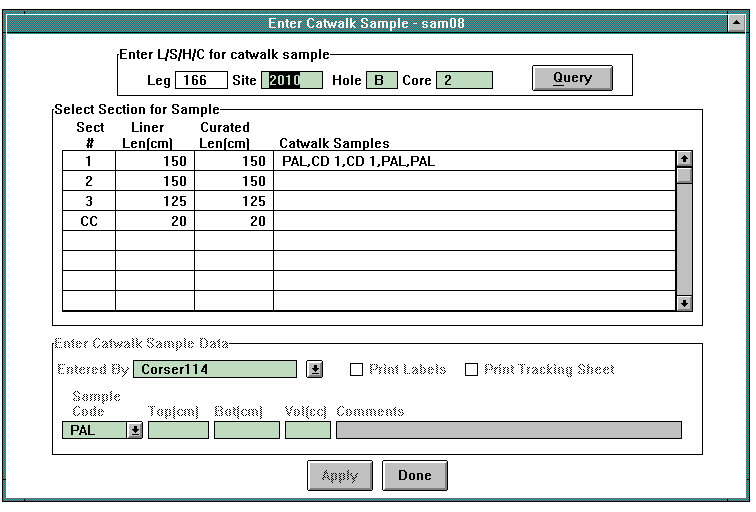
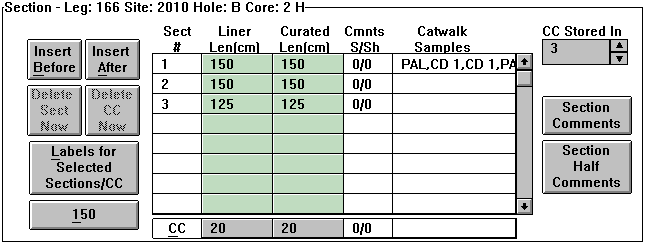

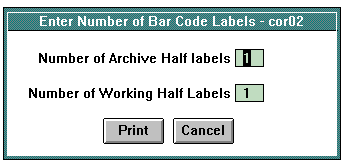
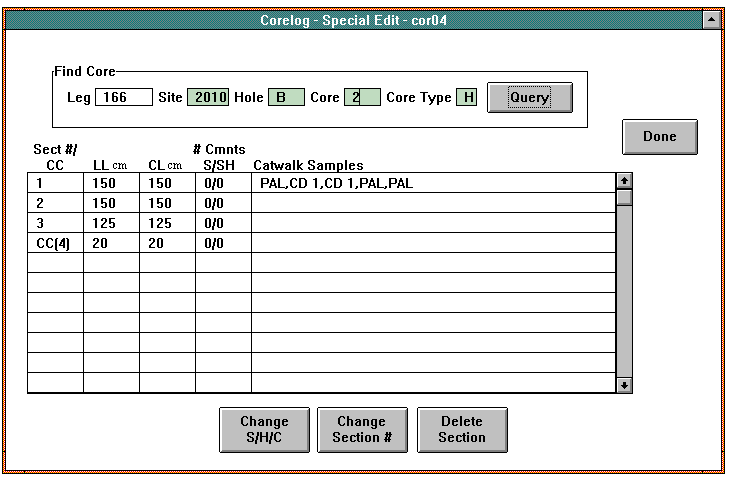
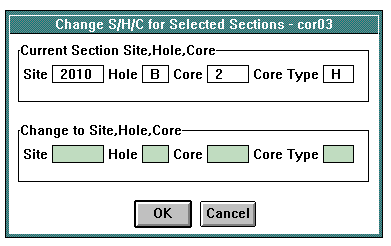
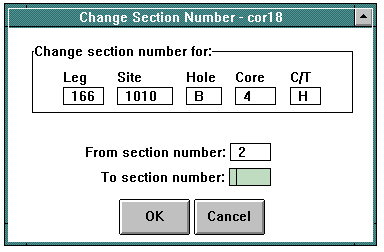
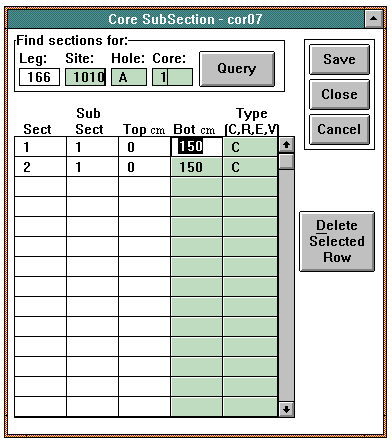
 Use this button to delete a highlighted Subsection from the list box that has a number greater than "1". NOTE: There must always be at least one Subsection and its length should be equal to the curated length of the corresponding section. When you click on the button, the system deletes the row from the table and deletes the subsection from the database when you save.
Use this button to delete a highlighted Subsection from the list box that has a number greater than "1". NOTE: There must always be at least one Subsection and its length should be equal to the curated length of the corresponding section. When you click on the button, the system deletes the row from the table and deletes the subsection from the database when you save.