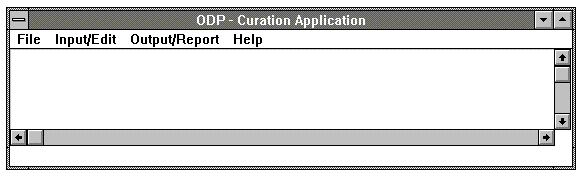
1.0 Curation Application
The Curation Application consists of functions that include entering and editing sample requests with detail information, assigning scientists and their mailing addresses to a sample, entering scientist information, and entering sample codes.
Open the Curation Application by selecting the Curation option from the Applications menu of the Ocean Drilling Program - Janus window.
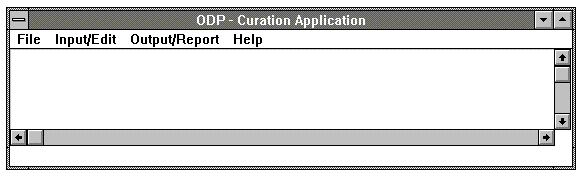
ODP - Curation Application Window
The File option for Curation is:
![]()
Use the Exit Curation option in the File menu to leave the Curation application. The Ocean Drilling Program - Janus window returns when you select this option.
The Input/Edit menu options access windows that allow you to enter, edit, and view all data related to sample requests. The options are:
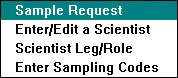
1.2.1 Sample Request (Window cur11)
The Sample Request window is used to enter or edit the detail of a sample request. The button bar, or toolbar, across the top of the window provides access to other windows providing information related to the sample request displayed. Each buttonís function is described below.
The Sample Request window is accessed from the via the Input/Edit® Sample Request menu option.
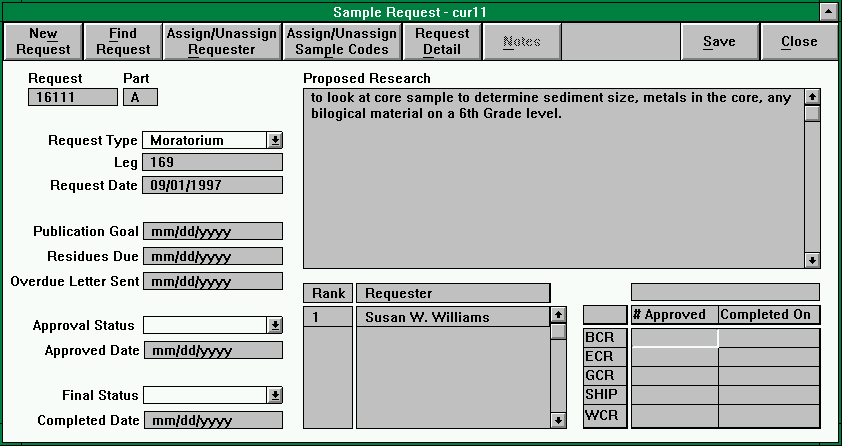
Sample Request Window (cur11)
When the Sample Request screen initially displays, all fields are empty. Data for a new request may be entered immediately, if desired; otherwise, an existing request should be selected via the Find Request button on the toolbar.
Buttons
This button clears the Sample Request screen so that a new request may be entered. It does not automatically assign a new request number and part. On the PC platform, the keystroke <Alt+W> may be used as a keyboard shortcut for this button. NOTE: Make sure you have saved the current request before pressing this buttonóit performs no checks for unsaved changes.
This button accesses the Select Existing Sample Request window. This screen provides the means to browse for requests that have been previously entered and allows one entry to be selected for editing in the Sample Request window (see Section 0.) On the PC platform, the keystroke <Alt+F> may be used as a keyboard shortcut for this button. NOTE: Make sure you have saved the current request before pressing this buttonóit performs no checks for unsaved changes.
This button accesses the Assign Scientists to Sample Request window which allows you to select specific scientists, or requesters, from a list and associate them with the current sample request (see Section 0.) The button is actually misnamedóyou can also remove requesters and reassign their rankings via this window. During entry of new requests this button is unavailable. The button only becomes available when the current request is saved, or when an existing request is retrieved via the Find Request button. On the PC platform, the keystroke <Alt+R> may be used as a keyboard shortcut for this button.
This button accesses the Assign Sample Codes to Sample Request window. This screen allows you to associate one or more sample codes (aka requester codes) with the current sample request. (See Section 0.) During entry of new requests this button is unavailable. The button only becomes available when the current request is saved, or when an existing request is retrieved via the Find Request button. On the PC platform, the keystroke <Alt+P> may be used as a keyboard shortcut for this button.
This button accesses the Sample Request Detail window. This screen allows additional detail to be entered about the current sample request (see Section 0). During entry of new requests this button is unavailable. The button only becomes available when the current request is saved, or when an existing request is retrieved via the Find Request button. On the PC platform, the keystroke <Alt+D> may be used as a keyboard shortcut for this button.
This button is presently not available.
This button stores any edits or corrections to the current sample request into the central database. After saving, the request window remains open so that you may continue editing. The minimum data you must provide to save any sample request is as follows: at least one requester must be attached, and a request type must be assigned. On the PC platform, the keystroke <Alt+S> may be used as a keyboard shortcut for this button.
This button exits the Sample Request window. If any edits or corrections have not been saved, you will be asked if you desire to save your changes. This button displays as Cancel only when there are changes to be saved. When all changes are current this button displays as a Close buttion. On the PC platform, the keystroke <Alt+C> may be used as a keyboard shortcut for this button.
Input Fields
The required entry fields differ depending on whether you are on ship or shore. Shorebased data entry for a sample request requires that, at minimum, request number, request part, and request type be present. Shipboard data entry for a sample request requires that, at minimum a request type is set.
Request Number and Part
Request number and part are used as quick references to uniquely identify a particular request. These are examples of valid request and part numbers: 14567 A, 89901 B, 25 X.
The part number may be entered in upper or lower case. It will be converted to upper case for you.
Generally, you will assign a consecutive part number to any request that is identical to or a continuation of a previous sample request. For example, an investigator who has been studying benthic foraminifers for the past five years may have requests 23152A, 23152B, and 23152C for the three years she requested samples as a participant on several legs.
Request Type
Request type takes on one of these values: Shipboard, Moratorium, or Post Moratorium (Post Mort). This field is required for all sample request records. The request type meanings are well-defined and presented in existing Sample Investigator Database documentation found in the repositories.
Under Windows, the request type values are selectable by typing the first letter of one of the choices. In this case, pressing the letter ëSí will select the Shipboard option. On the Mac, request type values are selectable by typing the first several letters of a choice; for example, quickly typing ëpoí would jump to the Post Mort option.
Request Leg
Request leg is filled in automatically for you when the Shipboard request type is selected. The leg value specified is taken from the default leg setting at the time of input. The field remains editable in case the default leg value needs to be changed. For the Post Mort request type, the request leg field is unavailable. Post moratorium data is typically associated with multiple legs via the Sample Request Detail screen.
Request Date
Specifies the date on which the original request documentation was received. If portions of the date fields are left blank, the system will fill in the missing pieces from the current date and time on your workstation. For example, if today is 4/25/2005 and you enter 12 for the month field and then press <Tab> or <Enter>, the resulting date displayed will be 12/25/2005.
Publication Goal
Expected publication date for the results of the current scientific study. For Shipboard request types this date is generally set for 28 months after the end of the associated leg. This period is subject to change based on the ODP editorial staffís timeline for publishing the Initial Report and Scientific Results volumes for specific legs. As with the request date, partial dates may be entered which will be completed by the system from the current workstation date.
Residues Due
If the analyses to be done on samples will leave residues that are useful for further study or sampling, ODP generally requests the samples be returned. This identifies a date when ODP would like to have the residues returned by. As with the request date, partial dates may be entered which will be completed by the system from the current workstation date.
Overdue Letter Sent
Date on which an "overdue" letter should be sent reminding an investigator of sample residues to be returned and/or publication deadlines which should be met. Date completion is available for this field.
Approval Status and Date
Approval status is provided as a means for the curator to communicate a general status of the request to other people looking at the data. Presently these values are defined: Approved, Partially Approved, Conditional, Deferred, Partially Deferred, Rejected. The meaning of each approval condition is defined in the existing Sample Investigator Database (SID) documentation.
The approval status is generally not determined until the complete sample request has been reviewed, so this field may be left blank if desired. The approval date should be set when an approval status is selected. The date is not automatically set when you select an approval status. Date completion is available for this field.
Final Status
The final status codes are intended to provide a quick reference for the status of inactive requests. The codes are defined in the repository SID documentation.
Completion Date
This date is only filled-in when a request is permanently closed. Generally, this field indicates that an investigator has fulfilled all obligations incurred with the request, and that ODP has completed all its obligations and paperwork for the request. Date completion is available for this field as for the publication goal field.
Proposed Research
Briefly identifies the studies an investigator is hoping to complete. This field is currently limited to 2000 characters.
In cases where the original request was e-mailed or entered on-line via a web page, you may copy and paste the data into this field. In Janus under Windows, pressing <Ctrl-C> copies the currently highlighted text to the clipboard. <Ctrl-V> may then be pressed to paste the previously copied text into the current field. On the Macintosh, the keystrokes <Command-C> and <Command-V> provide the same functionality. On the Macintosh, the command key is the one labeled with a cloverleaf pattern.
Requesters
The requesters list box shows the names of the scientists or investigators associated with the current request. This box is for informational purposes only. To add or delete requesters (a.k.a. investigators) press the Assign/Unassign Requester button on the toolbar.
# Approved and Completed On
The repository detail spreadsheet in the lower right tracks request information specific to repositories affected by the request.
Historically, when a sample request was approved, a limit was set on the number of samples that could be taken at each repository. This limit is intended to be entered in the # Approved column.
The other column tracks the date on which each repository completed its respective sampling obligation. This date has historically been used to track repository turn-around times on requests. Presently, the completion dates must be entered in this format "mm/dd/yyyy". Date completion is not available yet for these spreadsheet cells. These are examples of acceptable date inputs in this column: 05/01/1999, 12/31/2005.
For notes on navigating this spreadsheet, see Secton 0 Moving Around.
1.2.1.1 Find Request (Select Existing Sample Request Window ó cur13)
The Find Request button accesses the Select Existing Sample Request window. The purpose of the window is to retrieve an existing sample request from the database in order to view or edit it.
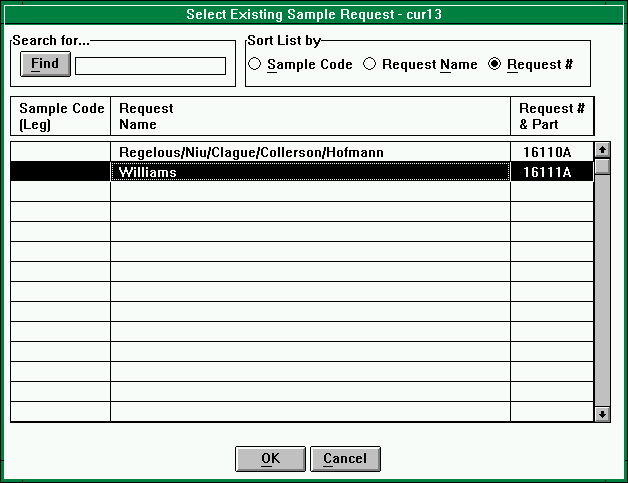
Select Existing Sample Request Window (cur13)
When this window is opened against the shipboard database, all the requests for the current leg are displayed. When this window is opened against the shore database all sample requests modified in the past week are displayed.
The Sort byÖ panel allows the displayed request list to be sorted by requester code, request name, or by request number and part. The default sort order for shipboard use is by sample code (requester code). The default sort order against the shore database is by request number and part. The operator may select a specific sort order by clicking the radio-button next to the desired sort order.
To retrieve a request, double-click on one of the requests in list presented. Alternatively, you may single-click on a request item to highlight it, and then press the Ok button.
Buttons
Found in the Search forÖ panel, this button retrieves a list of requests based on the text entered into the associated edit field. Specifying a leg number and pressing Find retrieves the first 50 requests linked to that leg. Specifying a request number and pressing Find retrieves a list of all request parts that match that request number. Specifying a text string, for example ëxuí, and pressing Find results in a list of the first 50 requests whose associated scientists have that text string as a part of their first, middle, or last name. Searches that donít return any requests generate a user message indicating that no rows were found matching the specified criteria. On the PC platform, the keystroke <Alt+F> may be used as a keyboard shortcut for this button.
Retrieves the highlighted sample request into the Sample Request editing window. The same can be accomplished by double-clicking on any request item displayed in the list box.
This button exits the window.
1.2.1.2 Assign/Unassign Requester (Assign Scientists to Sample Request Window ó cur01)
The Assign/Unassign Requester button in the Sample Request window accesses the Assign Scientists to Sample Requests window. This screen allows you to select from a list of scientists names to associate those scientists with the current sample request. The ranking assigned to a given scientist may be controlled by the placing the highlight bar at the desired rank in the list box on the right.
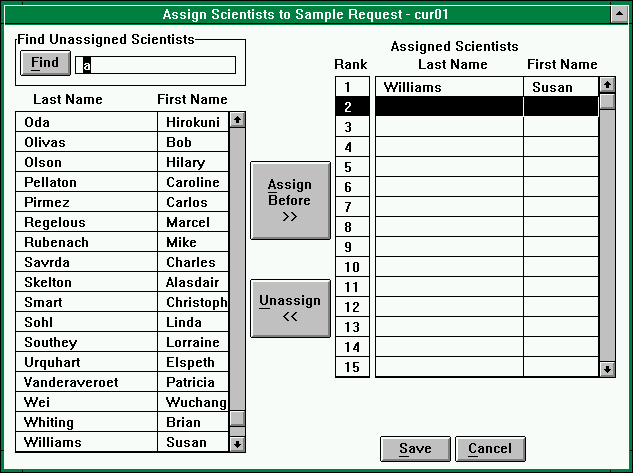
Assign Scientists to Sample Request Window (cur01)
The list box on the left contains a subset of the names of all scientists in the central database. This list is ordered by last name and first name.
The list box on the right lists shows those scientists (if any) linked to the current sample request. The list of assigned scientists is presented according to investigator rank, i.e. the order in which the scientists names were presented on the original sample request.
Buttons
Found in the Search forÖ panel, this button retrieves a list of scientists based on the text entered into the associated edit field. Specifying a text string, for example ëxuí, and pressing Find results in a list of the first 50 scientists who have that text string as a part of their first, middle, or last name. The search text may be entered in either upper or lower case with the same result. On the PC platform, the keystroke <Alt+F> may be used as a keyboard shortcut for this button.
Clicking this button will place a name highlighted in the All Scientists list box into the row before the highlighted row in the Assigned Scientists list box. Each addition is immediately updated to the central database. When the Sample Request window returns, those names will appear in the Requester list box. On the PC platform, the keystroke <Alt+A> may be used as a keyboard shortcut for this button.
When you click on the button, the system removes the highlighted name from the Assigned Scientists list box. If the name is removed from the middle of the list, the ranks are re-assigned accordingly. On the PC platform, the keystroke <Alt+U> may be used as a keyboard shortcut for this button.
This button exits the window. On the PC platform, the keystroke <Alt+D> may be used as a keyboard shortcut for this button.
1.2.1.3 Assign/Unassign Sample Codes (Assign Sample Codes to Sample Request ó cur15)
The Assign/Unassign Sample Code button displays the Assign Sample Codes to Sample Request window. The purpose of the window is to allow the user to associate, remove, or review sample codes linked to the current sample request.
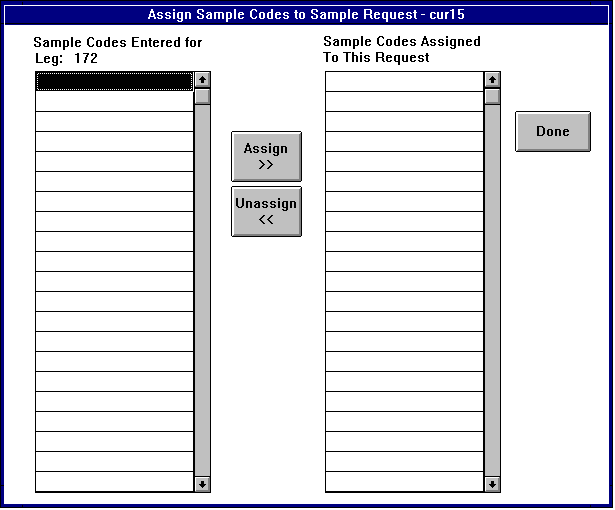
Assign Sample Codes to Sample Request Window (cur15)
The list to the left displays all sample codes in the database for the current leg.
The list on the right shows all the sample codes that have been assigned to the current sample request. If the unassigned sample code list is empty, click Done to exit this screen, then go to the Enter Sample Codes window (see Section 0). Sample codes must be entered into the database before they can be assigned to a request.
Buttons
To assign new sample codes, or requester codes, to the current sample request, you must first highlight the desired code in the Unassigned list. Pressing the Assign button will insert the selected code into the Assigned list immediately before the highlighted row. If no row is highlighted, the addition will be appended to the end of the list. Each addition is immediately updated to the central database.
Once you have highlighted a requester code in the Assigned list, you may remove it by pressing the Unassign button. The code removed is also immediately removed in the central database.
Pressing this button closes the window, returning you to the Sample Request window.
1.2.1.4 Sample Request Detail (Window cur24)
The Sample Request Detail window is used to enter or edit additional details about a sample request.
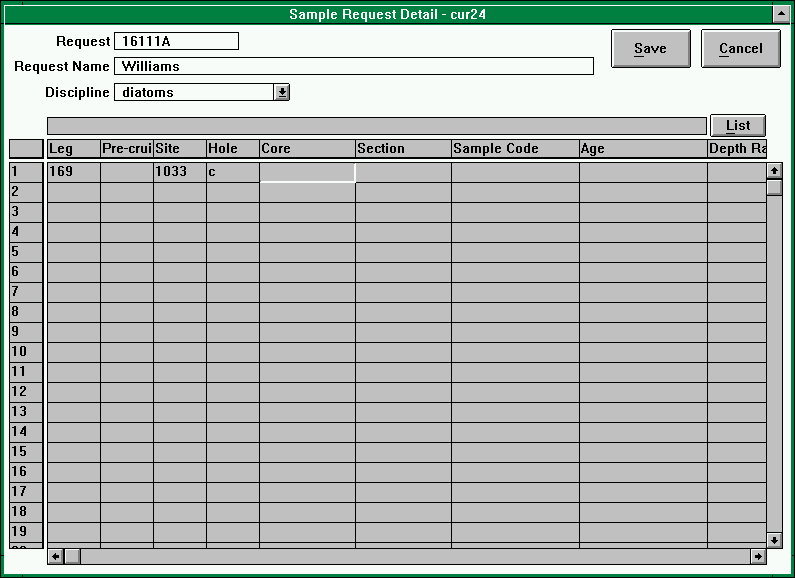
Sample Request Detail Window (cur24)
When the Sample Request Detail screen is first opened, all available detail for the current request is displayed.
The procedural usage of this screen will be very different for shipboard and shorebased versus subsequent type requests. For shipboard requests, samples are requested from cores for one leg only, prior to any detail knowledge of what condition and type of core will actually be recovered. In contrast, moratorium and post moratorium requesters generally have specific detail as to what legs, sites, and holes they wish to sample, often down to the specific sample interval.
For shipboard requests, Sample Request Detail is used to fill in general details about the kinds, type, and amount of samples expected to be taken. The information is used to help put together a pre-cruise sampling plan and help track modifications to that sampling plan throughout the cruise.
For post moratorium requests, this window may be used to fill in specific sampling detail that the requesters provide. For example, this method can provide a means to link a given request with multiple legs, sites, and holes.
Buttons
This button stores any edits or corrections to the current sample request detail into the central database. After a successful save, the window is closed, returning the focus to the Sample Request window. On the PC platform, the keystroke <Alt+S> may be used as a keyboard shortcut for this button.
This button exits the Sample Request window without saving. Any edits or corrections since the last save will be discarded. On the PC platform, the keystroke <Alt+C> may be used as a keyboard shortcut for this button.
The List button brings up a pop-up list of values for the spreadsheet column your cursor is in. The list provided is based on other values that have been entered in the spreadsheet for this or other requests. For example, if you are in the Leg column, this button brings up a list of all legs logged in the database. If you are in the Frequency column, a list of previously used frequency values is presented. See the Spreadsheet Columns section below for additional spreadsheet details.
Fields
Request Number and Part
This is not an input field. The request number and part provide a visual reminder of which requestís detail content is being edited.
Request Name
This is not an input field. The request name is also provided as a visual reminder of which requestís detail is being edited. This field displays a slash (ë/í) separated list of the scientistís names associated with the current sample request. Only last names are used in this list, and they are presented in the order they were ranked on the original request application form.
Discipline
This field is used to categorize a sample request as to area of study or specialization. This field is used to group related sample requests by discipline so that potential overlaps and conflicts of interest can be ironed out based on the pre-cruise knowledge of the samples to be taken. If a desired discipline is not on this list, be sure to log the request with the Help Desk or Marine Computer Specialists.
Spreadsheet Columns
This sample detail spreadsheet is intended as a dumping ground for data relating to the pre-cruise determination of the sampling plan. This spreadsheet is at present is limited to 99 rows of data per sample request.
Except where specified, the fields all allow free-form textual input up to 25 characters. Each field is validated, and a detailed message will appear if too much data was entered or data in an inappropriate format was entered.
Leg, Site, Hole, Core, Section
The leg field is redundant for shipboard and some moratorium requests, but the field is available if needed. The field must either be empty, or contain a valid leg for the request detail to save.
The Site, Hole, Core, and Section columns are all free-form text fields. No database restrictions are placed on what values can be entered in these fields; however, to provide useful information, only valid sites, holes, cores, and sections should be specified. The text of these fields is limited to 25 characters.
Pre-Cruise Site
In the leg prospecti that are circulated, every site to be drilled is assigned a name and an abbreviation. This abbreviation should be used to uniquely identify the site until an identifying site number is assigned during the cruise.
This is the only place in Janus that any relationship between pre-cruise site name and actual site number can be specified. For shipboard data entry, it would be good practice to come back and update the associated site number when it is available. Up to 25 characters of data may be stored here. The system does not upper-case the text for you.
Sample Code
Use the Sample Code button on the Sample Request window to assign sample codes to a request. The sample code column on this screen is strictly for purposes of developing a cruise sampling plan. The code is essentially a mnemonic for identifying the request and in some cases provides hints as to what kind of sampling is to be done (e.g. IWGW, interstitial water for Georg Wilheim).
This field is free-form text limited to 10 characters; however, only valid sampling codes should be entered. If sample codes have been entered via the Enter Sampling Codes window (see Section 0), the List button may be pressed to select from the list of available sample codes.
Geologic Age
Indicates an epoch from which the sample requester would like samples to be taken. Free-form text is allowed here up to 50 characters, or the field may be left blank.
Depth Range
Depth range (generally in meters beneath sea-floor) within which the sample requestor would like samples to be taken. Free-form text is allowed here, or the field may be left blank.
Frequency
Free-form text identifying how often a site, hole, core, or section should be sampled: 2/core, 1/section, 5/hole, etc. This field may be left blank, or may be filled out to 100 characters.
Lithology
Free-form text identifying lithologies that a requestor would like to sample. This field may be left blank.
Interval
Free-form text identifying how close together samples should be taken. Generally these intervals are specified in centimeters relative to the top of a core or section.
Volume
This is a numeric field expressing the volume of core material to be sampled in cubic centimeters or milliliters. This field must contain numbers only, no text is allowed. Here are examples of valid numbers: 1000, 25.2, 1.25. If non-numeric data is input here, the database will return an error message.
Shape/Tool
Specifies the tool to be used to obtain samples, for example: spatula, scoop, or pipette. This field allows for free-form text, or may be left blank.
Orientation
A yes or no field indicating whether a sample needs to be taken oriented with respect to the top of the core. For example, paleomagnetics samples are always oriented so that magnetic variations between samples may be compared.
Estimated Count
This is another field where only a numeric value is acceptable. Counts of the number of samples expected to be taken to fulfill this particular line of sample request detail.
Comment
Up to 80 characters of free-form text may be entered in this field.
1.2.1.5 Notes
This screen is under construction by ODP Applications Development and is not currently available.
1.2.2 Enter/Edit a Scientist (Window cur04)
The Enter/Edit a Scientist window is used to enter or edit contact information for a scientist: e.g. name, address, phone number, e-mail, fax, etc. You may enter several different addresses for each scientist. This window may be accessed via the Input/Edit® Enter/Edit Scientist option from the curation menu.
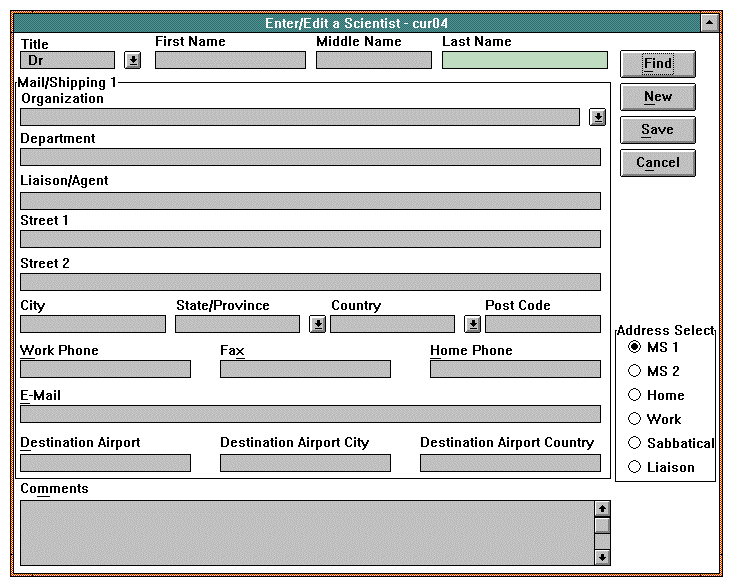
Enter/Edit a Scientist Window (cur04)
When the window opens, all fields are blank except the Title choice box which defaults to "Dr." and the Address Selection panel that defaults to "MS1" (Mailing/Shipping 1). There are choice boxes for Title, State/Province, Country and Organization. In the Organization field you can type in an organization or select a previously entered organization from the choice box. Selection of an existing Organization will load the City, State/Province, Country, and Postal Code fields with pre-existing data for that Organization. Enter comments or notations in the Comments field located at the bottom of the window.
Buttons
This button accesses the Find a Scientist window which allows you to locate a scientist and load the data into the Enter/Edit a Scientist window.
Clicking on this button saves each address to the database. NOTE: Remember to save before cancelling out of the window or finding a different scientist. The system presently does not check for unsaved changes. After saving, this window remains open for further editing.
This button exits the window. Any changes since the previous save will be discarded.
1.2.2.1 Find a Scientist (Window cur08)
The Find a Scientist window is used to locate a particular scientist in the database. The window allows you to search the database for names containing a specific string or substring. If any names are found matching your search request, they are displayed in the pick list in the bottom portion of the window. An item selected from the pick list may then be retrieved into the Enter/Edit Scientist window.
This window may be accessed by clicking on the Find button found on the Enter/Edit Scientist window.
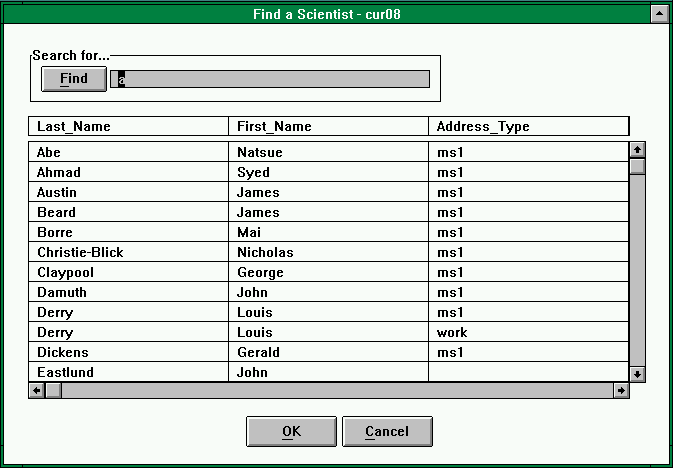
Find a Scientist Window (cur08)
When the window opens, all fields, as well as the list box are blank. However, if you entered a name in the Last Name field of the Enter/Edit Scientist window, when you open this window, that name will appear in the search text field next to the Find button.
Buttons
Found in the Search forÖ panel, this button retrieves a list scientists based on the search text specified in the accompanying text field. Specifying a search string, for example ëmaryí, and pressing Find results in a list of the first 50 requests whose associated scientists have that text string as a part of their first, middle, or last name. Searches that donít return any requests generate a user message indicating that no rows were found matching the specified criteria. On the PC platform, the keystroke <Alt+F> may be used as a keyboard shortcut for this button.
Clicking on this button loads the Enter/Edit Scientist window with information related to the selected name in the list box. The Find a Scientist window will close. You can also accomplish this by double-clicking on the name in the list box.
This button exits the window.
1.2.3 Scientist Leg/Role (Assign Scientist Leg/Role Window ó cur03)
The Assign Scientist Leg/Role window is used to assign a scientist and his/her role to the current leg. To open the window, select the Scientist Leg/Role option from the Input/Edit menu.
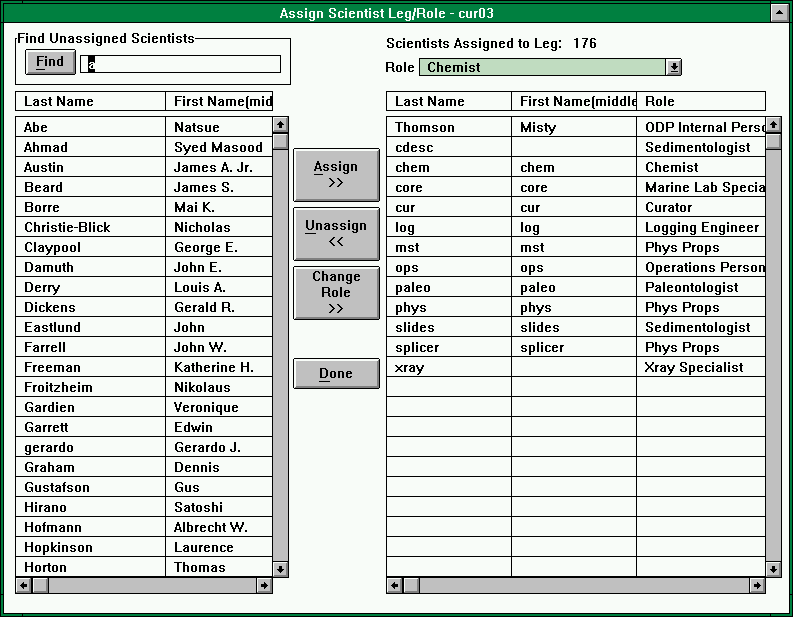
Assign Scientist Leg/Role Window (cur03)
When the window opens, a subset of the scientists available in the database are displayed on the left.
The list on the right shows all scientists assigned to the current leg and fulfilling respective roles during the cruise.
Buttons
Found in the Search forÖ panel, this button retrieves a list scientists based on the search text specified in the accompanying text field. Specifying a search string, for example ëmací, and pressing Find results in a list of the first 50 requests whose associated scientists have that text string as a part of their first, middle, or last name. Searches that donít return any requests generate a user message indicating that no rows were found matching the specified criteria. On the PC platform, the keystroke <Alt+F> may be used as a keyboard shortcut for this button.
This button assigns a scientist to the leg by placing a selected name from the All Scientists list box into the Scientists Assigned to Leg ### list box. The system adds these names to the database and automatically places the names in alphabetical order in the list box. On the PC platform, the keystroke <Alt+A> may be used as a keyboard shortcut for this button.
Use this button to remove a scientist from the leg by removing a highlighted name from the Scientists Assigned to Leg ### list box. On the PC platform, the keystroke <Alt+U> may be used as a keyboard shortcut for this button.
Use this button to change the role associated with the scientist. Clicking on it places the Role selected in the choice box at the top of the window into the list box and changes it in the database.
This button exits the window.
1.2.4 Enter Sample Codes (Window cur06)
Use the Enter Sample Codes window to enter or remove the requester codes for the current leg. The curator must assign a code to each leg participant as an aid to tracking and reporting samples taken for individual requesters.
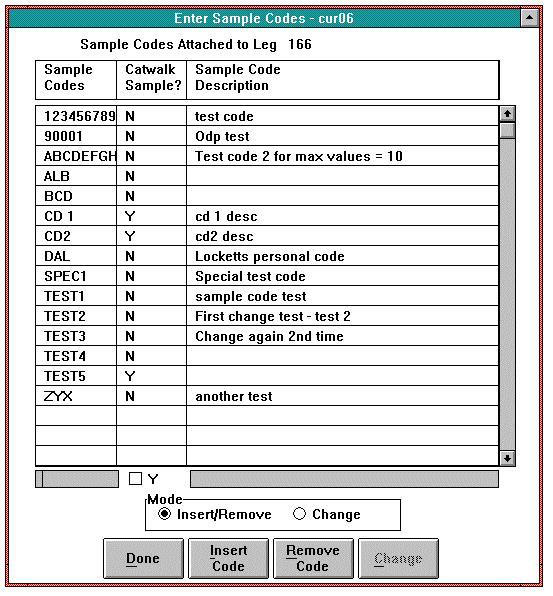
Enter Sample Codes Window (cur06)
If no sample codes exist for the current leg, the Sample Codes list box will be blank when this window is first displayed; otherwise, all the sample codes available for the current leg are listed.
The fields below the list box that correspond to the columns in the list box and are to be used for entering new sample codes or editing existing items. The Check Box is unchecked by default, but may be used to indicate if the sample code is for use with only catwalk samples.
The Mode panel defaults to the Insert/Remove setting.
If you are inserting or removing sample codes, select the Insert/Remove radio button in the Mode panel. This will deactivate the Change button.
If you are changing an existing sample code description or the catwalk sample indicator, select the Change radio button in the Mode panel. The Insert Code and Remove Code buttons will become inactive. NOTE: You cannot use the Change mode to change the sample code itself. The only way to do this is to remove it and then insert the correct code.
Buttons
After entering new sample code information into the input fields, this button may be pressed to insert the new code into the database and the list box. The system will automatically insert the codes in the list alphabetically. NOTE: This button is inactive if the Change mode is selected.
This button removes an existing sample code from the list box and the database. You must first click on the sample code item you want to remove. NOTE: You cannot remove a sample code already assigned to a sample request, or that has samples associated with it. This button is inactive while Change mode is selected.
Clicking on this button applies changes made to the description of a sample code to the list box and the database. NOTE: This button is inactive if the Insert/Remove mode is selected.
This button exits the window.
The Output/Reports menu contains one option which is used for accessing reports for Curation and other Janus applications.
![]()
1.3.1 Pick List (Report Pick List ó Window par06)
The Report Pick List window is used to select and view reports for each application. Access the window by selecting the Reports® Pick List menu option.
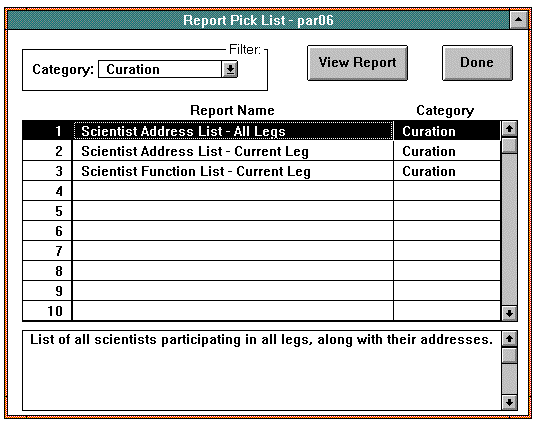
Report Pick List Window (par06)
When the window opens, the category selected in the Filter panel defaults to Curation. The list box will contain the names of all Curation-related reports. The panel at the bottom shows a brief description of the information in the highlighted report. You can see a list of reports for another application by selecting that application in the Filter panel.
Buttons
Clicking on this button will open the Business Objects
TM application and the report that was highlighted in the list box will automatically open through Business Objects. NOTE: Business Objects is a separate application used by Janus to generate a variety of reports. For help on manipulating these reports, please refer to the Business Objects Userís Manual or the On-line Help. When you close the report, you will be returned to Janus.This button exits the window.
The user may skip between the various fields and buttons on either of the Sample Request screens by using the mouse, the keyboard, or some combination of the two.
The <Tab> or <Shift-Tab> key can be used to cycle the keyboard focus to the various screen fields. Clicking on an input field sets the keyboard focus to the selected item. The <Tab> key is used to move to the next available field. The <Shift-Tab> key will move to the previous field.
If you would like to copy, cut, and paste text from another application in a Janus field, you may. Under Janus, no menu options are available for Cut, Copy, or Paste, but the keyboard commands are there.
Under Windows, <Ctrl-X> does the Cut function, <Ctrl-C> does the Copy function, and <Ctrl-V> does the Paste function. On a Macintosh <Command-X> does the Cut function, <Command-C> does the Copy function, and <Command-V> does the Paste function. The command key is also known as the apple key; it is the key with a clover-leaf-like design.
The spreadsheets on the Sample Request and Sample Request Detail screen require some explanation to use as they are not truly spreadsheet in the sense of Lotus 1-2-3 or Excel. The spreadsheet widget is associated with a text edit field. This is provided because this spreadsheet implementation does not support in-cell editing. The text edit is much longer than the spreadsheet cells so that more detail can be displayed than will fit within the individual cells.
While the keyboard focus is on the text edit field above the spreadsheet each of the following keys have a special function:
The arrow keys move the spreadsheet focus one cell left or right, or one row up or down. The spreadsheet focus wraps around when you move beyond the beginning or end of a row. For example, if you arrow past the last column, the focus will jump to the first column of the same row. If you have made any edit changes in the text edit field, these will be recorded in the focus cell when you move to another cell.
The <Enter> or <Return> keys accept the current input value displayed in the text edit field and then move the focus to an adjacent cell. Pressing either of these keys repeatedly moves the focus from left to right across a row, and then down to the next row when the end of the row is reached.
The <Esc> key aborts current editing changes in the text edit field and restores the value shown in the focus cell in the spreadsheet proper. Note: Once you move to another cell, the previous value is lost and cannot be recovered.
Clicking on a different cell, input field, or <Tab>ing to a different field causes the contents of the spreadsheet text edit to be recorded in the spreadsheetís current cell.
Any field, button, or menu item that is visible and enabled may be clicked-on with the mouse. A single click on any field makes that field the focus for further keyboard or mouse input. Fields that are disabled will be grayed out.
Back to JANUS Applications