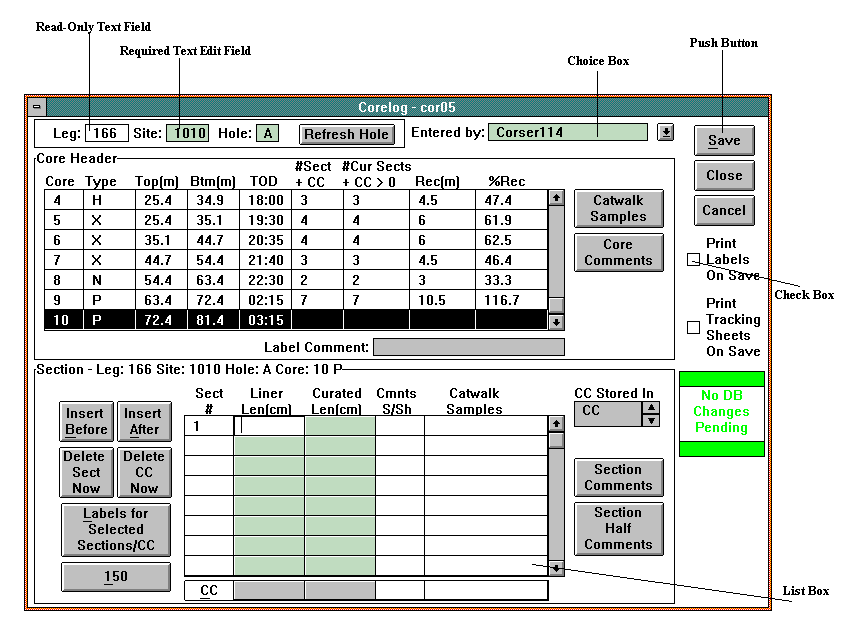
1.0 Introduction to Janus
1.1 Common Features of the Janus Application
There are features of the Janus Application that are common throughout. They are:
NOTE: The on-line help in many cases contains more detailed information than this manual. Refere to it for step-by-step instruction on working in the Janus windows.
1.2 The Janus User Interface
The user interface standards used are Macintosh, Windows, and Motif. There are some interface differences across platforms. They are:
1.2.1 Working with the User Interface
The Janus system and its applications consist of different frames or windows that contain list boxes, choice boxes, buttons, and other widgets. These windows and widgets are the interface to the Janus database and are used to enter, edit, and view data, generate reports, and perform various other functions.
The figures below are typical Janus windows that show the widgets commonly used to enter and edit data.
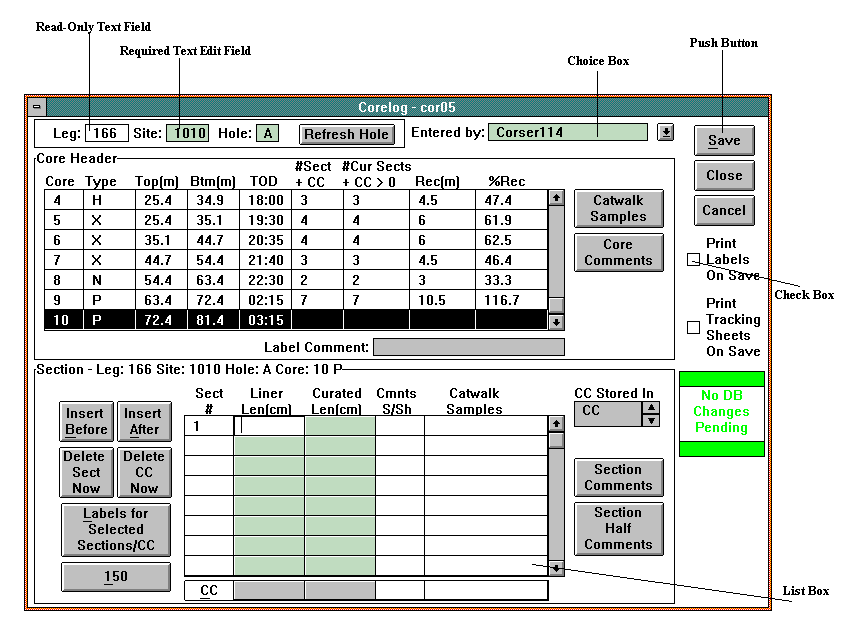
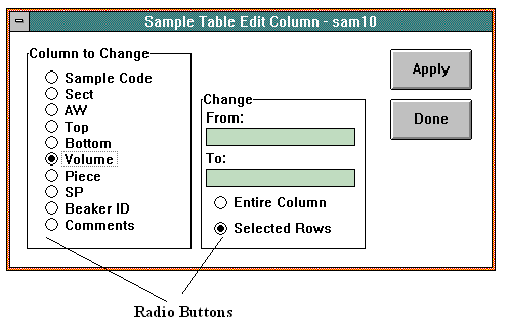
1.2.1.1 Janus Windows, Menus, and Widgets
1.2.1.1.1 Windows
Window functions such as moving and resizing, scrolling, and closing a window work slightly differently for PC, Macintosh, and workstation platforms. If you have any questions about these functions for the platform that you are on, you should consult the user's guide for that particular platform.
When you log on to Janus, the main window, called Ocean Drilling Program - Janus, appears. The window contains the main menu bar for the entire system. Most options in these menus access other windows that are part of the system. The menu bar changes dynamically for other windows as they open so that they contain the menus and options
that are pertinent to that window.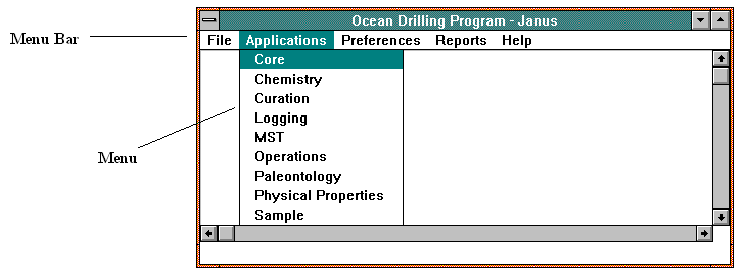
Some windows contain panels. Panels are regions within the window that contain widgets that are closely related functionally. Panels appear outlined in order to separate them from the rest of the window and they usually have labels that identify them with a panel name.
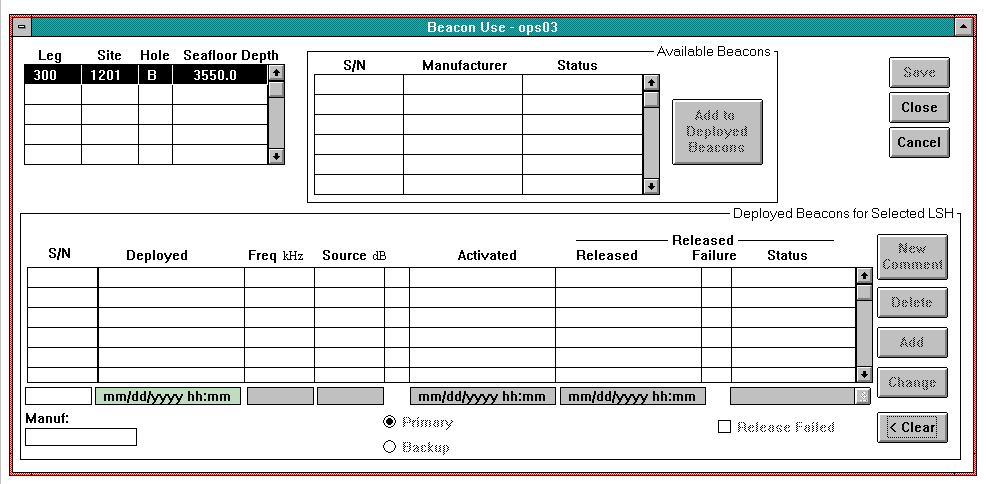
Janus Window with Two Panels - Available Beacons and Deployed Beacons for Selected LSH
Janus utilizes a "status area" that is a region at the bottom of the parent window (or the bottom of the screen). The purpose is to display error and warning messages as you enter and edit data.
![]()
Sample Message in Janus Status Bar
1.2.1.1.2 Menus
Pull Down Menus
The most common type of menu in Janus is a "pull down" menu. When you click on a pull down menu, the options in that menu drop down below it. To select a menu option, you click on it. Most menu options bring up another window. Those that donít execute a function such as exiting an application or quitting Janus all together.
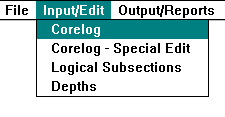
Pull Down Menu
Cascading Menus
Some menus in Janus are "cascading" menus. Cascading menus have options that expand to sub-menu options. If a menu option has sub-menu options, a black diamond appears to the right of that option. When you select the option, the sub-menu options open to the right.
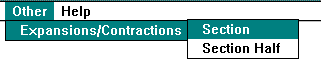
Cascading Menu
1.2.1.1.3 Widgets
Widgets are objects in the windows that aid in the entry and edit of the data. Types of widgets used in Janus are text edit fields, choice boxes, check boxes, radio buttons, and push buttons.
Text Edit Fields
Text edit fields are labeled boxes in which to enter and edit the data. When you move into an empty edit box, an insertion point (a flashing vertical bar) appears at the far left side of the box. The text you type starts at this point. If the box you are in already contains highlighted text, then anything you type in the box replaces the existing text.
![]()
Text Edit Field (Required)
Choice Boxes
There are two types of choice boxes:
![]()
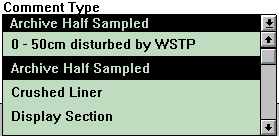
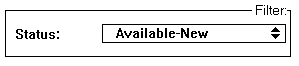
Radio Buttons
Radio buttons are used when there are multiple choices but you must choose only one. Radio buttons usually appear as a transparent circle next to the item. To select that item, click on the circle. A black circle then appears inside the transparent circle. When you select another item, the previously selected radio button clears.
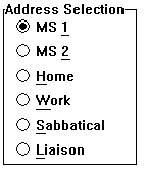
Radio Buttons
Check Boxes
A check box next to an option means that you can select or clear that option, or in other words, turn it "on" and "off". A checkbox uses a square box as a marker. To indicate that this value is "on", click on the box. An X appears in the box. To turn it "off", click on it again. You can select as many check box options as needed.
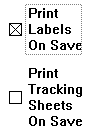
Check Boxes
Push Buttons
Push buttons appear at the top, right side, or on the bottom of a window. Most push buttons initiate an immediate action, such as saving data, closing a window, or closing a window without saving data. The purpose of some buttons is to delete selected lines of data from a table or to insert a blank line in a table so that you can add new data. Other buttons may open another smaller window in which you enter more data. A list of standard buttons used in Janus follows, along with descriptions of their functions.
List Boxes
List boxes contain data that is in table format (rows and columns). The data in these list box tables are data previously entered either in that window or some other area of the Janus Application. Some list boxes display the data exclusively in read-only format for informational purposes. In others list boxes you can enter or edit data. You can scroll list boxes in the same manner as choice boxes.
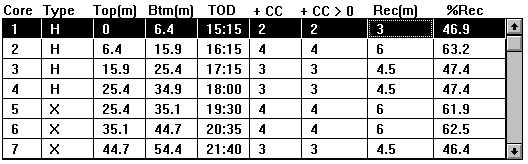
Read-Only List Box
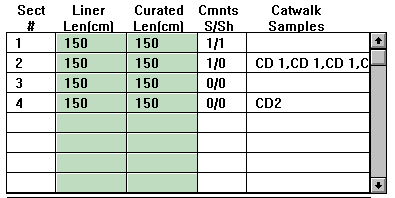
Editable List Box
1.2.2 Coloring of Text and Fields
The background of the text edit fields and list boxes is colored to indicate whether they are read-only, optional entry, or required entry items.
In some applications in Janus, the color of the text as you enter it can change, depending on the validity of the values you are entering. Text is normally colored black, however if you enter a value in a field and the color changes to blue when you move to the next field, this means that that value is invalid but the system accepts it. If it changes to red as you move to the next field, the value is invalid and you must change it to a valid entry before the system allows you to save. In either case, you can check the message in the status bar below the window to see what the problem may be with the value(s) you entered.
1.5.3 Navigation
When entering or editing data in text edit fields, you can easily move from field to field by hitting the <Tab> key. When you do this, the cursor automatically moves to the next field available for data entry. This saves you the step of moving the cursor with the mouse to the next field.
The same is true for moving from column to column in list box tables. Some particular windows have tables that you can modify so that when you use the <Tab> key you can bypass columns not needed. The on-line help for windows containing these tables points these out specifically.
There are some exceptions to the <Tab> key navigation rule. In a few instances, you must use the <Enter> key to move out of a text edit field in order for that data to populate the list box table and the database. The on-line help also explains these exceptions.
1.6 About this Manual
This userís manual is an overview of Janus. There is a separate section for each Janus application that explains the purpose of each window and describes the widgets and text fields found in them. More detailed help (step-by-step instruction) can be found in the on-line help for every application.
1.7 Janus On-Line Help
The on-line help for Janus is a hypertext help system. When you choose an option in the Help menu of any of the application windows, the Help Viewer appears. The viewer contains the text descriptions of the particular topic selected along with a list of other topics related to the subject in the window. The other topics appear as blue text. When you place the mouse pointer over any blue text, it changes to a pointing hand. When you click on the blue text, a new window appears that contains the help corresponding to that topic. This text may also contain words or terms that are in red. When you click on these while holding down the mouse button, a small window pops up that contains a more detailed explanation or a hint concerning the word or term in red. Below is a picture of the Help Viewer containing a sample topic.
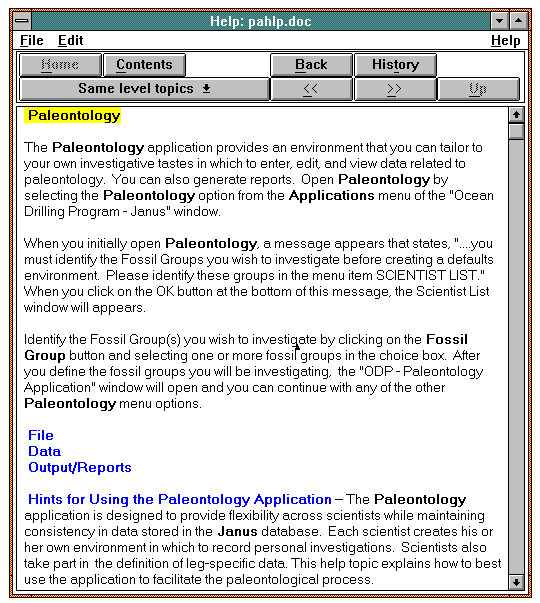
Typical Help Window
The Help Viewer contains a menu bar with the following commands that aid in reading and finding help on certain topics.
The Help Viewer also contains a series of buttons that activate commands:
2.0 The Janus Application
2.1 Starting the Application
Double-click on the Janus icon to start the Janus Application.
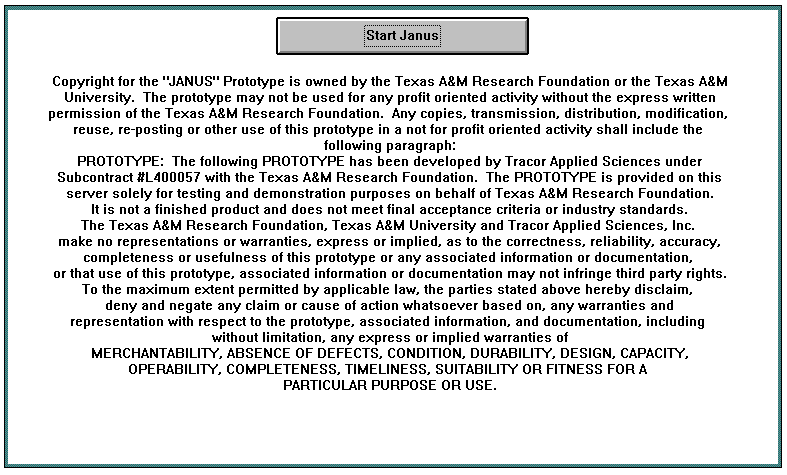
Janus Start Up Window
The Janus startup window containing copyright and proprietary messages appears.
Buttons
![]() The purpose of this button is to bring up the Janus Login window.
The purpose of this button is to bring up the Janus Login window.
2.2 Janus Login (Window par02)
When you start up Janus, the Janus Login window appears.
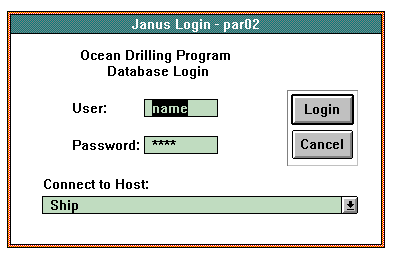
Janus Login Window
To log on, enter your Username and your Password in the appropriate fields and click on the Login button. When you log on, the Enter Leg window appears (see Section 2.3.1.2) in which to enter the number of the leg you wish to edit.
Buttons
2.3 Ocean Drilling Program - Janus Window
The main window of Janus, called Ocean Drilling Program - Janus, provides access to all of the individual applications that make up Janus. It also contains functions used to set preferences, change legs, and view a list of Janus-related reports. The window opens after you log on to Janus.
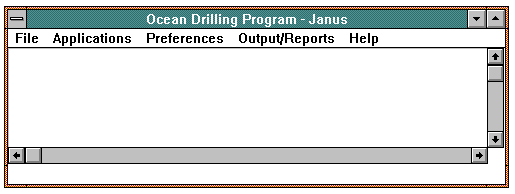
Ocean Drilling Program - Janus Window
2.3.1 File
The File menu options are:
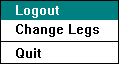
2.3.1.1 Logout
The Logout option in the File menu is used to quit a Janus session without actually quitting the application. When you select Logout, the ODP Database Login window appears and the next user can log on.
2.3.1.2 Change Legs
The Change Legs option in the File menu is active when Janus is used on shore and is inactive on the ship. Selecting this option brings up the Enter Leg window which allows you access to all of the data from any leg to which you were assigned. The window automatically comes up when you log on to Janus from the shore.
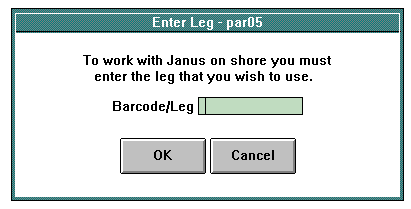
Enter Leg Window
When the window opens, the Barcode/Leg field is blank. Enter the leg from which you wish to see data or scan any barcode label from the leg.
Buttons
2.3.1.3 Quit
The Quit option in the File menu is used to exit Janus.
2.3.2 Applications
The Applications menu options provide access to all of the applications found within Janus:
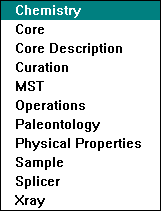
2.3.2.1 Chemistry (Chemistry Application)
The Chemistry application is used to input and process different types of chemistry data generated and then stored in a comma-delimited file. These files can be read and then transferred into the Janus database. Chemistry sample records can also be updated or deleted and new items can be added to chemistry-related reference tables in the database.
Open Chemistry by selecting the Chemistry option from the Applications menu of the Ocean Drilling Program - Janus window.
2.3.2.2 Core (Core Application)
The Core application consists of functions related to core activities. These functions include entering, editing, and viewing core, section, and section half data; printing bar code labels for D-tubes; entering expansion and contraction data for sections and section halves; rebuilding depth maps; and generating tracking sheets. Core works in conjunction with many Operations functions where leg, site, hole, and primary and secondary core data are entered. Core requires that this key data already exist in the database.
To open Core, select the Core option from the Applications menu of the Ocean Drilling Program - Janus window.
2.3.2.3 Core Description (Core Description Application)
The Core Description application provides a method of exporting core and section data into the AppleCore program.
To open the window, select the Core Description option from the Applications menu of the Ocean Drilling Program - Janus window.
2.3.2.4 Curation (Curation Application)
The Curation application consists functions that include entering and editing sample requests, assigning scientists and their mailing addresses to a request, entering new scientist information, and entering sample codes.
To open Curation, select the Curation option from the Applications menu of the Ocean Drilling Program - Janus window.
2.3.2.5 MST (MST Application)
The MST Application provides methods to transfer Lab View data into the Janus Application, enter and edit sensor data, and upload Lab View data into files to use in spreadsheets.
To open MST, select the MST option from the Application menu of the Ocean Drilling Program - Janus window.
2.3.2.6 Operations (Operations Application)
The Operations Application consists of functions related to operations activities. Operations activities include entering leg, site, and hole data, starting a new hole, entering primary and secondary data for new cores, entering beacon and bit inventory data, entering beacon and bit usage data, and entering pump liner sizes. Many Core Application functions rely on the operations data entered here.
To open Operations, select the Operations option from the Application menu of the Ocean Drilling Program - Janus window.
2.3.2.7 Paleontology (Paleontology Application)
The Paleontology application provides an environment that paleontologists can tailor to their own investigative tastes in which to enter, edit, and view data related to paleontology. They can also generate reports.
Open the Paleontology application by selecting the Paleontology option from the Applications menu of the Ocean Drilling Program - Janus window.
2.3.2.8 Physical Properties (Physical Properties Application)
The Physical Properties application allows you to retrieve files generated by Lab Viewís Velocity and Shear and Moisture Density applications and upload these files into Janus.
Open Physical Properties by selecting the Physical Properties option from the Application menu of the main Ocean Drilling Program - Janus window.
2.3.2.9 Sample (Sample Application)
The Sample application consists of functions that include entering and editing data for samples taken from retrieved cores, and generating sample labels and tracking sheets.
To open Sample, select the Sample option from the Applications menu of the main Ocean Drilling Program - Janus.
2.3.2.10 Splicer (Splicer Application)
The Splicer Application in Janus is used to take output files from ODP's Splicer application and load them into the Janus system. ODP's Splicer application provides a shipboard and shorebased tool for compositing and splicing MST core data. Splicer has two primary output files that are related to its two main functions, which are compositing and splicing. Compositing refers to the process of linearly depth-shifting individual cores to optimally align stratigraphic features between multiple holes at a given site. Splicing is the process of using the depth-shifted (composited) core data to build a single, continuous record by splicing core intervals from various holes at a given site.
Open the application by selecting the Splicer option from the Application menu in the Ocean Drilling Program - Janus window.
2.3.2.11 Xray (Xray Application)
The Xray application consists of functions that allow Xray Techs to store XRD data to the database, input XRF and XRD data into the database from existing files, add new data to the references tables in the database.
Open Xray by selecting the Xray option from the Applications menu of the Ocean Drilling Program - Janus window.
2.3.3 Preferences
There are three options in the Preferences menu that are used to set defaults for use in a session:
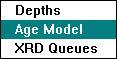
2.3.3.1 Depths
The Depth Calculation Preferences window is used to set the preferences for the way the system calculates the depths in any window that performs depth calculations. To open the window, select the Depths option in the Preferences menu.
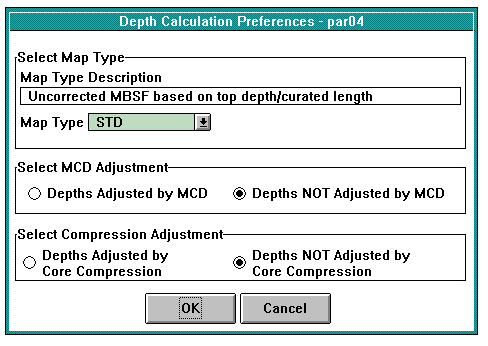
Depth Calculation Preferences Window
When the window opens, the preferences are set to system defaults. These defaults are:
You can change these defaults directly in the database so that they appear in the window when it opens after initial log on. To change the default depth preferences for the current session, select any of the other options. Once you log out and log back on again, the preferences revert to the system defaults. When you open the Depth Calculation Preferences window again in the same session, the Map Type field defaults to the last one selected. The Map Type Description field contains the description of that Map Type. The Select MCD Adjustment and Select Compression Adjustments are those last selected.
Buttons
Depths
The principles underlying the management of depths in Janus are discussed in detail in DEPTH DATA ACQUISITION, PROCESSING AND ARCHIVING IN THE OCEAN DRILLING PROGRAM, Recommendations and Results from the ODP/TAMU DEPTH WORKSHOP (January 1995). The followiwng paragraphs discusses the practical computation of depths in Janus.
Calculation of depths in the Janus system is a two step process. Step 1 is creation and maintenance of depth_map table entries for each section entered into the system. For each section, a set of map intervals is defined that relate points on that section to a depth. For example, suppose a section is 1.5 meters in length. Then a possible set of depth_map entries for this section could be: (0,.5:200,200.5), (.5,1.5;200.5,201.5). In essence, a depth_map is a set of piecewise linear curves defined over every section in a hole, a row in the depth_map table contains the coordinates of the endpoints of each portion of the curve. There are four map types:
Upon initial entry into corelog of a section, default map intervals are entered into the depth_map table for each map type. Each default interval is equal to the length of the section. Users may then use the Core Subsection window (cor07) to designate intervals within a section as void or exotic, and the system then makes the appropriate updates to the SV, SE, SVE map intervals for that section. Note, for any section, the sum of the length of the map intervals (for a given map type) is always equal to the curated length of the section. Conceptually then, for any point in a section, the depth of that point can be determined by doing an interpolation on the map interval that contains that point.
Step 2 of the depth calculation process is generation of a depth using the SQL function GET_DEPTHS. An important feature of the Janus depth calculation scheme is that depths are always calculated on the server using this function, they are NOT stored for each sample or MST measurement. This means that, to correct errors in depth calculations for a given hole, only the depth_map table entries for this hole need to be corrected. The syntax for the GET_DEPTHS function is:
GET_DEPTHS(section_id,map_type,x,mcd_flag,compression_flag)
where
section_id = the id of the section containing the point for which you want a depth,
map_type = the type of depth - 'STD','SV','SE','SVE'
x - is the position, in meters, on the section with section_id at which you want the depth
mcd_flag = 1 if depth is adjusted by mcd,0 if not adjusted by mcd
compression_flag = 1 if using compressed depth, 0 if not using compressed depth.
Note that, for each of the four depth types, depths can also be adjusted by MCD or can be compressed. MCD adjustment of depths is done by adding meter_comp_depth from the core table to the unadjusted depth. This value is input into Janus from the affine table generated by Splicer. In effect, meter_comp_depth is the factor generated by Splicer that puts cores from all holes at a given site on a commensurate depth scale. Consider holes A and B at site iii. For cores A1,A2,...Am, B1,B2,...,Bn the depths top_depthA1, top_depthA2, ..., top_depthAm are not directly comparable to the depths top_depthB1, top_depthB2, ..., top_depthBn, i.e. it is not proper to make statements such as top_depthA3 > top_depthB3. However, using the results from Splicer, and adjusting the top of each core by its corresponding meter_comp_depth(mcd), the depths top_depthA1+ mcdA1, top_depthA2 + mcdA2, ..., top_depthAm + mcdAm, top_depthB1+ mcdB1, top_depthB2 + mcdB2, ..., top_depthBm + mcdBm are commensurate and it is therefore proper to make statements such as top_depthA3 + mcdA3 > top_depthB3 + mcdB3.
Compressed depths are generated in the following ways. For depth type STD, all sections for a given core are uniformly compressed so that the sum of their lengths is equal to the advancement for that core. For depth types SV, SE, SVE, all sections are first adjusted by having the appropriate map intervals subtracted from their length and then are uniformly compressed so that the sum of the adjusted lengths is equal to the advancement for the core. If the sum of the section lengths for STD or adjusted section lengths otherwise is less than the advancement for the core, no compression is done and, conversely, sections are not expanded to match advancement.
The Janus depth calculation scheme can be expanded to produce other depth estimates. All that is needed is definition of a new map type and insertion into the depth_map table of a set of map intervals for each section. Note, nonlinear depth approximations can be made by using piecewise linear curves that approximate the non-linear depth.
2.3.3.2 Age Model (Age Model Preferences Window -- par07)
The Age Model Preferences window is used to set the age model type that is used when creating age models in the current session. Open the window by selecting the Age Model option in the Preferences menu.
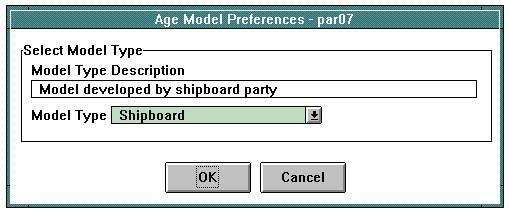
Age Model Preferences Window
When the window opens, the Model Type choice box selection defaults to the last model type preference selected. The choice box contains the three standard model types, Shipboard, Initial Reports, and Post Moratorium, plus any user-defined types that have been entered in the Enter Age Model Control Points window during the current leg. The Model Type Description field contains the description of that model type.
To set the model type to be used for creating age models during the current session, select it in the choice box. NOTE: If you select an age model that was created using a personalized name for the type like "John Smithís Model", it appeasr as "User-defined model" in the Model Type field.
Buttons
2.3.3.3 XRD Queues (Set Up XRD Queues Window -- par08)
The Set Up XRD Queues window is used to set the directories in which the UDF and UDI files for transfer reside while they are waiting for transfer and after they are transferred. Open the window by selecting the XRD Queues option in the Preferences menu.
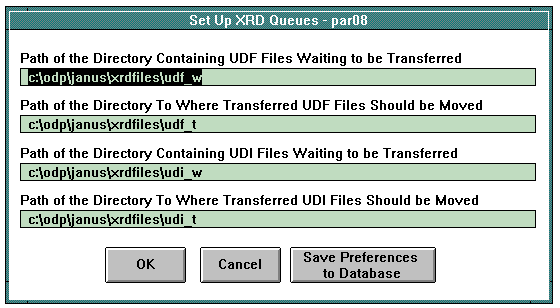
The XRD queues should be set up for the local machine that runs the XRD Phillips software. NOTE: These queues must be accessible from that machine. For instance, they could reside on a network drive that is mounted on that machine. Since the UDF/UDI files are kept on network drives, it is suggested to have the "waiting" queues on the local machine and the "transferred" queues on the network drive where they are normally stored. Be sure the network drive is physically attached to the computer when you begin to do an upload.
The four queues that need to be set up are:
To change the XRD queues for the current session only, type them into the appropriate fields and click on the OK button. The system saves the queues and the window closes.
To change the XRD queues in the defaults table in the database. enter the queues and click on the Save Preferences to Database button. NOTE: Saving the queues to the defaults table prevents you having to enter new queues each time an upload is done.
Buttons
2.3.4 Output/Reports
The Output/Reports menu options are:
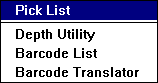
2.3.4.1 Pick List
The Pick List option in the Reports menu accesses the Reports Pick List window which allows you to locate reports by specific category and then view the report.
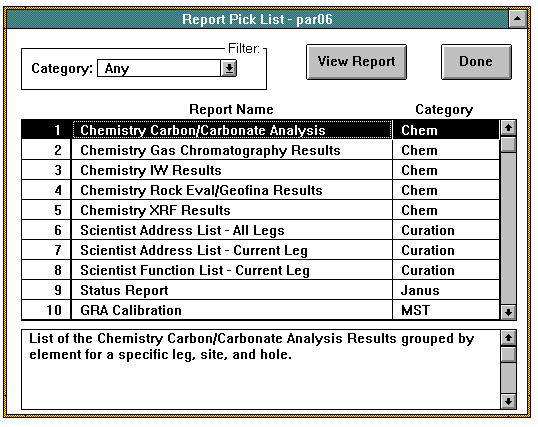
Report Pick List Window
When the window opens, the category of report in the Filter panel defaults to "Any" and the list box contains a list of all existing Janus reports. To view a list of reports in a particular category (operation, curation, core, etc.), select that category in the Filter choice box. When you select a report in the list box, the panel below the list box contains a description of that report.
NOTE: Most Janus reports were created with an independent application called Business Objects. These reports are listed and defined in Appendix D - Business Object Reports of the Functional Specifications.
Buttons
2.3.4.2 Depths Utility (Window -- che17)
The Depths Utility window is used to attach depths to files containing leg, site, hole, core, core type, section, and top and bottom intervals. Access the window by selecting the Depths Utility option from the Output/Reports menu of the ODP - Janus Application window.
NOTE: It is necessary that files you run through the Depths Utility be created on the platform that you are using or saved on the platform you are using. Specifically, to attach depths to files created on the Macintosh using the PC, you must first bring the file into Excel and then save it as a PC file. Do the same for other combinations of platforms. If the files were not created or saved on your platform, the program will probably crash. Copying a file to or from the USERVOL does not convert the file from one platform type to another.
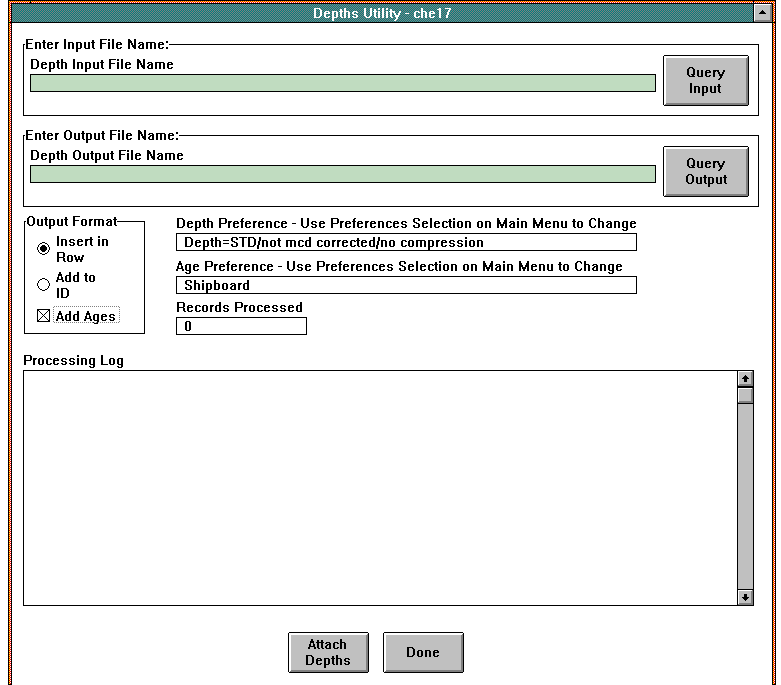
Depths Utility Window
When the window opens, the Input/Output File Name fields are blank. The Output Format defaults to Insert in Row. The Use Preference Selection field is whatever depth preference was set for the current session in the "Depths" window. The Records Processed field defaults to 0.
To load a file to which to attach depths, either type in the name of the file in the Input File Name field or use the Query Input function to select a file for input. Next, enter a name for the output file in the Output File Name field, or choose an existing file to overwrite using the Query Output function to select that file.
To attach the depths, select the desired Output Format (Insert in Row or Add to ID) and then click on the Attach Depths button. If you wish to have the age model type that was used when generating depths displayed, click on the Add Ages check box before clicking the Attach Depths button. The system reads the file, attach the depths to the data, and then write the new output file. As the system writes the new file, the Processing Log at the bottom is loaded with information that pertains to the status of the depths being attached to the file. The Records Processed value increases as records are processed.
Buttons
2.3.4.3 Barcode List (Sample Barcode List -- Window xry16)
The Sample Barcode List window allows you to print a list of the barcodes for a particular set of sample codes. Open the window by selecting the Barcode List option in the Output/Reports menu. You can also access the window in the Xray application through the Tech Support menu. NOTE: In order for the barcode list window to work properly, the Bartender format file, xraylist.btw, needs to be in the janus/lib directory. See the Janus Maintenance Manual for details.
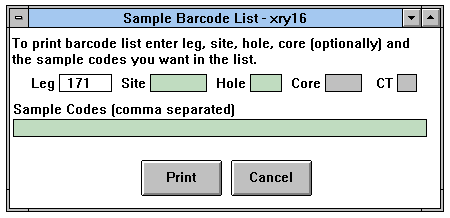
Sample Barcode List Window
To print a barcode list, enter the Leg, Site, Hole, Core and Core Type (core and core type are optional) for the samples and then list the sample codes. You can also scan a barcode label. Click on the Print button to print the list.
You can use this list to scan barcodes anywhere in Janus that a barcode entry is required.
Buttons
2.3.4.4 Barcode Translator (Barcode Translator -- Window par09)
The Barcode Translator window is used to translate a barcode into its corresponding identifiers. You can also translate a set of identifiers into the corresponding barcode. Open the window by selecting the Barcode Translator option in the Output/Reports menu. You can also access the window through the Tech Support menu in the Xray application.
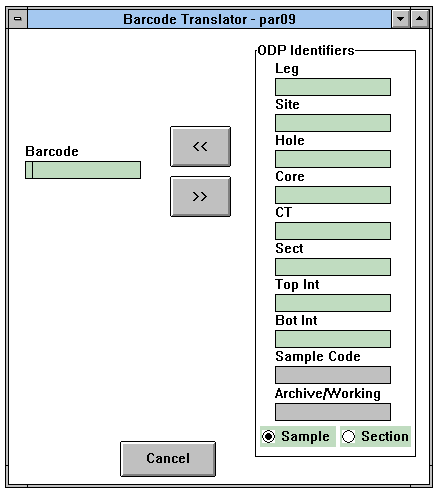
Barcode Translator Window
When the window opens, it is blank. To translate a barcode into the corresponding idenfiers (leg, site, hole, core, etc.), scan the barcode or manually enter it into the Barcode field. Click on the >> button. The system loads the identifiers for that barcode into the ODP Identifiers panel. If the barcode was from a sample, the Sample radio button is selected. If it was from a section, the Section radio button is selected.
To translate a set of identifiers to the corresponding barcode, enter the identifiers into the fields in the ODP Identifiers panel. Select the Sample or Section radio button and click on the << button. The system displays the barcode in the Barcode field.
Buttons