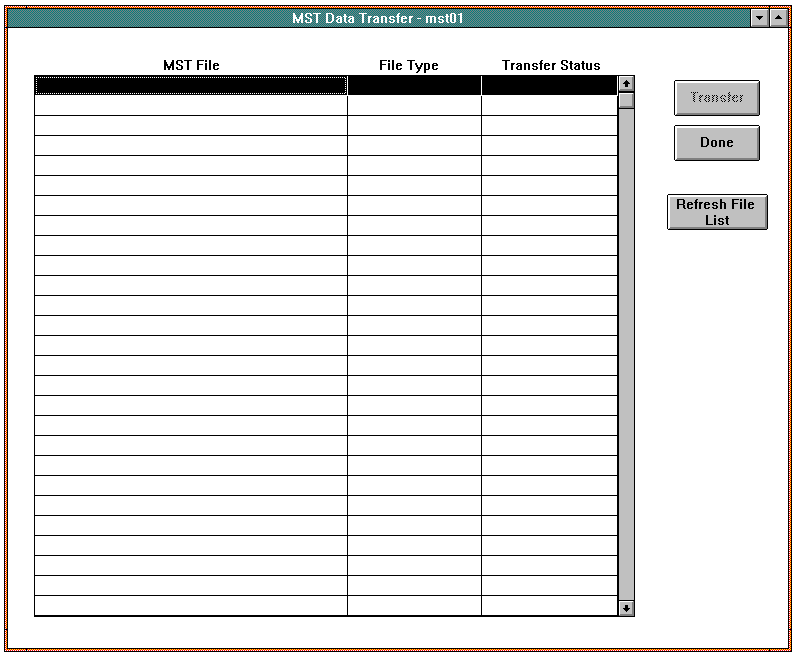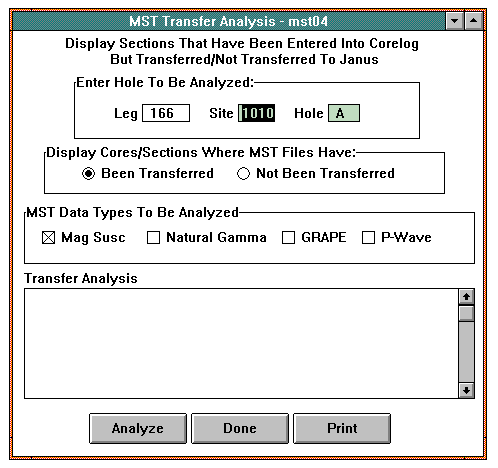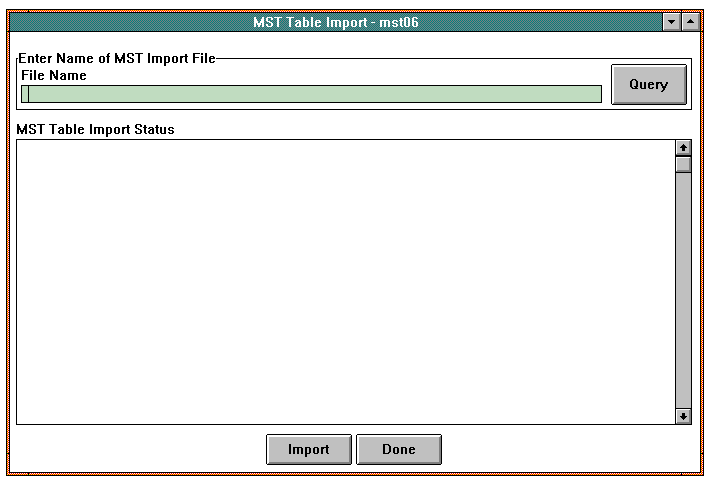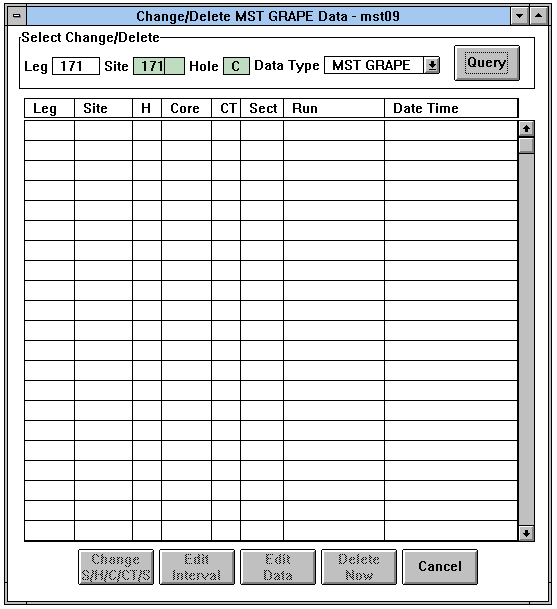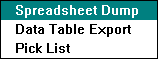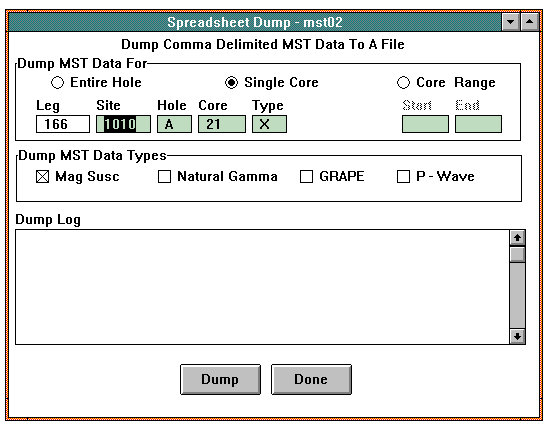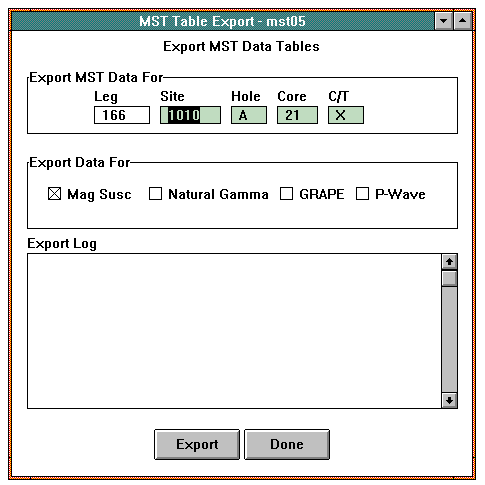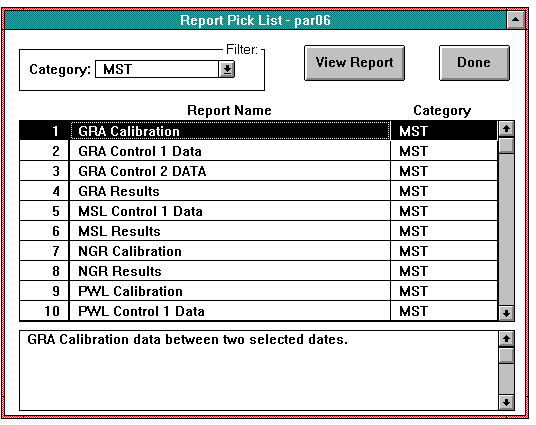Back to JANUS Applications
1.0 MST Application
The MST application provides a method to transfer ODPís Lab View data into Janus. You can also enter and edit sensor data and upload Lab View data into files that can be used in spreadsheets.
NOTE: The transfer function of this application can only be run on a Macintosh. All MST files reside on a Novell server named GROSBECK under the directory GROSBECK.DATA1:JANUS_Q. Under this directory are subdirectories corresponding to each sensor (AVS, GRAPE, MAD, NGR, PWL, PWS1, PWS2, PWS3, WC-MS) as well as a subdirectory named STANDARDS in which all the standards files are kept. Also on this server is a directory named GROSBECK.DATA1:TRNFRD. After files are successfully uploaded, they are moved from the JANUS_Q hierarchy to the TRNFRD hierarchy. As each file is transferred, its entire directory structure is reproduced under TRNFRD, so the TRNFRD directory structure mirrors JANUS_Q. It is important that the JANUS_ Q subdirectories are properly named, otherwise those directories are not scanned for data files.
To open the ODP - MST Application window, select the MST option from the Application menu of the Ocean Drilling Program - Janus window.
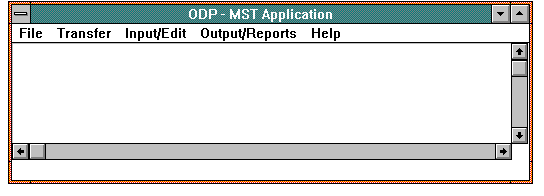
ODP - MST Application Window
1.1 File
The File option for MST is:

1.1.1 Exit MST
Use the Exit MST option in the File menu is to leave MST and return to the Ocean Drilling Program - Janus window.
1.2 Transfer
The Transfer menu contains functions connected with the upload of files from Lab View.
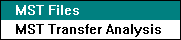
1.2.1 MST Files (MST Data Transfer -- Window mst01)
The MST Data Transfer window is used to extract data from files generated by Lab View and load the files into the Janus system. To open the window, select the MST Files option from the Transfer menu.
NOTE: The shipboard computer used to run LabView is a Macintosh. You must also use a Macintosh for this function of the application.
The MST data files are expected to reside under the path GROSBECK.DATA1:JANUS_Q in the subdirectories GRAPE, NGR, PWL, WC-MS, and STANDARDS. If the GROSBECK.DATA1 volume is not mounted on the client, or if either of the GROSBECK.DATA1:JANUS_Q or GROSBECK.DATA1:TRNFRD directories are not present, then the application asks you to specify alternate locations for the missing directories. If you cancel out of selecting the alternates, then the window comes up with an empty list box and only the Refresh File List and Close buttons are enabled. If the required directories are present, or if alternates were selected, then the window opens and is populated with the name, type, and upload status of all available MST files.
.
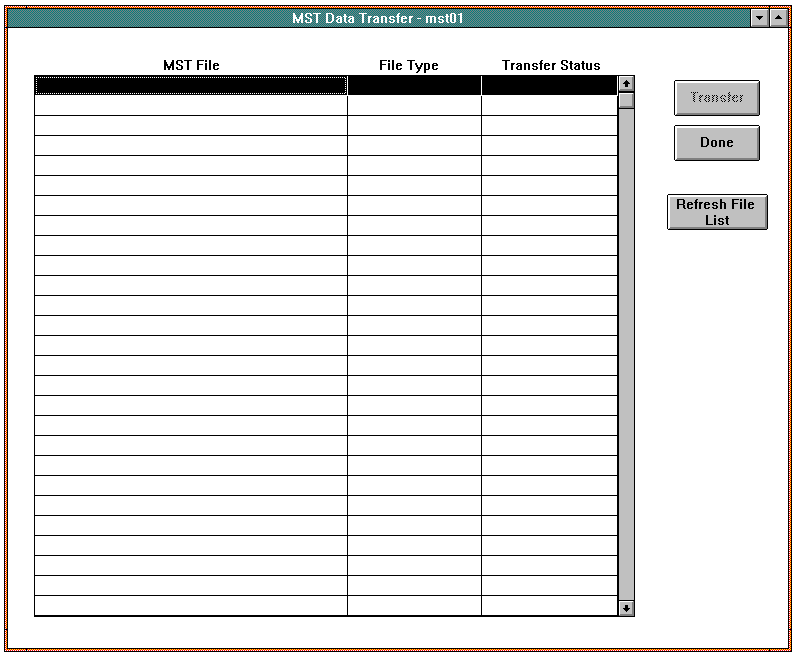
MST Files Window
When the window opens, the list box contains all available MST LabView files. They are displayed by MST File name, File Type, and Transfer Status. NOTE: This view of the window was taken on a PC, therefore no file names are listed.
NOTE: MST data files rely on calibration and standards data already in the database, so the files are loaded in the following order: standards, calibrations, NGR background runs, Control-1 files, data files, Control-2 files, and Control-3 files.
To begin transferring data, click on the Transfer button. During a transfer, the system highlights each file in the list box as it transfers. The Transfer Status column gives you the status of each file during the transfer process. File status are: Awaiting Transfer; Reading...; Loading...; Transferring...; No Action; Transferred; or Error. If an error occurs as a file transfers, that file stays in the queue (and still be displayed in the list box) until the problem is resolved and it can be transferred successfully. To find out what caused the error in transferring data, locate the janus.errlog file on your system (which is in the same directory as the Janus executable). This aids in tracking down the problem with the file.
After a completed transfer, the Refresh File List button becomes active and the Transfer button becomes inactive. If you wish to do another transfer, click on the Refresh File List button. The system rescans the Lab View directories for new MST Lab View files. After the directories are scanned for new files, the Transfer button becomes active again and you may do another transfer of files. Any files left from the last transfer is still displayed in the list box.
NOTE: Files that have been successfully loaded are stored in a directory called TRNFRD.
Buttons
 Clicking on this button initiates the upload of data and the transfer of the Lab View MST data to the Janus directory called "Transferred". After the system transfers all the files, the button becomes inactive until you refresh the file list.
Clicking on this button initiates the upload of data and the transfer of the Lab View MST data to the Janus directory called "Transferred". After the system transfers all the files, the button becomes inactive until you refresh the file list. This button exits the window.
This button exits the window. After a file transfer, use this button to rescan the "JANUS_Q" directory for new MST Lab View files. Files that did not transfer previously because of an error are still displayed. The button is inactive when the window opens and becomes active after a transfer.
After a file transfer, use this button to rescan the "JANUS_Q" directory for new MST Lab View files. Files that did not transfer previously because of an error are still displayed. The button is inactive when the window opens and becomes active after a transfer.
1.2.2 MST Transfer Analysis (Window mst04)
The MST Transfer Analysis window displays sections that were entered in the Core Application (Corelog) but not processed through MST. To open the window, select the MST Transfer Analysis option from the Transfer menu.
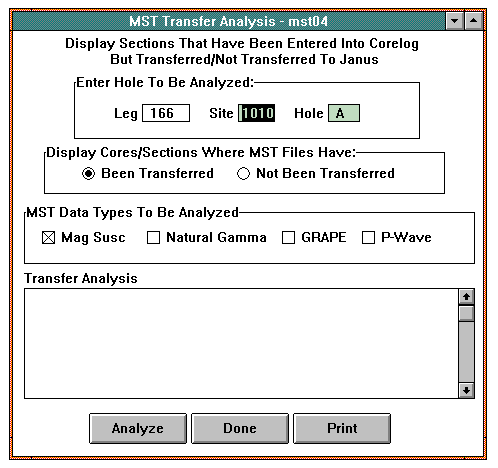
MST Transfer Analysis Window
When the window opens, the current Leg, Site, and Hole appear at the top. The selection in the Display Cores/Section Where MST Files Have panel defaults to Been Transferred. The selection in the MST Data Types to Be Analyzed panel defaults to Mag Susc. The Transfer Analysis status area is blank.
Buttons
 This button initiates the analysis and then loads the status area with cores/section that meet the selected criteria.
This button initiates the analysis and then loads the status area with cores/section that meet the selected criteria. This button exits the window.
This button exits the window. Clicking on this button sends the data in the list box to the printer. The standard print dialog box for your platform appears when you click on the button.
Clicking on this button sends the data in the list box to the printer. The standard print dialog box for your platform appears when you click on the button.
1.3 Input/Edit
The Input/Edit contains two options:
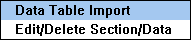
1.3.1 Data Table Import (Window mst06)
The MST Table Import window allows you to import the contents of comma delimited MST files into the Janus database. Open the window by selecting the Data Table Import option in the Input/Edit menu.
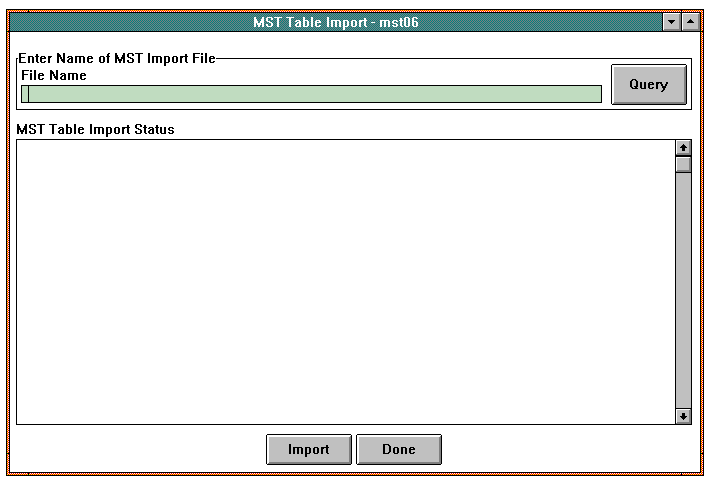
MST Table Import Window
When the window opens, the two data entry fields and the MST Import Status field are blank. If you know the name of the file you wish to import, you can enter that in the File Name field. Or you can use the Query button to bring up the standard file selection dialog box for your platform. Once here, you can locate the file and select it. That file name returns to the File Name field in the "MST Table Import" window.
HINT: Using the Data Table Export window, you can dump the contents of MST data tables into a comma delimited file. Data in these files can be edited and then the files can be imported to Janus using this window. Records may NOT be added or deleted from the database in this manner. You may only edit existing data.
Buttons
 Use this button to bring up a file selection dialog box in which to select the file to be imported.
Use this button to bring up a file selection dialog box in which to select the file to be imported. This button initiates the import of the file in the File Name field.
This button initiates the import of the file in the File Name field. This button exits the window.
This button exits the window.
1.3.2 Edit/Delete Section/Data (Change/Delete Data Window -- mst09)
The Change/Delete Data window is used to edit or delete MST data. Open the window by selecting the Edit/Delete Section option in the Input/Edit menu.
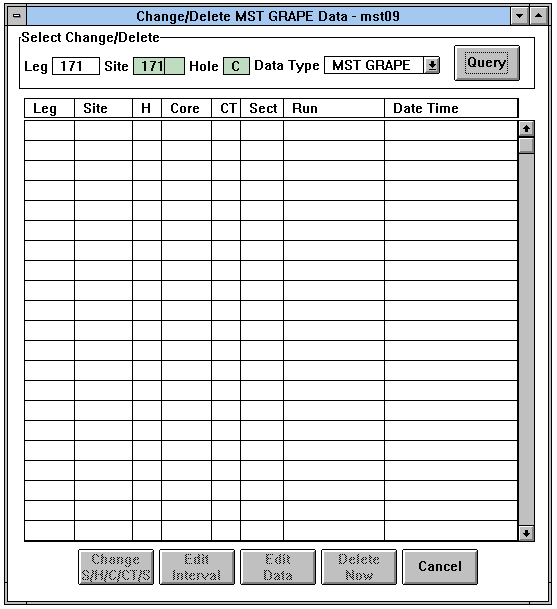
Change/Delete Data Window
When the window opens it is blank. The current leg is displayed and all of the buttons except the Cancel button are unavailable.
In the Select Change/Delete panel, enter the site and hole of the data you wish to edit and select the type of data in the the Data Type choice box. Click on the Query button. The system retrieves the data and loads it into the list box. After the system retrieves the data, the window name in the title bar changes to reflect the Data Type selected.
There are three different editing functions that you can do, depending on the type of data. You can change the site, hole, core, core type, and section for all data types. Some data types allow editing of the interval, and others allow editing of the other data. A row of data can be deleted for any data type. Each data type has different data that can be edited. The data that can be edited was determined by the ODP Steering Committee.
To edit data, select the row that contains the data. The buttons that correspond to the editing functions that you are allowed to perform for this data become active. Click on the appropriate button. When you do this, a popup appears in which to make the allowed changes.
To delete a row of data, select it and click on the Delete Now button. The data is immediately deleted from the list box and the database.
To edit the site, hole, core, coretype, or section, click on the Change S/H/C/CT/S button. The popup displays the current site, hole, core, core type, and section in the Change From panel. In the Change To panel, enter the new values for site, hole, core, core type, and/or section. Then click on the OK button to save the changes to the database. The Change/Delete Data window returns and displays the changes.
To edit an interval, click on the Edit Interval button. This brings up the Edit Interval popup which displays the current interval for the selected row of data. Select the intervals and enter the new values. Click on the OK button to save the changes to the database. The Change/Delete Data window returns.
To edit data (depending on the data type), click on the Edit Data button. This opens a different popup, depending on the data type being edited. The current values are displayed and blank fields for the new values appear beneath them.
Buttons
 This button accesses the Change S/H/C/CT/S panel in which to change the site, hole, core, core type, and/or section for a selected row of data. The OK button in the panel saves the changes to the database and returns the Change/Delete Data window. The Cancel button closes the panel without saving any changes.
This button accesses the Change S/H/C/CT/S panel in which to change the site, hole, core, core type, and/or section for a selected row of data. The OK button in the panel saves the changes to the database and returns the Change/Delete Data window. The Cancel button closes the panel without saving any changes.
 Clicking on this button opens the Change Interval panel in which to change top and/or bottom intervals for the selected row of data. The OK button in the panel saves the changes to the database and returns the Change/Delete Data window. . The Cancel button closes the panel without saving any changes.
Clicking on this button opens the Change Interval panel in which to change top and/or bottom intervals for the selected row of data. The OK button in the panel saves the changes to the database and returns the Change/Delete Data window. . The Cancel button closes the panel without saving any changes.
 Use this button to access the Edit Data popup containing the specific data that can be edited. The OK button in the panel saves the changes to the database and returns the Change/Delete Data window. . The \4 Cancel\0 button closes the panel without saving any changes.
Use this button to access the Edit Data popup containing the specific data that can be edited. The OK button in the panel saves the changes to the database and returns the Change/Delete Data window. . The \4 Cancel\0 button closes the panel without saving any changes.
 When you click on this button, the selected row of data is immediately deleted from the database and the list box.
When you click on this button, the selected row of data is immediately deleted from the database and the list box.
 This button closes the window.
This button closes the window.
1.4 Output/Reports
The Output/Reports menu contains for importing data into the MST Application.
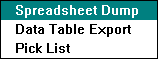
1.4.1 Spreadsheet Dump (Window mst02)
The Spreadsheet Dump window is used to dump comma delimited MST data to a file that can be imported into a spreadsheet. To open the window, select the Spreadsheet Dump option in the Output/Reports menu.
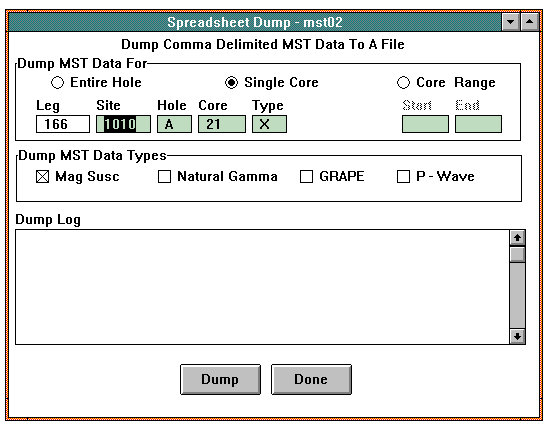
Spreadsheet Dump Window
When the window opens, the current Leg, Site, and Hole appear in the Dump MST Data for panel. The selection in the Dump MST Data Types panel defaults to Mag Susc. The Dump Log panel is blank. During a dump, this panel shows the progress of the data dump.
To do a dump of MST data to a file, first select dump criteria. In the Dump MST Data For panel, you have the option to dump MST data for an entire hole, for a single core, or for a range of cores. When you select the Entire Hole option, you must enter Site and Hole, but the Core, Type, Start, and End fields are inactive. When you select the Single Core option, you must enter Site, Hole, Core, and Type, but the Start and End fields are inactive. When you select the Core Range option, you must enter data in all fields. In the Dump MST Data Types panel, you may choose to have the data sorted by one or more of the data types.
Button
 Clicking on this button initiates the dump of the data related to the selected criteria. The system dumps that data into a file. The progress of the data dump is shown in the Dump Log list box.
Clicking on this button initiates the dump of the data related to the selected criteria. The system dumps that data into a file. The progress of the data dump is shown in the Dump Log list box. This button exits the window.
This button exits the window.
1.4.2 Data Table Export (MST Table Export -- Window mst05)
The Data Table Export window is used to dump the contents of MST data tables in the database into a comma delimited file so that they can be edited and imported back into the MST application. To open the window, select the Data Table Export option from the Output/Reports menu.
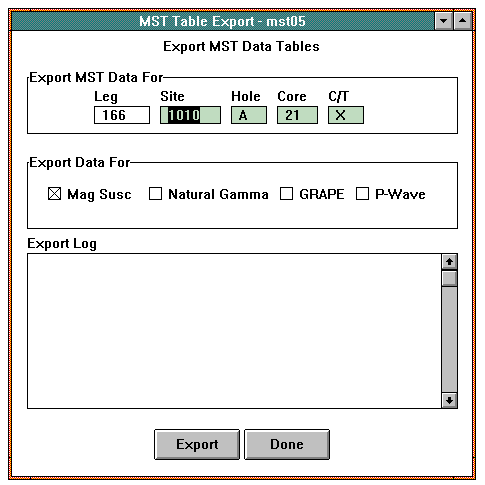
MST Table Export Window
When the window opens, the current leg number appears in the Export MST Data For panel. The other fields are blank. The export data type defaults to Mag Susc but you may choose to export any or all data types. NOTE: You can only export one core at a time.
Buttons
 This button initiates the export of the data.
This button initiates the export of the data. This button exits the window.
This button exits the window.
1.4.3 Pick List (Report Pick List -- Window par06)
The Report Pick List window is used to select and view reports for each application. Access the window by selecting the Pick List option from the Reports menu.
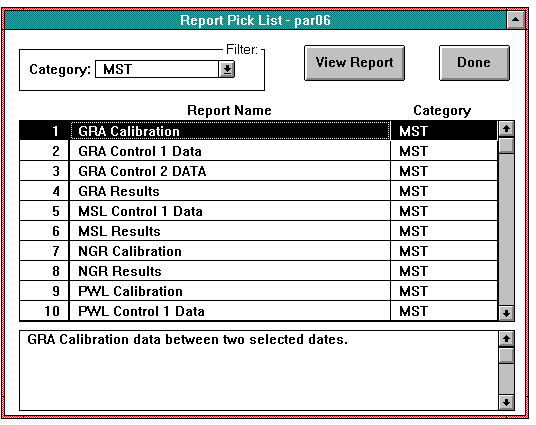
Report Pick List Window
When the window opens, the category selected in the Filter panel defaults to MST. The list box contains the names of all MST-related reports. The panel at the bottom shows a brief description of the information in the highlighted report. You can see a list of reports for another application by selecting that application in the Filter panel.
NOTE: Most Janus reports were created with an independent application called Business Objects. These reports are listed and defined in Appendix D - Business Object Reports of the Functional Specifications.
Buttons
 Clicking on this button opens the Business Objects
Clicking on this button opens the Business Objects
TM application and the report that was highlighted in the list box automatically opens through Business Objects. NOTE: For help on manipulating these reports, please refer to the Business Objects Userís Manual or on-Line Help. When you close the report, Janus returns.
 This button exits the window.
This button exits the window.
Back to JANUS Applications
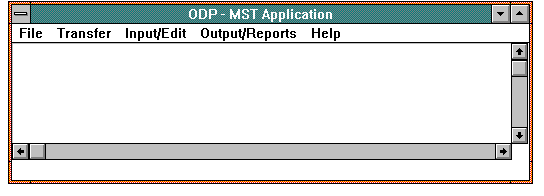
![]()