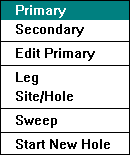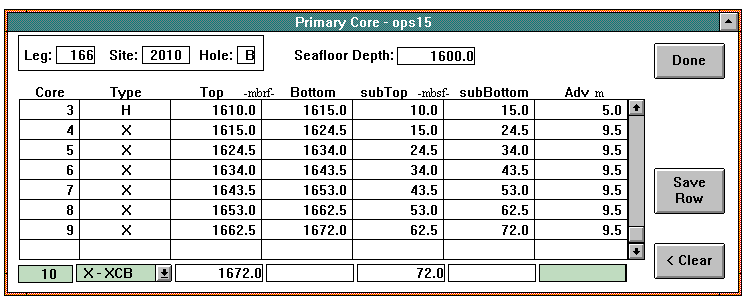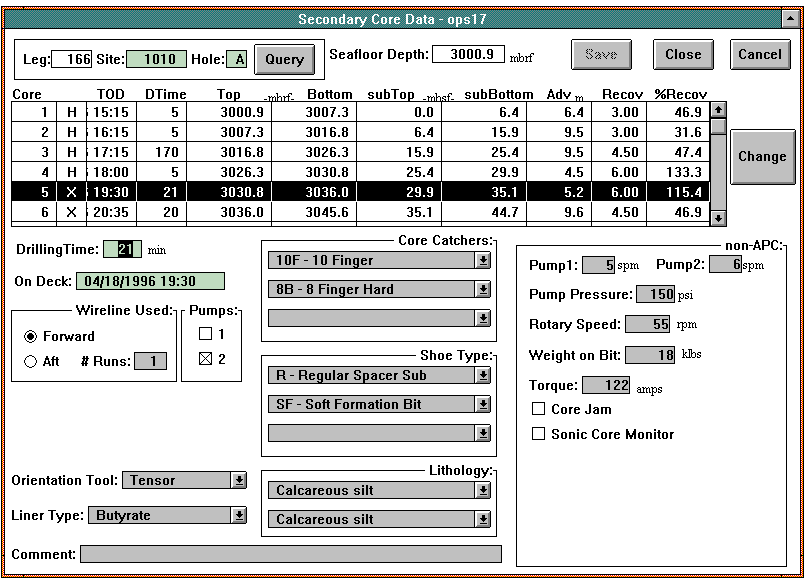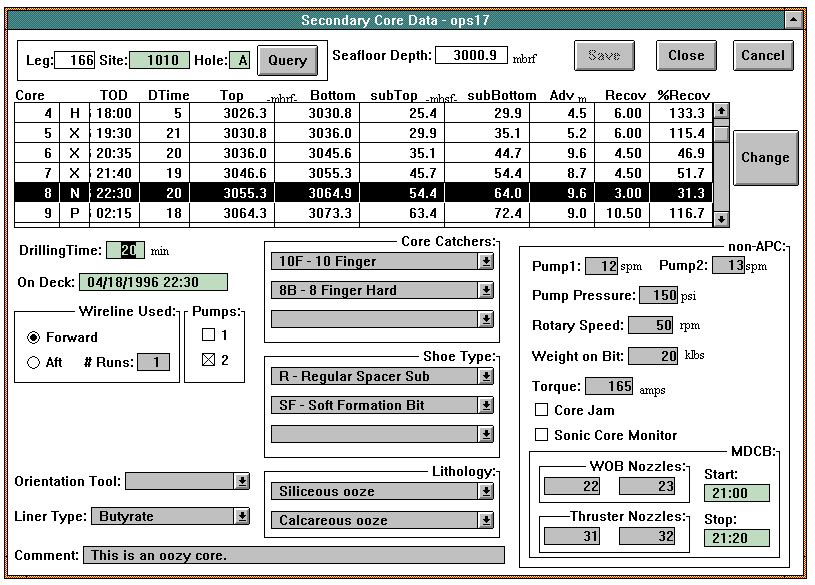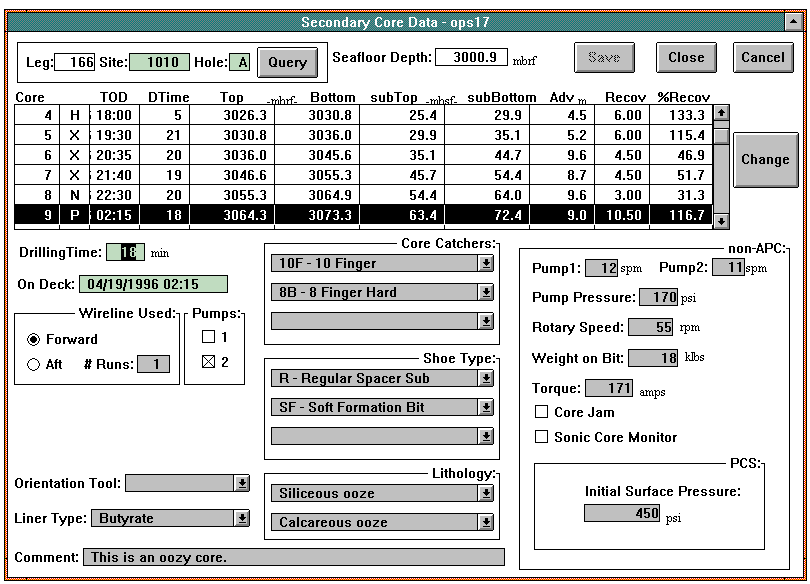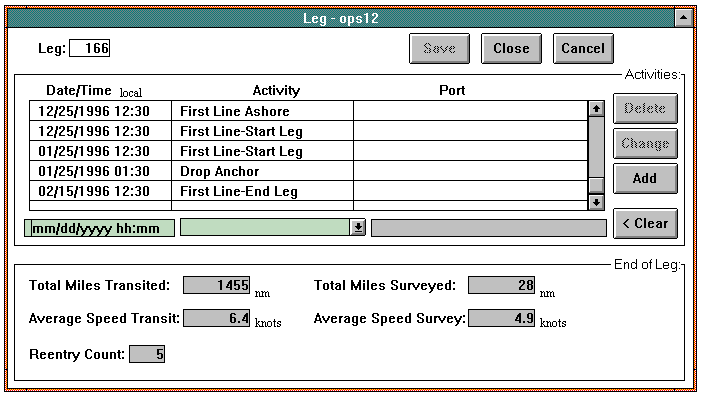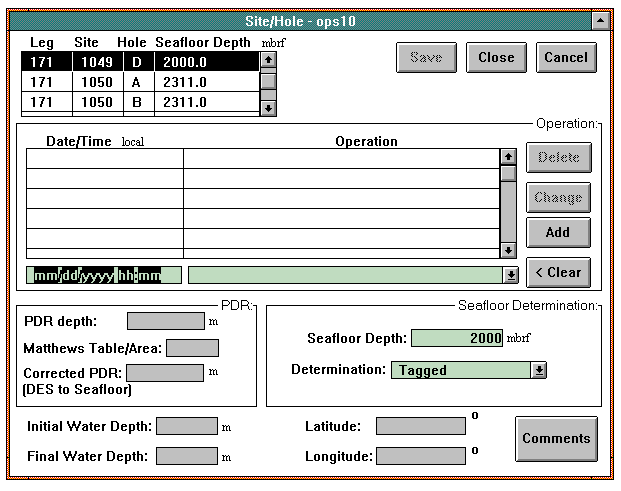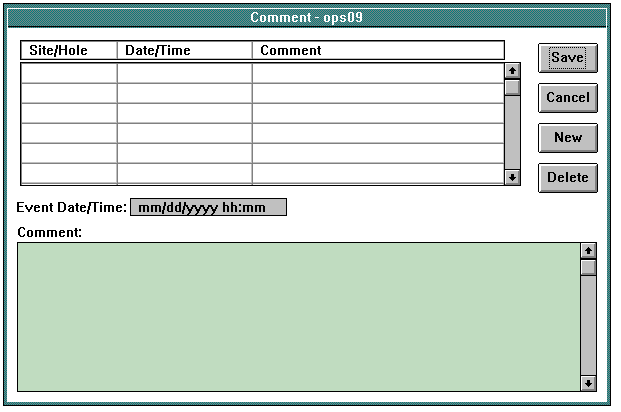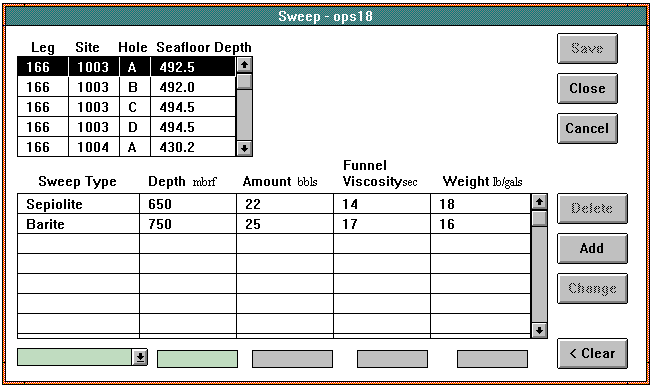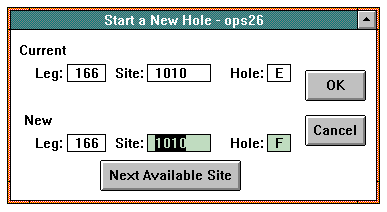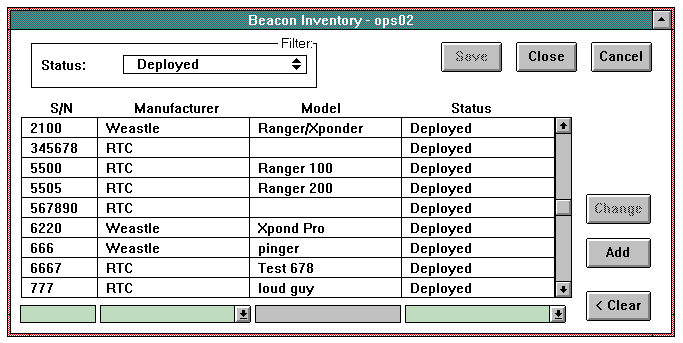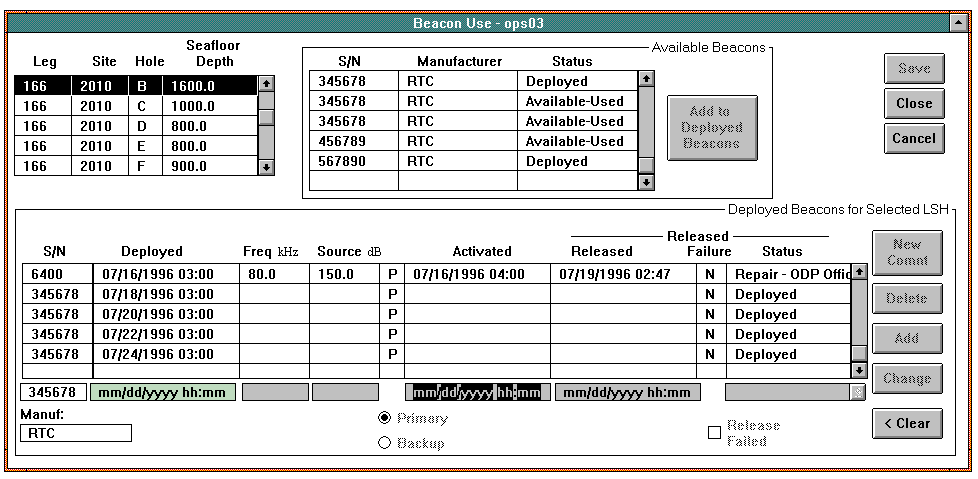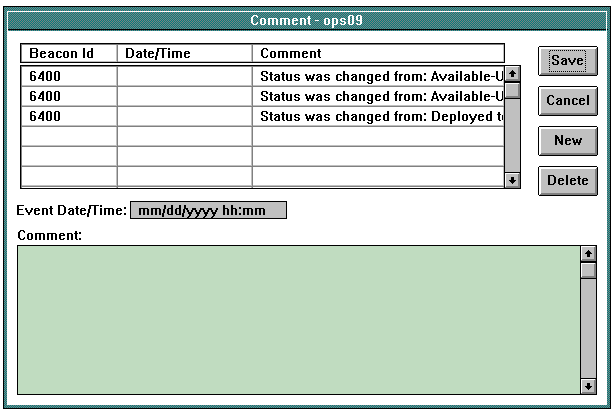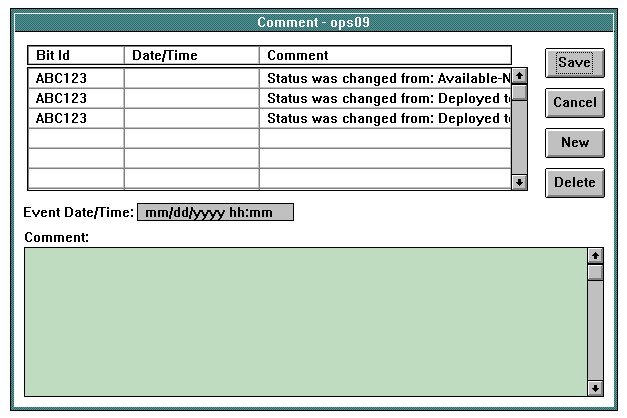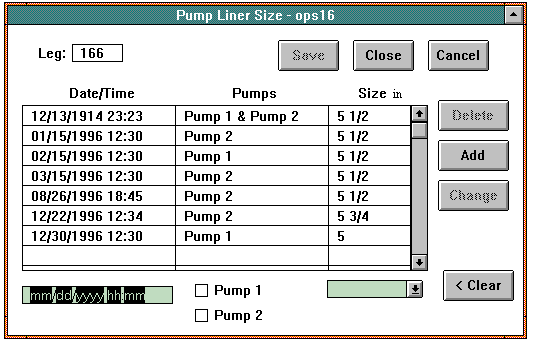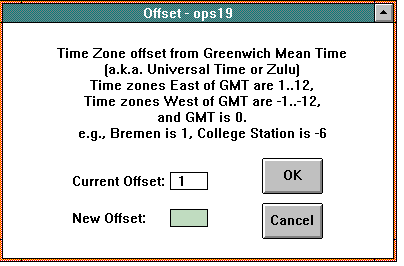Back to JANUS Applications
1.0 Operations Application
The Operations application consists of functions related to Operations activities. Operations functions include starting a new hole, entering leg, site, and hole data entering primary and secondary data for cores, entering beacon and bit inventory and usage data, and entering pump liner sizes. Many of the function in Core rely on the operations data entered here.
The Operations application does not replace any one particular existing ODP system. But it is composed of functions that are similar to existing small systems currently used at ODP, such as LEGS, which stores cruise logistics. However, the functionality of Operations goes far beyond what is currently available at ODP for collection of operations data.
To open the main window for Operations, select the Operations option from the Application menu of the Ocean Drilling Program - Janus window.
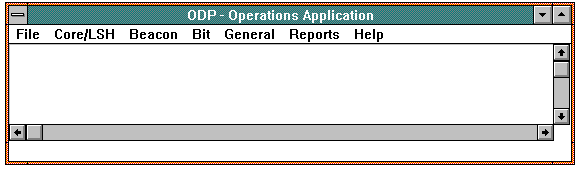
ODP - Operations Application Window
1.1 File
The File option for Operations is:

1.1.1 Exit Operations
Use the Exit Operations option in the File menu to exit the Operations application. The main Ocean Drilling Program - Janus window returns.
1.2 LSH/Core
The LSH/Core menu options are those which access windows used to enter and edit key operations data. The options are:
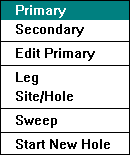
NOTE: The Primary and Start New Hole options are unavailable for shore-based operation of Janus. If you select one of these options from the shore, a message appears stating that the option is available only on the ship.
1.2.1 Primary (Primary Core Window -- ops15)
The Primary Core window is used to enter and view the primary core data for each LSH. To open the window, select the Primary option in the LSH/Core menu.
NOTE: You must define Seafloor depth in the "Site/Hole" window before you can open the "Primary Core" window. If you have not, the window does not open and a message appears to remind you to do so.
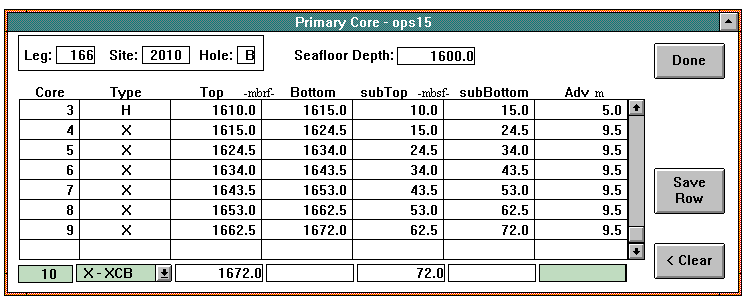
Primary Core Window
When the window opens, the current Leg, Site, and Hole identifiers along with Seafloor Depth appear at the top. The list box is read-only and contains all existing primary core data for the current LSH. NOTE: This window cannot be used to edit primary core data, therefore you cannot go back later and add more information. You need to enter all primary core information for one LSH before you start a new LSH. Upon entry to the window, the system loads the edit/entry fields that are below the list box with default values dependent on the last core data entered. These defaults are:
- No cores entered
: Core =1; Type = H-APC; Top = Seafloor Depth; Bottom = blank; SubTop = 0.0; SubBottom = blank; and Adv = blank. The system automatically enters the first core number that defaults to one (1) and increments the core number by one each time you save a core.
- No cores entered for a revisited hole:
Core = core selected by user; Type = H-APC; Top = Seafloor Depth selected by user; Bottom = blank; SubTop = Depth calculated from Top selected by user and Seafloor Depth; SubBottom = blank; Adv = blank. NOTE: If the only core information in the database is for the same S/H, but a different leg than the current leg, then this is a revisited hole. When this happens, the system prompts you with the Core and Bottom Depth of the last core entered for that hole. You may accept these values or enter new values. If you enter a different Core value, the value should be greater than the last Core in order to avoid misleading Core values across legs for the same site/hole.
- Previous core Type 0 - 9 (Drilled Interval)
: Core = Core value of the previous core; Type = Type value of the previous non-0 through 9 or non-G core; Top = Top value of the previous core, incremented by the Adv value of the previous core; Bottom = blank; SubTop = Top value of previous core, incremented by Adv value of previous core; SubBottom = blank; Adv = blank.
- Previous core Type G
: Core = Core value of the previous core, incremented by 1; Type = Type value of the previous non-0 - 9 or non-G core; Top = Top value of the previous non-G core, incremented by the Adv value of the previous non-G core; Bottom = blank; SubTop = Top of previous non-G core, incremented by Adv value of previous non-G core; SubBottom = blank; Adv = blank.
- Previous core Type H or Type V
: Core = Core value of previous core, incremented by 1; Type = Type value of previous core; Top = Top value of previous core, incremented by Adv value of the previous core; Bottom = Top value incremented by previous Adv value; SubTop = SubTop value of previous core, incremented by Adv value of previous core; SubBottom = Sub Top value incremented by previous Adv value; Adv = value of previous Advancement.
- Previous core NOT Type 0 - 9 (DI) or G (Ghost), Type H (APC) or Type V (VPC)
: Core = Core value of the previous core, incremented by 1; Type = Type value of the previous core; Top = Top value of the previous core, incremented by the Adv value of the previous core; Bottom = blank; SubTop = SubTop value of previous core, incremented by Adv value of previous core; Sub Bottom = blank; Adv = blank.
The system increments the core number by one each time you save a core. You can override this in the case of a revisited hole.
When you select a core type of G (ghost core), the Ghost Core window appears. (See Section 1.2.1.1.)
The system places default values into the Top and SubTop fields based on the conditions listed above. The only value not calculated by the system and that does not have a default is Advancement. When you save, this updates the list box with the core data you entered. The system also places the calculated values for Bottom and SubBottom into the list box.
Handling Revisited Holes
Since there is no core data in the current database for the last core taken from a previously drilled (revisited) hole, you must return to the Start New Hole window (Section 1.2.7) and locate the core number of the last core taken from that hole.
Buttons
 This button exits the window.
This button exits the window. Clicking on this button updates the database with the primary core data just entered. It also adds a row to the list box that contains those new values and calculates the values for Bottom and SubBottom.
Clicking on this button updates the database with the primary core data just entered. It also adds a row to the list box that contains those new values and calculates the values for Bottom and SubBottom. This button clears the Advancement edit/entry field. In addition, when you clear, the system resets the appropriate default values in the edit/entry fields
This button clears the Advancement edit/entry field. In addition, when you clear, the system resets the appropriate default values in the edit/entry fields
1.2.1.1 Ghost Core (Window ops22)
The Ghost Core window allows you to enter top and bottom depths for a ghost core. A ghost core is one whose contents come from an already drilled part of a hole (i.e., a hole has collapsed and been redrilled - no new hole has actually been created). When you select core type G in the Type choice box of the Primary Core window, the Ghost Core window appears.

Ghost Core Window from Primary Core
Upon entry to the window, the Top Depth field contains the seafloor depth and the Bottom Depth field contains the bottom depth of the hole. Enter the top depth for the ghost core (it must be greater that seafloor depth and less than the bottom depth). Then enter the bottom depth (it must be greater than top depth and less than bottom depth of a last hole drilled).
Buttons
 Clicking on this button exits the database with the top and bottom depth you entered for the ghost core and then exit the window.
Clicking on this button exits the database with the top and bottom depth you entered for the ghost core and then exit the window. This button exits the window.
This button exits the window.
1.2.2 Secondary ( Secondary Core Window -- ops17)
The Secondary Core Data window is used to enter additional information about the existing cores that were entered in the Primary Core window. To open the window, select the Secondary option from the LSH/Core menu of the Operations window.

Secondary Core Window (APC Panel Displayed)
When the window opens, the current Leg, Site, and Hole appear at the top in the Query panel. The values that are in the list box are those values specific to the LSH queried last. The highlighted row in the list box is the next row for which you must enter Time on Deck (TOD) and Drilling Time. If Drilling Time and TOD have been entered for all of the cores, then no unique panels displayed in the lower right-hand corner of the window. In the lower right corner, the window displays unique data entry panels that depend on the core type of the core. These panels are:
- If the core selected in the list box is type H or V, the window displays the APC panel. (The view of the window above shows the APC panel.) The Drilling Time defaults to 5. Saving values entered in this panel results in a database update, but the values do not appear in the list box.
- If the core selected in the list box is a type other than H or V, the window displays the Non-APC panel. (Show below.) Saving values entered in this panel results in a database update and the population of the Non-APC columns in the list box.
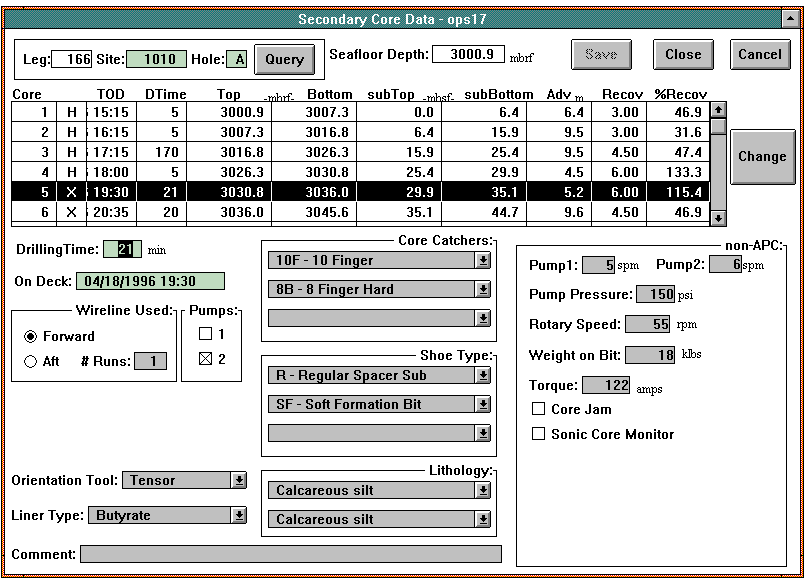
Secondary Core Window (Non-APC Panel Displayed)
- If the core selected in the list box is type N, the Non-APC panel appears and includes a Motor Driven Core Barrel (MDCB) sub-panel. (Shown below.) Saving values entered in this sub-panel results in a database update but no update to the list box.
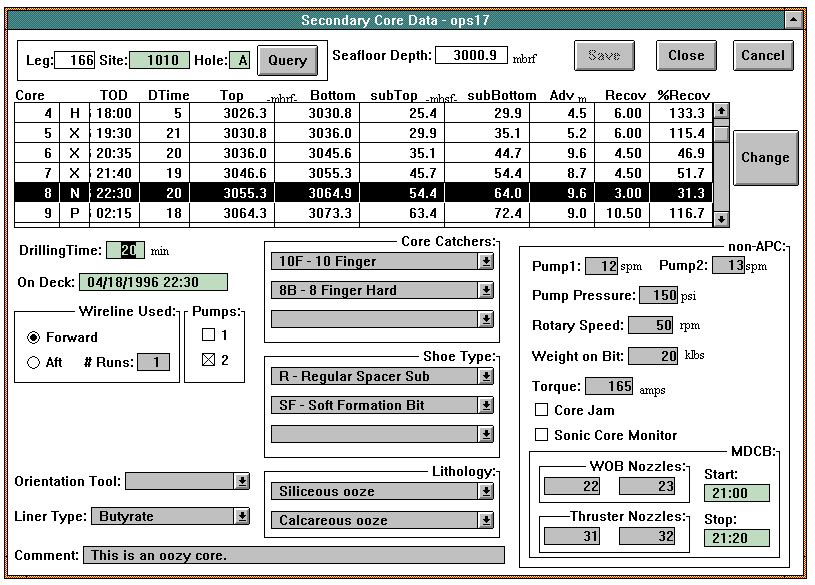
Secondary Core Window (Non-APC Panel with MDCB Sub-Panel Displayed)
- If the core selected in the list box is type P, the Non-APC panel appears and includes a Pressure Core Sampler (PCS) sub-panel. (Shown below.) Saving values entered in this sub-panel results in a database update but no update to the list box.
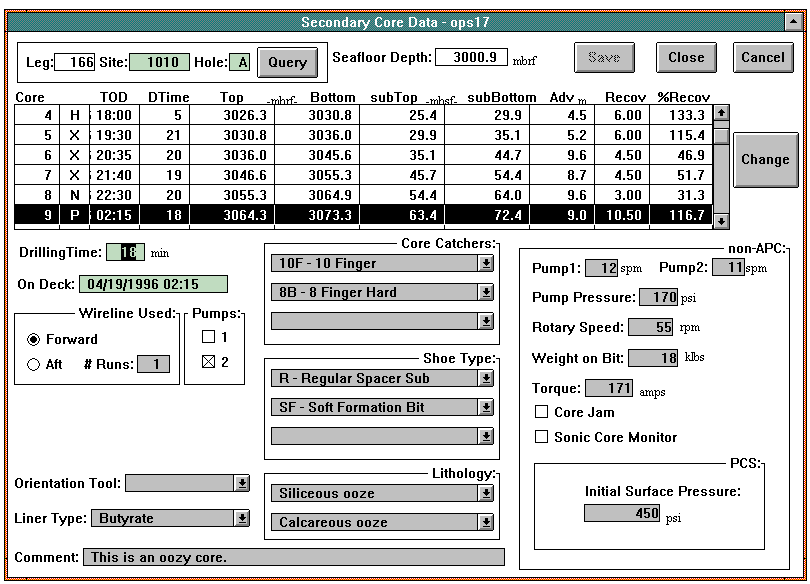
Secondary Core Window (Non-APC Panel with PCS Sub-Panel Displayed)
Buttons
 Clicking on this button saves all the data for a core that you added since the last save. The window remains open so that you can add more data. NOTE: The button is inactive when the window opens. It becomes active when you enter or edit data.
Clicking on this button saves all the data for a core that you added since the last save. The window remains open so that you can add more data. NOTE: The button is inactive when the window opens. It becomes active when you enter or edit data.
HINT: After you enter all of the appropriate secondary data for a core, you must save. If you select another core in the list box without saving the data you entered for the first core, that data is lost. Save after every core for which you enter data.
 Clicking on this button closes the window. If you have made changes since the last save, you receive a prompt that asks if you wish to save the changes. If you answer "Yes", then the system saves the data. If you answer "No", any new data is not saved and the window closes.
Clicking on this button closes the window. If you have made changes since the last save, you receive a prompt that asks if you wish to save the changes. If you answer "Yes", then the system saves the data. If you answer "No", any new data is not saved and the window closes. This button exits the window without saving any data added since the last save.
This button exits the window without saving any data added since the last save. Use this button is to search the database and then load the list box with existing values for the Site and Hole entered in the query fields.
Use this button is to search the database and then load the list box with existing values for the Site and Hole entered in the query fields. Clicking on this button updates the database with the secondary core data just entered. NOTE: This button is inactive when the window opens. It becomes active when you select a row in the list box.
Clicking on this button updates the database with the secondary core data just entered. NOTE: This button is inactive when the window opens. It becomes active when you select a row in the list box.
1.2.3 Edit Primary (Edit Core Window -- ops11)
The Edit Core window allows you to edit some primary core data. You cannot edit primary core data using the Primary Core window. To open the window, select the Edit Primary option from the LSH/Core menu.
NOTE: This window provides maximum flexibility to the expert user, therefore, minimal error checks can be performed. For example, in order to perform some actions two core numbers may exist or cores may overlap. You must exercise responsible and careful actions when using this window.

Edit Core Window
When the window opens, the list box at the top contains all sites/holes for the current leg. The highlighted row shows the current Leg, Site, Hole, and Seafloor Depth. The large list box at the bottom contains data for the LSH combination highlighted above. All of the fields below the list box contain read-only data and they can be edited only after you click on the appropriate button. The core data that can be edited are core number, core type, and advancement.
There are certain conditions and restrictions that apply to this window. The are:
- If a core has sections, the Delete button is not available.
- Changes to some data might effect tables in the database. Popup messages appears in these cases.
- You cannot change the type for cores of type G.
- You cannot change a core TO type G.
- If you change advancement, you have the option to apply the changes to all dependent rows.
To edit core data, highlight the core in the list box and click on the button at the bottom that corresponds to the field you wish to edit. For instance, to edit core type, click on the Edit Type button. This changes the Core Type field from read-only to a required field so that you can change the value.
Buttons
 This button changes the Core read-only field to a required entry field so that you can edit the value. NOTE: Clicking on this button makes the Change button active.
This button changes the Core read-only field to a required entry field so that you can edit the value. NOTE: Clicking on this button makes the Change button active. This button changes the Type read-only field to a required entry field so that you can edit the value. NOTE: Clicking on this button makes the Change button active.
This button changes the Type read-only field to a required entry field so that you can edit the value. NOTE: Clicking on this button makes the Change button active. This button changes the Core read-only field to a required entry field so that you can edit the value. NOTE: Clicking on this button makes the Change button active.
This button changes the Core read-only field to a required entry field so that you can edit the value. NOTE: Clicking on this button makes the Change button active. Clicking on this button deletes a highlighted core from the list box and the database. NOTE: If the button does not become active when you select a core, this means that the core has sections and cannot be deleted.
Clicking on this button deletes a highlighted core from the list box and the database. NOTE: If the button does not become active when you select a core, this means that the core has sections and cannot be deleted. Clicking on this button changes the value in the selected row to the new values that you entered in the data entry fields. NOTE: This button is inactive when the window opens. It becomes active when you select a row in the Core list box and then click on one of the Edit buttons.
Clicking on this button changes the value in the selected row to the new values that you entered in the data entry fields. NOTE: This button is inactive when the window opens. It becomes active when you select a row in the Core list box and then click on one of the Edit buttons. Use this button to clear all values from the data entry fields.
Use this button to clear all values from the data entry fields. Clicking on this button saves all the data that you added or changed since the last save. NOTE: This button is inactive when the window opens and only becomes active when you edit data. The window remains open.
Clicking on this button saves all the data that you added or changed since the last save. NOTE: This button is inactive when the window opens and only becomes active when you edit data. The window remains open. Clicking on this button closes the window. If you have made changes since the last save, you receive a prompt that asks if you wish to save the changes. If you answer "Yes", then the system saves the data. If you answer "No", any new data is not saved and the window closes.
Clicking on this button closes the window. If you have made changes since the last save, you receive a prompt that asks if you wish to save the changes. If you answer "Yes", then the system saves the data. If you answer "No", any new data is not saved and the window closes. This button exits the window without saving any data added since the last save.
This button exits the window without saving any data added since the last save.
1.2.4 Leg (Window ops12)
The Leg window is used to enter information about a leg at its start and finish, and to view, edit, or delete that information. To open the window, select the Leg option in the LSH/Core menu of the Operations window.
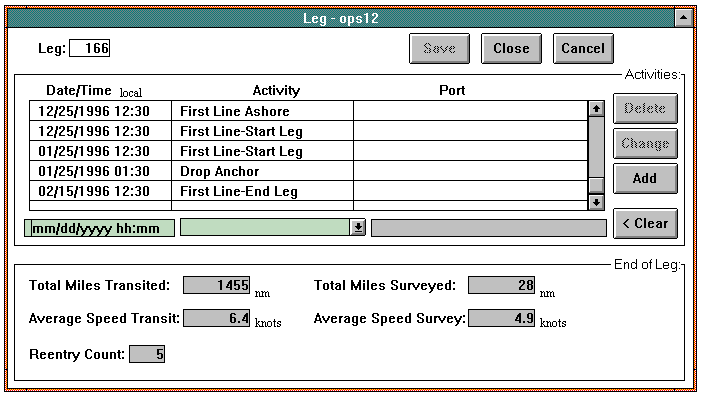
Leg Window
NOTE: At the start of a new leg, the MCS initiates a Leg number outside the Janus system. Once the MCS initiates a Leg, you can enter new leg information.
NOTE: While on the ship, you can use this window only to enter and edit data for the current leg. You cannot access data from a previous leg.
When the window opens, the current Leg number appears at the top. The list box in the Activities panel of the window contains existing leg activity information. The Date/Time and Port entry fields are blank, as well as the Activity choice box. These entry fields are directly below the list box. Any existing end of leg data (Total Miles Transited, Average Speed Transit, Average Speed Survey, Total Speed Survey, and Number of Reentries) appears at the bottom.
To edit leg activity data, highlight that row in the list box. These appear in the entry fields in the Activities panel. These fields correspond directly with columns in the list box.
Buttons
 Clicking on this button saves all the data that you added or changed since the last save. This action removes all data marked for deletion in the list box from the database. The window remains. NOTE: This button is inactive when the window opens. It becomes active whey you enter or edit data.
Clicking on this button saves all the data that you added or changed since the last save. This action removes all data marked for deletion in the list box from the database. The window remains. NOTE: This button is inactive when the window opens. It becomes active whey you enter or edit data. Clicking on this button closes the window. If you have made changes since the last save, you receive a prompt that asks if you wish to save the changes. If you answer "Yes", then the system saves the data. If you answer "No", any new data is not saved and the window closes.
Clicking on this button closes the window. If you have made changes since the last save, you receive a prompt that asks if you wish to save the changes. If you answer "Yes", then the system saves the data. If you answer "No", any new data is not saved and the window closes. This button exits the window without saving any data added since the last save.
This button exits the window without saving any data added since the last save. Use this button to delete a selected row in the list box. When you click on this button, a prompt appears to verify that you want to delete the row. If you respond with OK, the selected row remains in the list box until you save, but the system marks it for deletion by making the text a different color. NOTE: This button is inactive when the window opens and only becomes active when you select a row in the activity list box.
Use this button to delete a selected row in the list box. When you click on this button, a prompt appears to verify that you want to delete the row. If you respond with OK, the selected row remains in the list box until you save, but the system marks it for deletion by making the text a different color. NOTE: This button is inactive when the window opens and only becomes active when you select a row in the activity list box. This button updates the selected row in the list box with the values you entered in the entry fields. NOTE: This button is inactive when the window opens and only becomes active when you select a row in the activity list box.
This button updates the selected row in the list box with the values you entered in the entry fields. NOTE: This button is inactive when the window opens and only becomes active when you select a row in the activity list box. Clicking on this button adds a row to the list box that contains the values entered in the entry fields in the Activities panel. NOTE: You must have entered Date/Time and Activity or you receive a prompt.
Clicking on this button adds a row to the list box that contains the values entered in the entry fields in the Activities panel. NOTE: You must have entered Date/Time and Activity or you receive a prompt. This button clears all values from the entry fields in the Activities panel.
This button clears all values from the entry fields in the Activities panel.
1.2.5 Site/Hole (Window ops10)
Use the Site/Hole window to enter, view, or edit information for each site and hole of a leg and for the operations conducted at the hole. Hole data must be entered before the Core Application data for that hole can be entered. To open the window, select Site/Hole option from the LSH/Core menu of the Operations window.
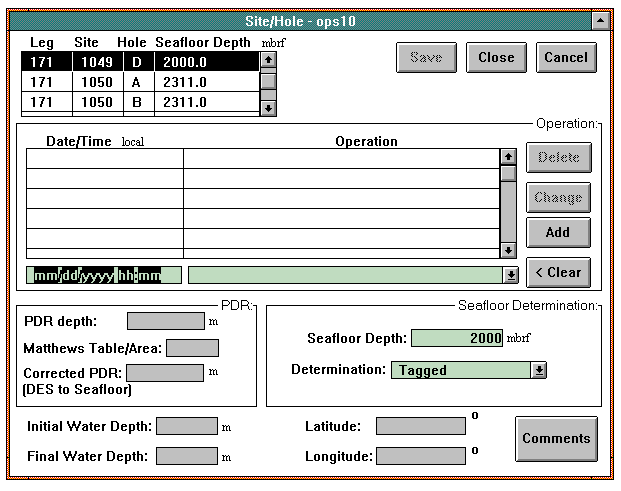
Site/Hole Window
A new hole must be initiated using the Start New Hole option in the LSH/Core menu. (See Section 1.2.7.). New site/hole information cannot be entered until this is done.
When the window opens, the current Leg, Site, and Hole identifiers appear at the top. The Operations panel of the window has a list box that contains all existing site/hole data for the LSH queried. The Date/Time field and Operation choice box are blank. The values in the PDR panel and Seafloor Determination panel at the bottom of the window is the last values saved. The same is true for the water depths and latitude and longitude.
When you edit site/hole data, the values contained in the selected row in the list box appear in the edit/entry fields in the Operation panel below the list box. These fields correspond directly with the columns in the list box.
Buttons
 Clicking on this button saves all the data that was added or changed since the last save. This action removes all data marked for deletion in the list box from the database. The window remains. NOTE: This button is inactive when the window opens. It becomes active whey you enter or edit data.
Clicking on this button saves all the data that was added or changed since the last save. This action removes all data marked for deletion in the list box from the database. The window remains. NOTE: This button is inactive when the window opens. It becomes active whey you enter or edit data. Clicking on this button closes the window. If you have made changes since the last save, you receive a prompt that asks if you wish to save the changes. If you answer "Yes", then the system saves the data. If you answer "No", any new data is not saved and the window closes.
Clicking on this button closes the window. If you have made changes since the last save, you receive a prompt that asks if you wish to save the changes. If you answer "Yes", then the system saves the data. If you answer "No", any new data is not saved and the window closes. This button exits the window without saving any data added since the last save.
This button exits the window without saving any data added since the last save. Use this button is to search the database and then load the list box and data entry fields with any existing values for the Site and Hole entered in the query fields.
Use this button is to search the database and then load the list box and data entry fields with any existing values for the Site and Hole entered in the query fields. Use this button to delete a selected row in the list box. When you click on this button, a prompt appears to verify that you want to delete the row. If you respond with OK, the selected row remains in the list box until you save, but the system marks it for deletion by making the text a different color. NOTE: This button is inactive when the window opens and only becomes active when you select a row in the Operations list box.
Use this button to delete a selected row in the list box. When you click on this button, a prompt appears to verify that you want to delete the row. If you respond with OK, the selected row remains in the list box until you save, but the system marks it for deletion by making the text a different color. NOTE: This button is inactive when the window opens and only becomes active when you select a row in the Operations list box. This button updates the selected row in the list box with the values entered in the entry fields. You must have entered Date/Time or you receive a prompt. NOTE: This button is inactive when the window opens and only becomes active when you select a row in the Operations list box.
This button updates the selected row in the list box with the values entered in the entry fields. You must have entered Date/Time or you receive a prompt. NOTE: This button is inactive when the window opens and only becomes active when you select a row in the Operations list box. Clicking on this button adds a row to the list box that contains the values entered in the entry fields in the Operations panel. You must have entered the Date/Time and Operation fields or you receive a prompt.
Clicking on this button adds a row to the list box that contains the values entered in the entry fields in the Operations panel. You must have entered the Date/Time and Operation fields or you receive a prompt. This button clears all values from the entry fields in the Operations panel.
This button clears all values from the entry fields in the Operations panel. This button accesses the Comment window in which to enter a comment about the hole. (See Section 1.2.5.1.).
This button accesses the Comment window in which to enter a comment about the hole. (See Section 1.2.5.1.).
1.2.5.1 Comment (Window ops09)
The Comment window is used to enter any comments associated with a site/hole for a particular time. To open the window, click the New Comment button in the Site/Hole window.
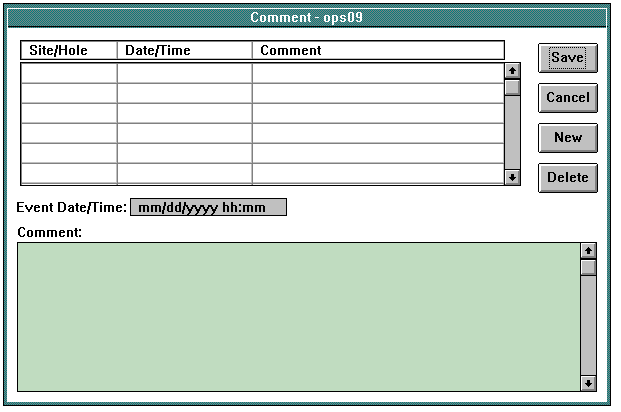
Comment Window (Site/Hole)
When the window opens, the Event Date/Time and Comment entry fields are blank. The list box at the top contains the Site/Hole and Date/Time for all existing comments for the current leg.
When you click on the New button, the system places the current site/hole in the Site/Hole column in the list box. Then enter the current date/time in the Event Date/Time Field and the comment in the Comment field and save it.
Buttons
 Clicking on this button saves any new comments entered since the last save. The window remains open..
Clicking on this button saves any new comments entered since the last save. The window remains open.. This button exits the window without saving any comment data.
This button exits the window without saving any comment data. Use this button to immediately delete a selected comment in the list box.
Use this button to immediately delete a selected comment in the list box.  When you click on this button, the current LSH identifier is placed in the next available row in the list box and the Event Date/Time and Comment fields become active so that you can enter a new comment.
When you click on this button, the current LSH identifier is placed in the next available row in the list box and the Event Date/Time and Comment fields become active so that you can enter a new comment.
1.2.6 Sweep (Window ops18)
The Sweep window is used to log and track all sweep operations relative to a specific site/hole. To open the window, select the Sweep option from the LSH/Core menu of the Operations window.
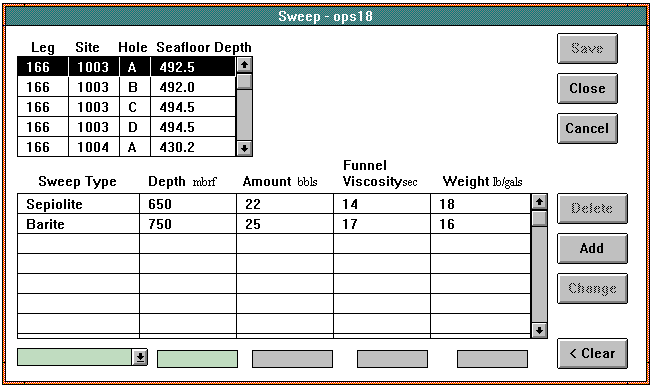
Sweep Window
There is a small list box in the upper left that, when the window opens, contains all of the Leg, Site, Hole and Seafloor Depths for the current leg. The list box at the bottom lists all of the sweeps that exist for the highlighted LSH in the top list box. The edit/entry fields at the bottom of the window correspond to the columns in the list box above them and are blank. When a row is highlighted in the list box, the data for that sweep appears in the edit/entry fields at the bottom.
Buttons
 Clicking on this button saves all the data that you added or changed since the last save. This action removes all data marked for deletion in the list box from the database. The window remains. NOTE: The button is inactive when the window opens. It becomes active when you enter or edit data.
Clicking on this button saves all the data that you added or changed since the last save. This action removes all data marked for deletion in the list box from the database. The window remains. NOTE: The button is inactive when the window opens. It becomes active when you enter or edit data. Clicking on this button closes the window. If you have made changes since the last save, you receive a prompt that asks if you wish to save the changes. If you answer "Yes", then the system saves the data. If you answer "No", any new data is not saved and the window closes.
Clicking on this button closes the window. If you have made changes since the last save, you receive a prompt that asks if you wish to save the changes. If you answer "Yes", then the system saves the data. If you answer "No", any new data is not saved and the window closes. This button exits the window without saving any data added since the last save.
This button exits the window without saving any data added since the last save. Use this button to delete a selected row in the list box. When you click on this button, a prompt appears to verify that you want to delete the row. If you respond with OK, the selected row remains in the list box until you save, but it changes to red to show that you tagged it for deletion. NOTE: This button is inactive when the window opens and only becomes active when you select a row in the Sweep list box.
Use this button to delete a selected row in the list box. When you click on this button, a prompt appears to verify that you want to delete the row. If you respond with OK, the selected row remains in the list box until you save, but it changes to red to show that you tagged it for deletion. NOTE: This button is inactive when the window opens and only becomes active when you select a row in the Sweep list box. Use this button to update the selected row in the list box with the values entered in the data entry fields. NOTE: This button is inactive when the window opens and only becomes inactive when you select a row in the Sweep list box.
Use this button to update the selected row in the list box with the values entered in the data entry fields. NOTE: This button is inactive when the window opens and only becomes inactive when you select a row in the Sweep list box. Clicking on this button adds a row to the list box that contains the values entered in the entry fields in the Activities panel. You must have entered Date/Time or you receive a prompt. NOTE: This button becomes inactive when you select a row to delete or change in the Sweep list box.
Clicking on this button adds a row to the list box that contains the values entered in the entry fields in the Activities panel. You must have entered Date/Time or you receive a prompt. NOTE: This button becomes inactive when you select a row to delete or change in the Sweep list box. This button clears all values from the entry fields in the Activities panel.
This button clears all values from the entry fields in the Activities panel.
1.2.7 Start New Hole (Start a New Hole Window -- ops26)
The Start a New Hole window allows you to identify the next hole that is drilled, whether it is a new hole or a hole drilled previously (a revisited hole). Only the Operations Techs have access to the Start a New Hole window. To open the window, select the Start New Hole option from the LSH/Core menu.
NOTE: This window is not available for shore-based operation of Janus.
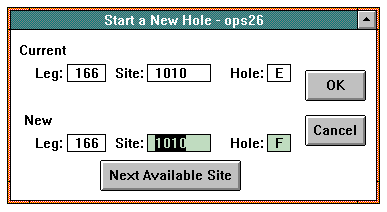
Start a New Hole Window
When the window opens, the most Current Leg, Site, and Hole identifiers appear at the top. The value for Next Site defaults to the Current Site and the value for the Next Hole defaults to the predicted next value in alphabetical sequence.
CAUTION!! If the Current Hole value is Z, the user must manually update the Site and Hole values for the next hole because Z is the last hole for a site.
Buttons
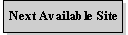 Clicking on this button sets the value of the New Site to the next available site number. It also sets the New Hole value to A.
Clicking on this button sets the value of the New Site to the next available site number. It also sets the New Hole value to A. This button exits the window without starting a new hole.
This button exits the window without starting a new hole. This button initiates one of the following actions:
This button initiates one of the following actions:
- If you select a new hole from a previous site or for the same site: The system inserts a new hole into the database after a prompt.
- If you select a new hole for a new site: The system inserts a new site and a new hole into the database after a prompt.
- If you revisit a hole from the current leg.
- If you revisit a hole from a previous leg: After a prompt, the system inserts a new site and a copy of the hole record from the previous leg. It also finds the last core and bottom measurement of that hole.
- In all cases, the window closes when you click on the button.
While in the Primary Core window, you may need to enter cores for a hole from previous leg (a revisited hole). You must locate the core number of the last core taken from that hole and the bottom measurement of that core. Return to the Start New Hole window and enter the site and hole identifiers for that core. When you click on the OK button, an information window pops up that states on what leg that site/hole was last used. It asks if you want to revisit that site/hole for the current leg. Click OK. After you have done this, re-open the Primary Core window and continue.
1.3 Beacon
The Beacon menu contains two options that aid in the entry and edit of beacon data into the inventory and entry and edit of beacon usage data. These options are:

1.3.1 Beacon Inventory (Window ops02)
The Beacon Inventory window is used to add beacon data into the ship's beacon inventory. It also allows you to view or edit data for any beacon in the inventory. To open the window, select the New option from the Beacon menu of the Operations window.
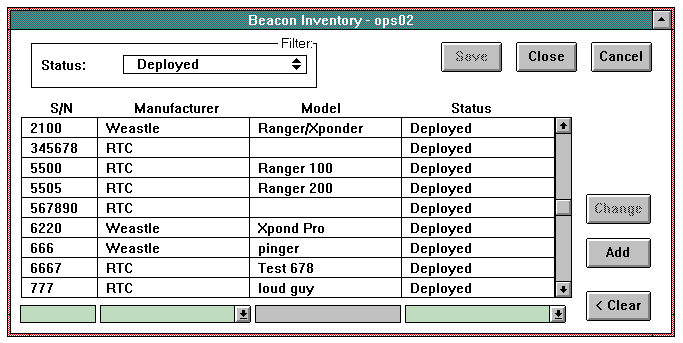
Beacon Inventory Window
The Status choice box (or filter) selection defaults to the Available-New status. When the window opens, the list box contains the Serial Number, Model Number, and Manufacturer of existing beacons that have the Available-New status. The data entry fields are blank.
You can use the Status choice box in the Filter panel to sort the database for beacons of a particular status. When you choose a status, the system loads the list box with all beacons of that status that exist in the beacon inventory.
To edit beacon data, highlight the row in the list box. The data for that beacon appears in the edit/entry fields. These fields correspond directly with the columns in the list box.
Buttons
 Clicking on this button saves all the data that was added or changed since the last save. The window remains open. NOTE: This button is inactive when the window opens. It becomes active when you enter or edit data.
Clicking on this button saves all the data that was added or changed since the last save. The window remains open. NOTE: This button is inactive when the window opens. It becomes active when you enter or edit data. Clicking on this button closes the window. If you have made changes since the last save, you receive a prompt that asks if you wish to save the changes. If you answer "Yes", then the system saves the data. If you answer "No", any new data is not saved and the window closes.
Clicking on this button closes the window. If you have made changes since the last save, you receive a prompt that asks if you wish to save the changes. If you answer "Yes", then the system saves the data. If you answer "No", any new data is not saved and the window closes. This button exits the window without saving any data added since the last save.
This button exits the window without saving any data added since the last save. Use this button to replace the data in a selected row with the new data entered in the entry/edit fields. NOTE: When the window opens the button is inactive. It becomes inactive when you select a row in the list box. When you click on the button, the new data appears in the list box. NOTE: The changes appear in the list box but do not save to the database until you Save.
Use this button to replace the data in a selected row with the new data entered in the entry/edit fields. NOTE: When the window opens the button is inactive. It becomes inactive when you select a row in the list box. When you click on the button, the new data appears in the list box. NOTE: The changes appear in the list box but do not save to the database until you Save. Clicking on this button inserts the new beacon into the list box. NOTE: The new beacon appears in the list box but does not save to the database until you Save.
Clicking on this button inserts the new beacon into the list box. NOTE: The new beacon appears in the list box but does not save to the database until you Save. This button clears the edit/entry fields so that you can enter new data.
This button clears the edit/entry fields so that you can enter new data.
1.3.2 Beacon Use (Window ops03)
The Beacon Use window allows you to maintain a log on all beacons used while drilling a hole. To open the window, select the Use option from the Beacon menu.
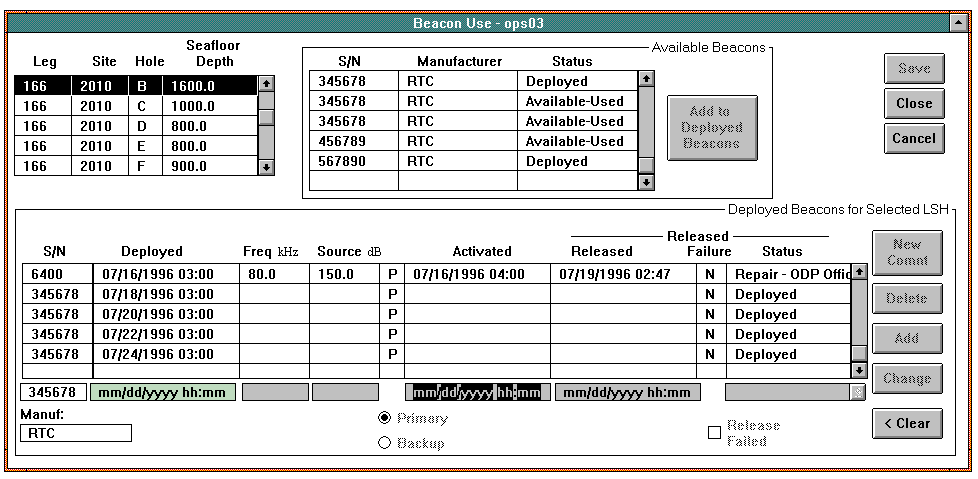
Beacon Use Window
When it opens, the window defaults to the current Leg, Site, Hole, and Seafloor depth (the highlighted row in the LSH/Seafloor Depth list box). The list box lists all the holes drilled for the current leg. When you select a row in this list box, the existing data associated with that row fills the list box in the Deployed Beacons for Selected LSH panel. The Beacon list box shows the Serial Number, Manufacturer, and Status values previously entered in the Beacon Inventory Window. These beacons are available for use.
When you enter beacons deployed for a LSH, you must select the LSH in the first list box. Then select the beacon in the second list box, and click on the Add to Deployed Beacons button. The edit entry fields become active and contain the Serial Number and Manufacturer of that beacon. The beacon status field is optional but defaults to Deployed when the Add to Deployed Beacons button is selected for an available beacon. The beacon type (Primary or Backup) defaults to Primary.
When you edit beacon usage data, the values contained in the selected row in the Deployed list box appear in the edit/entry fields below the list box.
Buttons
 Clicking on this button saves all the data that was added or changed since the last save. The window remains open. NOTE: This button is inactive when the window opens. It becomes active when you enter or edit data.
Clicking on this button saves all the data that was added or changed since the last save. The window remains open. NOTE: This button is inactive when the window opens. It becomes active when you enter or edit data. Clicking on this button closes the window. If you have made changes since the last save, you receive a prompt that asks if you wish to save the changes. If you answer "Yes", then the system saves the data. If you answer "No", any new data is not saved and the window closes.
Clicking on this button closes the window. If you have made changes since the last save, you receive a prompt that asks if you wish to save the changes. If you answer "Yes", then the system saves the data. If you answer "No", any new data is not saved and the window closes. This button exits the window without saving any data added since the last save.
This button exits the window without saving any data added since the last save.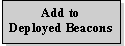 Use this button to insert the highlighted row in the Available Beacons list box into the Deployed Beacons list box edit/entry fields so that you can enter deployment data for that beacon. NOTE: This button is inactive when the window opens. It becomes active when you select a row in the Available Beacons list box.
Use this button to insert the highlighted row in the Available Beacons list box into the Deployed Beacons list box edit/entry fields so that you can enter deployment data for that beacon. NOTE: This button is inactive when the window opens. It becomes active when you select a row in the Available Beacons list box.
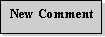 This button accesses the window used to enter comments about beacons. (See Section 1.3.2.1.) It becomes active when you select a row in the Deployed Beacons... panel. NOTE: This button is inactive when the window opens. It becomes active when you select a row in the Deployed Beacons... panel
This button accesses the window used to enter comments about beacons. (See Section 1.3.2.1.) It becomes active when you select a row in the Deployed Beacons... panel. NOTE: This button is inactive when the window opens. It becomes active when you select a row in the Deployed Beacons... panel
 Use this button to mark a beacon in the Deployed Beacons list box for deletion. When you click on the button, the text in that row is colored bright green until you Save. NOTE: This button is inactive when the window opens. It becomes active when you selected a row in the Deployed Beacons... list box.
Use this button to mark a beacon in the Deployed Beacons list box for deletion. When you click on the button, the text in that row is colored bright green until you Save. NOTE: This button is inactive when the window opens. It becomes active when you selected a row in the Deployed Beacons... list box.
 Clicking on this button adds the new beacon deployment data to the list box. NOTE: The new data appears in the list box but does not save to the database until you Save. This button is inactive when the window opens. It becomes active when you select a row in the Available Beacons list box.
Clicking on this button adds the new beacon deployment data to the list box. NOTE: The new data appears in the list box but does not save to the database until you Save. This button is inactive when the window opens. It becomes active when you select a row in the Available Beacons list box.
 This button replaces existing deployment data for a particular beacon with the new or edited data. NOTE: This button is inactive when the window opens and becomes active when you select a row in the list box. When you click on the button, the new data appears in the list box. NOTE: The changes appear in the list box but do not save to the database until you Save.
This button replaces existing deployment data for a particular beacon with the new or edited data. NOTE: This button is inactive when the window opens and becomes active when you select a row in the list box. When you click on the button, the new data appears in the list box. NOTE: The changes appear in the list box but do not save to the database until you Save.
 This button clears the edit/entry fields so that you can enter new data.
This button clears the edit/entry fields so that you can enter new data.
1.3.2.1 Comment (Window ops09)
Use the Comment window to enter comments associated with a beacon at a particular time. To open the window, select a beacon in the Deployed Beacons for Selected LSH list box and then click on the New Comment button in the Beacon Use window.
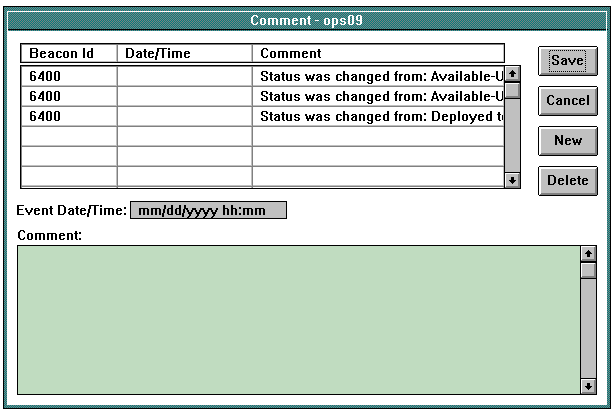
Comment Window (Beacon)
When the window opens, the Event Date/Time and Comment entry fields are blank. The list box at the top contains the Beacon ID and Date/Time for comments associated with the selected beacon deployement.
When you click on the New button, the system places the beacon ID in the Beacon ID column in the list box. Then enter the current date/time in the Event Date/Time Field and the comment in the Comment field and save it.
Buttons
 Clicking on this button saves any new comments entered since the last save. The window remains open..
Clicking on this button saves any new comments entered since the last save. The window remains open.. This button exits the window without saving any comment data.
This button exits the window without saving any comment data. Use this button to immediately delete a selected comment in the list box.
Use this button to immediately delete a selected comment in the list box.  When you click on this button, the beacon ID is placed in the next available row in the list box and the Event Date/Time and Comment fields become active so that you can enter a new comment.
When you click on this button, the beacon ID is placed in the next available row in the list box and the Event Date/Time and Comment fields become active so that you can enter a new comment.
1.4 Bit
The Bit menu contains two options that aid in the entry and edit of bit data into the inventory and entry and edit of bit usage data. These options are:

1.4.1 Bit Inventory (Window ops06)
The Bit Inventory window is used to enter each bit into the shipís bit inventory. It also allows you to view or edit data for any bit in the inventory. To open the window, select the New option from the Bit menu of the Operations window.

Bit Inventory Window
When the window opens, the Filter panel defaults to the Available-New status. This means that the Serial Number, Manufacturer, Diameter, Bit Type, IADC, ODP Number and Status of bits in the inventory that are available or new appear in the list box. (This list box is sorted by ODP number.) The edit/entry fields and choice boxes for bit inventory data are blank.
You can use the Status choice box in the Filter panel to sort the database for bits of a particular status. When you choose a status, the system loads the list box with all bits of that status that exist in the bit inventory.
When you edit, the values in the selected row in the list box appear in the edit/entry fields. These fields correspond directly with the columns in the list box.
Buttons
 Clicking this button saves all the data that you added or changed since the last save. The window remains open. NOTE: This button is inactive when the window opens. It becomes active when you select enter or edit data.
Clicking this button saves all the data that you added or changed since the last save. The window remains open. NOTE: This button is inactive when the window opens. It becomes active when you select enter or edit data. Clicking this button closes the window. If you have made changes since the last save, you receive a prompt that asks if you wish to save the changes. If you answer "Yes", then the system saves the data. If you answer "No", any new data is not saved and the window closes.
Clicking this button closes the window. If you have made changes since the last save, you receive a prompt that asks if you wish to save the changes. If you answer "Yes", then the system saves the data. If you answer "No", any new data is not saved and the window closes. This button exits the window without saving any data added since the last save.
This button exits the window without saving any data added since the last save. Use this button to replace the data in a highlighted row with the new data entered in the entry/edit fields. When you click on the button, the new data appears in the list box. NOTE: The changes appear in the list box but do not save to the database until you Save. This button is inactive when the window opens. It becomes active when you select a row in the list box.
Use this button to replace the data in a highlighted row with the new data entered in the entry/edit fields. When you click on the button, the new data appears in the list box. NOTE: The changes appear in the list box but do not save to the database until you Save. This button is inactive when the window opens. It becomes active when you select a row in the list box. Clicking on this button inserts the new bit into the list box. NOTE: The new bit appears in the list box but does not save to the database until you Save.
Clicking on this button inserts the new bit into the list box. NOTE: The new bit appears in the list box but does not save to the database until you Save. This button clears the edit/entry fields so that you can enter new data.
This button clears the edit/entry fields so that you can enter new data.
1.4.2 Bit Use (Window ops07)
The Bit Use window allows you to maintain a log of all bits used while drilling a hole. To open the window, select the Use option from the Beacon menu.

Bit Use Window
When the window opens, the window defaults to the current Leg, Site, Hole, and Seafloor depth (the highlighted row in the LSH/Seafloor Depth list box). This list box lists all the holes drilled for current leg. When you select a row in this list box, the existing data associated with that row fills the list box in the Deployed Bits for Selected LSH panel. The Bit list box shows the Serial Number, ODP Number, Diameter, and Status values previously entered in the Bit Inventory window. These bits are available for use.
When you enter bits deployed for a LSH, you must select the LSH in the first list box. Then select the bit in the second list box, and click on the Add to Deployed Bits button. The edit entry fields become active and the Serial Number and Diameter of that bit appears in read-only fields at the bottom. The Depth In field defaults to the seafloor depth if this is the first bit for the hole. Depth In for a subsequent bit defaults to the Depth Out of the previous bit. The bit status field defaults to Deployed with the Add to Deployed Bits button is selected for an available bit.
When you edit bit usage data, the values contained in the selected row in the Deployed list box appear in the edit/entry fields below the list box.
Buttons
 Clicking on this button saves all the data that you added or changed since the last save. The window remains open. NOTE: This button is inactive when the window opens. It becomes active when you enter or edit data.
Clicking on this button saves all the data that you added or changed since the last save. The window remains open. NOTE: This button is inactive when the window opens. It becomes active when you enter or edit data. Clicking on this button closes the window. If you have made changes since the last save, you receive a prompt that asks if you wish to save the changes. If you answer "Yes", then the system saves the data. If you answer "No", any new data is not saved and the window closes.
Clicking on this button closes the window. If you have made changes since the last save, you receive a prompt that asks if you wish to save the changes. If you answer "Yes", then the system saves the data. If you answer "No", any new data is not saved and the window closes. This button exits the window without saving any data added since the last save.
This button exits the window without saving any data added since the last save.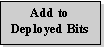 Use this button to insert the highlighted row in the Available Bits list box into the Deployed Bits list box edit/entry fields so that you can enter usage data for that bit. NOTE: This button is inactive when the window opens. It becomes active when you select a row in the Available Bits lit box.
Use this button to insert the highlighted row in the Available Bits list box into the Deployed Bits list box edit/entry fields so that you can enter usage data for that bit. NOTE: This button is inactive when the window opens. It becomes active when you select a row in the Available Bits lit box.
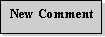 This button accesses the window used to enter comments about bits. See Section 1.4.2.1. NOTE: This button is inactive when the window opens. It becomes active when you select a row in the Deployed Bits... panel.
This button accesses the window used to enter comments about bits. See Section 1.4.2.1. NOTE: This button is inactive when the window opens. It becomes active when you select a row in the Deployed Bits... panel.
 Clicking on this button marks a bit in the Deployed Bits.... list box for deletion. The button becomes active when you select a row in this list box. When you click on the button, the text in that row turns bright green until you save. NOTE: This button is inactive when the window opens. It becomes active when you select a row in the Deployed Bits... list box.
Clicking on this button marks a bit in the Deployed Bits.... list box for deletion. The button becomes active when you select a row in this list box. When you click on the button, the text in that row turns bright green until you save. NOTE: This button is inactive when the window opens. It becomes active when you select a row in the Deployed Bits... list box.
 Clicking on this button inserts the new bit deployment data into the list box. When you click on the button, the deployment data appears in the list box. NOTE: The new data appears in the list box but does not save to the database until you Save. This button is inactive when the window opens. It becomes active when you select a row in the Available Bits list box.
Clicking on this button inserts the new bit deployment data into the list box. When you click on the button, the deployment data appears in the list box. NOTE: The new data appears in the list box but does not save to the database until you Save. This button is inactive when the window opens. It becomes active when you select a row in the Available Bits list box.
 Use this button to replace the existing deployment data for a particular bit with the new data entered in the entry/edit fields. When you click on the button, the new data appears in the list box. NOTE: The changes appear in the list box but do not save to the database until you Save. This button is inactive when the window opens. It becomes active when you select a row in the Deployed Bits list box.
Use this button to replace the existing deployment data for a particular bit with the new data entered in the entry/edit fields. When you click on the button, the new data appears in the list box. NOTE: The changes appear in the list box but do not save to the database until you Save. This button is inactive when the window opens. It becomes active when you select a row in the Deployed Bits list box.
 This button clears the edit/entry fields so that you can enter new data.
This button clears the edit/entry fields so that you can enter new data.
1.4.2.1 Comment (Window ops09)
Use the Comment window to enter comments associated with a beacon at a particular time. To open the window, select a bit in the Deployed Bits for Selected LSH list box and then click on the New Comment button in the Bit Use window.
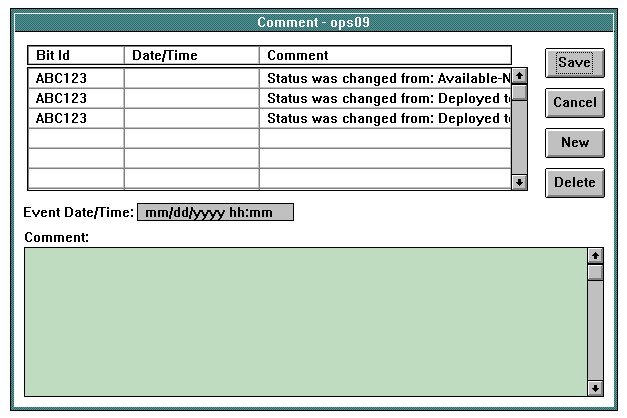
Comment Window (Bit)
When the window opens, the Event Date/Time and Comment entry fields are blank. The list box at the top contains the Bit ID and Date/Time for comments associated with the selected bit deployement.
When you click on the New button, the system places the bit ID in the Bit ID column in the list box. Then enter the current date/time in the Event Date/Time Field and the comment in the Comment field and save it.
Buttons
 Clicking on this button saves any new comments entered since the last save. The window remains open..
Clicking on this button saves any new comments entered since the last save. The window remains open.. This button exits the window without saving any comment data.
This button exits the window without saving any comment data. Use this button to immediately delete a selected comment in the list box.
Use this button to immediately delete a selected comment in the list box.  When you click on this button, the bit ID is placed in the next available row in the list box and the Event Date/Time and Comment fields become active so that you can enter a new comment.
When you click on this button, the bit ID is placed in the next available row in the list box and the Event Date/Time and Comment fields become active so that you can enter a new comment.
1.5 General
The General menu option provides access to windows that allow entry, edit, and viewing of pump data. You can also enter a time zone offset.
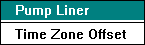
1.5.1 Pump Liner (Window ops16)
The Pump Liner Size window allows you to enter and edit the liner sizes of each pump for a specific date and time. To open the window, select the Pump Liner option from the General menu of the Operations main window.
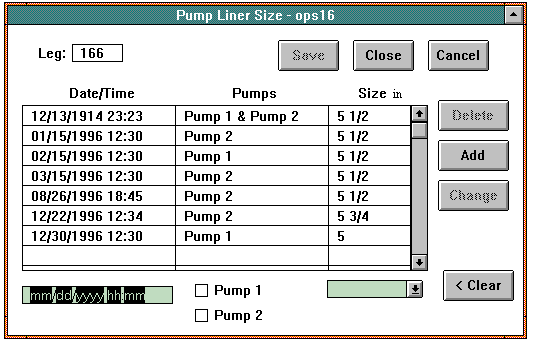
Pump Liner Size Window
When the window opens, the current Leg number appears at the top. The list box contains pump liner information already existing in the database for that Leg. The Date/Time entry/edit field and Liner Size choice box are blank.
When you edit, the values in the selected row in the list box appear in the entry/edit fields so that you can edit them.
Buttons
 Clicking on this button saves all the data that you added or changed since the last save. This action removes all data marked for deletion in the list box from the database. The window remains. NOTE: This button is inactive when the window opens and becomes active when you enter or edit data.
Clicking on this button saves all the data that you added or changed since the last save. This action removes all data marked for deletion in the list box from the database. The window remains. NOTE: This button is inactive when the window opens and becomes active when you enter or edit data. Clicking on this button closes the window. If you have made changes since the last save, you receive a prompt that asks if you wish to save the changes. If you answer "Yes", then the system saves the data. If you answer "No", any new data is not saved and the window closes.
Clicking on this button closes the window. If you have made changes since the last save, you receive a prompt that asks if you wish to save the changes. If you answer "Yes", then the system saves the data. If you answer "No", any new data is not saved and the window closes. This button exits the window without saving any data added since the last save.
This button exits the window without saving any data added since the last save. Use this button to delete a selected row in the list box. When you click on this button, a prompt appears to verify that you want to delete the row. If you respond with OK, the selected row remains in the list box until you save, but it is colored bright green to show that you tagged it for deletion. NOTE: This button is inactive when the window opens and only becomes active when you select a row in the list box.
Use this button to delete a selected row in the list box. When you click on this button, a prompt appears to verify that you want to delete the row. If you respond with OK, the selected row remains in the list box until you save, but it is colored bright green to show that you tagged it for deletion. NOTE: This button is inactive when the window opens and only becomes active when you select a row in the list box. Clicking this button updates the selected row in the list box with the values entered in the entry fields. NOTE: This button is inactive when the window opens and only becomes active when you select a row in the list box.
Clicking this button updates the selected row in the list box with the values entered in the entry fields. NOTE: This button is inactive when the window opens and only becomes active when you select a row in the list box. This button adds a row to the list box that contains the values entered in the entry fields. You must have entered Date/Time or you receive a prompt.
This button adds a row to the list box that contains the values entered in the entry fields. You must have entered Date/Time or you receive a prompt. This button clears all values from the entry fields.
This button clears all values from the entry fields.
1.5.2 Time Zone Offset (Offset -- Window ops1p)
The Offset window allows you to set a time offset (+ or -) from Greenwich Mean Time (GMT). Open the window by selecting the Time Zone Offset option in the General menu.
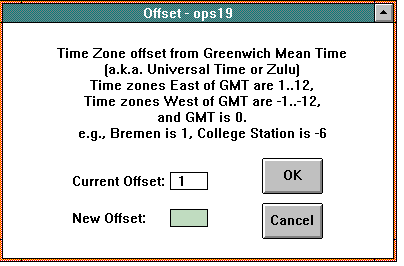
Offset Window
On entry to the window, the read-only Current Offset field defaults to the value that was set in the defaults table in the database at the beginning of the leg. The New Offset field is blank. Standard offsets are listed at the top of the window.
 Clicking on this button updates the offset in the defaults table in the database. The window closes.
Clicking on this button updates the offset in the defaults table in the database. The window closes. When you click on this button, the window closes and no changes are made to the database.
When you click on this button, the window closes and no changes are made to the database.
1.6 Reports
The Output/Reports menu contains one option which is used for accessing reports for Operations and other Janus applications.

1.6.1 Pick List (Report Pick List -- Window par06)
The Report Pick List window is used to select and view reports for each application. Access the window by selecting the Pick List option from the Reports menu.

Report Pick List Window
When the window opens, the category selected in the Filter panel defaults to Operations. The list box contains the names of all Operations-related reports. The panel at the bottom shows a brief description of the information in the highlighted report. You can see a list of reports for another application by selecting that application in the Filter panel.
NOTE: Most Janus reports were created with an independent application called Business Objects. These reports are listed and defined in Appendix D - Business Object Reports of the Functional Specifications.
Buttons
 Clicking on this button opens the Business Objects
Clicking on this button opens the Business Objects
TM application and the report that was highlighted in the list box automatically opens through Business Objects. NOTE: For help on manipulating these reports, please refer to the Business Objects Userís Manual or on-line help. When you close the report, Janus returns.
 This button exits the window.
This button exits the window.
Back to JANUS Applications
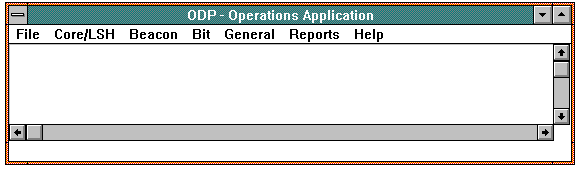
![]()