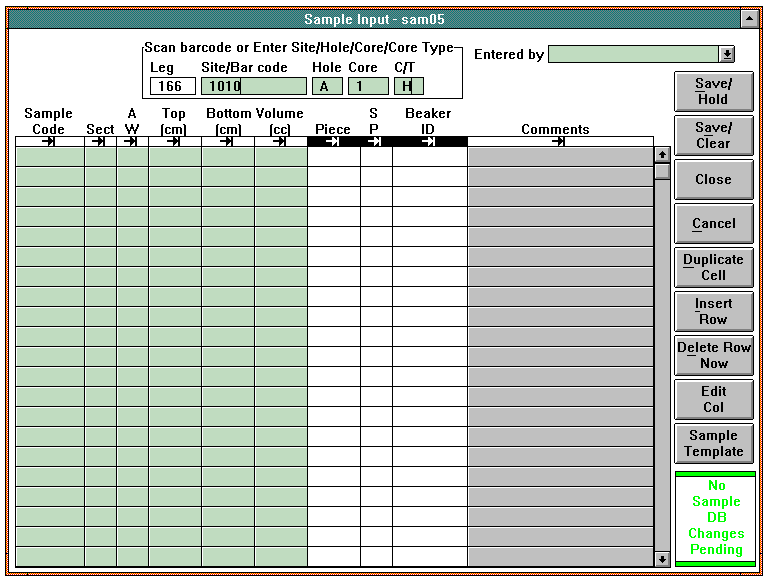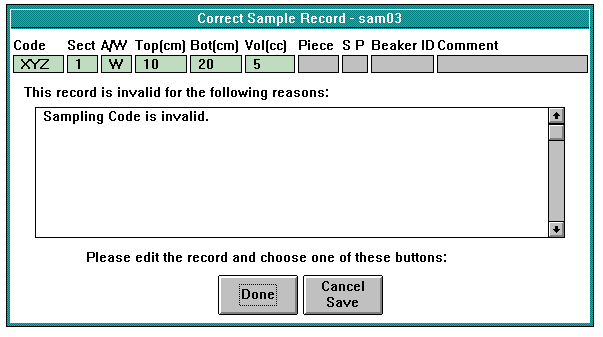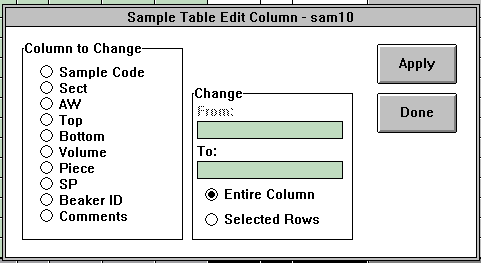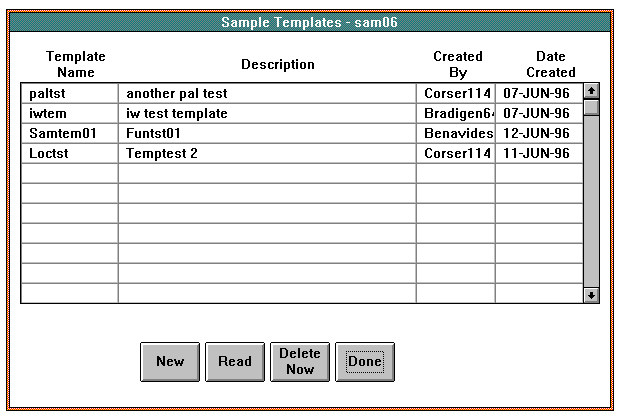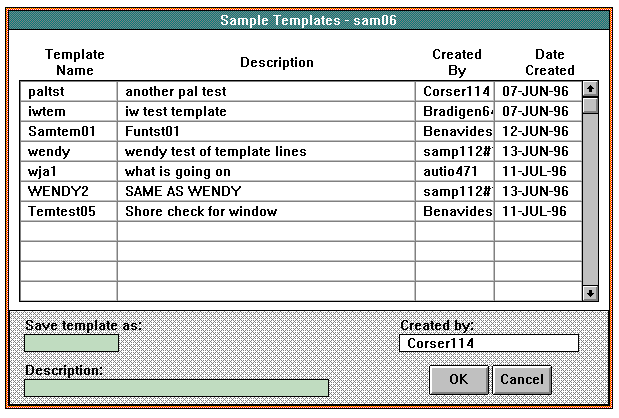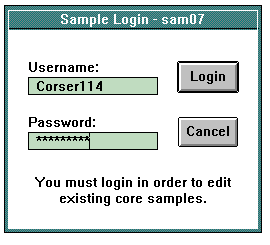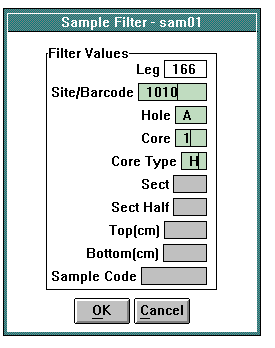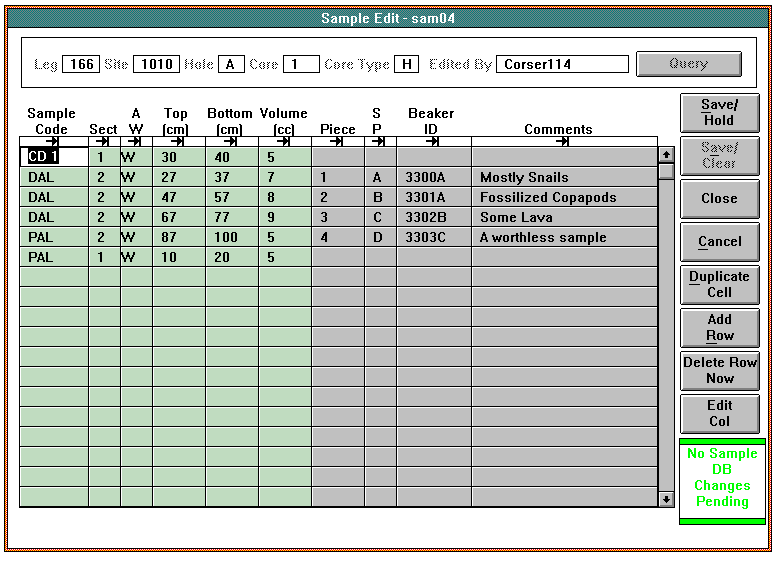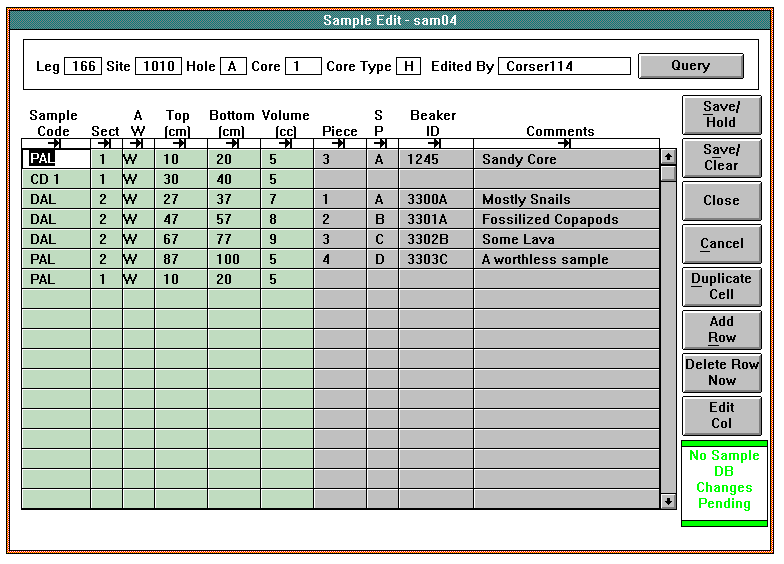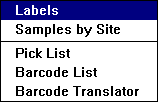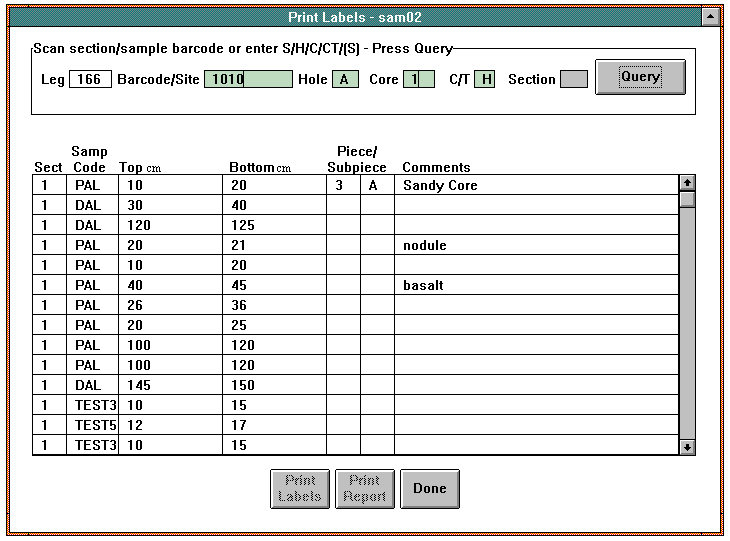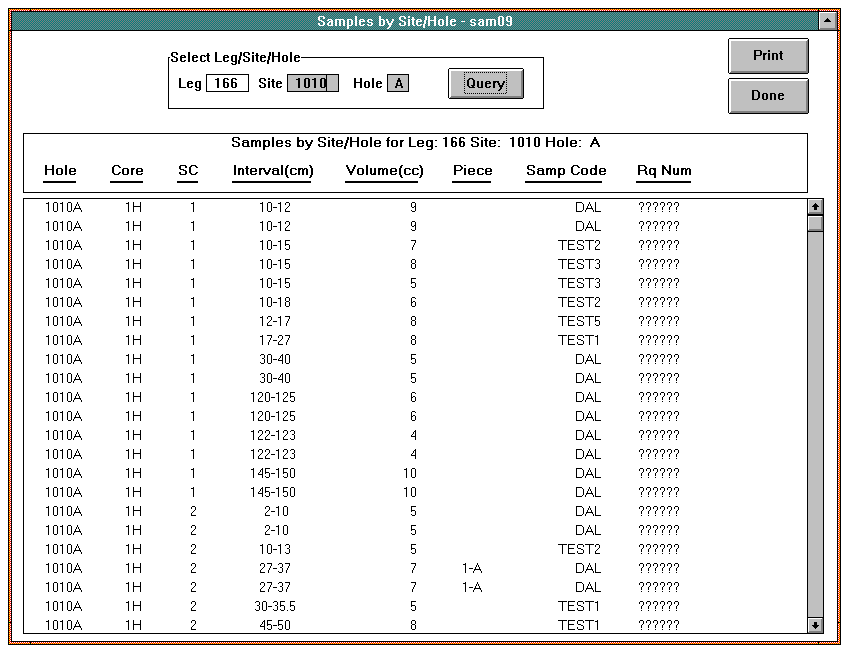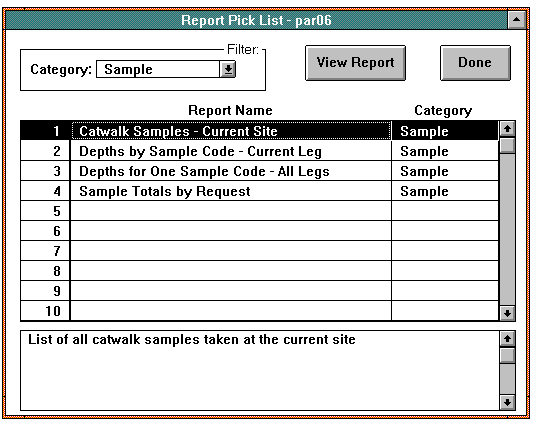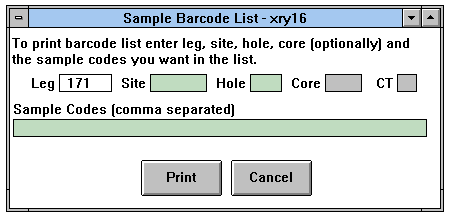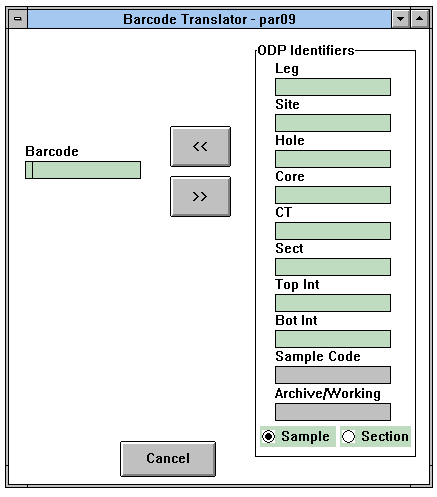Back to JANUS Applications
1.0 Sample Application
The Sample application consists of functions that are related to sample activities. Sample functions include entering and editing data that pertains to samples taken from retrieved cores and the generation of sample labels. Sample functions require that the leg, site, hole, core, and section data already exist in the database.
To access the ODP - Sample Applications window, select the Sample option from the Applications menu of the Ocean Drilling Program - Janus window.
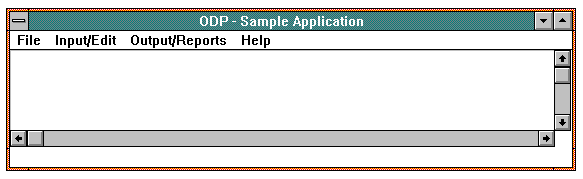
ODP - Sample Application Window
1.1 File
The File option for Sample is:

1.1.1 Exit Sample
When you select this option, you exit Sample and return to the Ocean Drilling Program - Janus window.
1.2 Input/Edit
The Input/Edit menu options facilitate the entering, editing, and viewing of sample data:
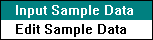
1.2.1 Input Sample Data (Sample Input Window -- sam05)
The Sample Input window provides a method to enter core samples by section half and identify them by region. To open the window, select the Input Sample Data option from the Input/Edit menu of the ODP - Sample Application window.
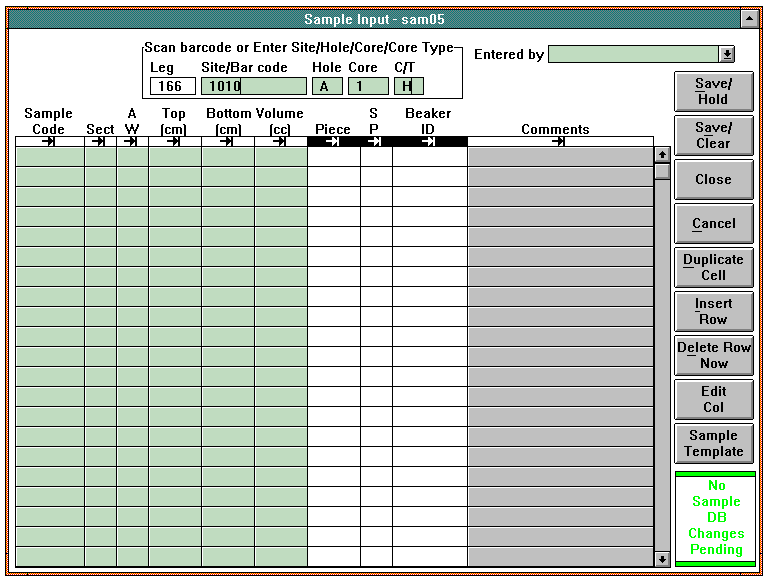
Sample Input Window
When the window opens, the current Leg number is at the top, and the Site, Hole, Core, and Core Type fields are blank. The Entered By field is blank but the choice box contains valid user names. The list box is blank.
NOTE: This window is for data entry only. Editing of sample data must be done in the Edit Sample window. (See Section 1.2.2.)
To enter samples, you must enter the Site, Hole, Core, and Core Type for the samples. (You can enter these manually or by scanning the bar code label on the D-tube of the sample section). If the LSHC/CT combination you entered is not valid, an alert message appears when you attempt to save the data entered below.
You can modify the list box table so that only certain fields or columns are active for data entry. For instance, you may not wish to include subpiece data and comments for the samples you are entering. Do this by clicking on the tab stop arrows at the top of the columns you wish to deactivate. This action turns the column from gray or green to white (read-only) so that data cannot be entered in them. The Piece, SP, and Beaker ID columns are deactivated by default when the window opens.
Before you enter any new data, the DB Changes Pending indicator in the bottom right corner is bright green and state "No DB Changes Pending". As soon as you enter new data, the indicator turns red and states, "DB Changes Pending". This indicator is to remind you to save new data before you close or before you load the list box with data from a template.
HINT: When entering data, navigation from cell to cell in the Sample Input window list box is different from most of the list boxes elsewhere in the Janus System. You must always double-click in the first field to place the cursor there for data entry. After you type a value into a cell, you must hit the Enter key or the Tab key to enter that value into the cell and move into to the next field. Note that it is important that you always hit the Tab or Enter key out of the last column before you save. Otherwise, that value is not entered into that column.
HINT: Iif you enter an invalid value, the value turns blue after you tab to the next field. At the same time, a message appears in the status bar at the bottom that tells you the entry is invalid.
Buttons
 Clicking on this button saves all of the data entered since the last save. The system saves the data, the window remains open, and the data are cleared from the window. Bar code labels are automatically printed when you save (if your computer is a PC).
Clicking on this button saves all of the data entered since the last save. The system saves the data, the window remains open, and the data are cleared from the window. Bar code labels are automatically printed when you save (if your computer is a PC).
NOTE: If you have entered any data improperly, a validation error appears when you click on the Save/Clear button and the Correct Sample Record window appears and contains a list of the reason(s) why the entry is invalid. Use this window to make corrections.. (See Section 1.2.1.1.)
 Clicking on this button closes the window. If you have made changes since the last save, you receive a prompt that asks if you wish to save the changes. If you answer "Yes", then the system saves the data. If you answer "No", the changes do not save and the window closes.
Clicking on this button closes the window. If you have made changes since the last save, you receive a prompt that asks if you wish to save the changes. If you answer "Yes", then the system saves the data. If you answer "No", the changes do not save and the window closes. This button exits the window without saving any data entered since the last save.
This button exits the window without saving any data entered since the last save. Use this button to duplicate the value in the cell immediately above the highlighted cell. This can make data entry quicker if you have quite a few samples to enter that have, for example, the same sample codes. Highlight the cell(s) BELOW the cell(s) you wish to duplicate. Then click on the Duplicate Cell button. The system copies the cell(s) directly above the highlighted cell(s) into the highlighted cell(s).
Use this button to duplicate the value in the cell immediately above the highlighted cell. This can make data entry quicker if you have quite a few samples to enter that have, for example, the same sample codes. Highlight the cell(s) BELOW the cell(s) you wish to duplicate. Then click on the Duplicate Cell button. The system copies the cell(s) directly above the highlighted cell(s) into the highlighted cell(s). Use this button to insert a blank row anywhere in the list box immediately above a highlighted row. You can use this blank row to add another sample record. Select the row below which you wish to insert a blank row.
Use this button to insert a blank row anywhere in the list box immediately above a highlighted row. You can use this blank row to add another sample record. Select the row below which you wish to insert a blank row. Clicking on this button immediately deletes a highlighted row (sample record) from the list box before it has been saved. The highlighted row deletes from the list box and the database. NOTE: You must delete saved data through the Sample Edit window.
Clicking on this button immediately deletes a highlighted row (sample record) from the list box before it has been saved. The highlighted row deletes from the list box and the database. NOTE: You must delete saved data through the Sample Edit window. This button accesses the Sample Table Edit Columns window which is used to do global changes on selected rows or an entire column in the sample table (i.e., if you need to change sample in multiple rows or all rows). (See Section 1.2.1.2.)
This button accesses the Sample Table Edit Columns window which is used to do global changes on selected rows or an entire column in the sample table (i.e., if you need to change sample in multiple rows or all rows). (See Section 1.2.1.2.) This button accesses the Sample Templates window which allows you to create and use templates of previously entered sample data. (See Section 1.2.1.3).
This button accesses the Sample Templates window which allows you to create and use templates of previously entered sample data. (See Section 1.2.1.3).
1.2.1.1 Correct Sample Record (Window sam03)
The Correct Sample Record window alerts you that you entered one or more invalid values in either the Sample Input or Sample Edit window. It tells you that the system cannot execute the save action until you make acceptable changes to this incorrect value. The window appears when you click on either the Save/Hold or Save/Clear button and the system detects an invalid value.
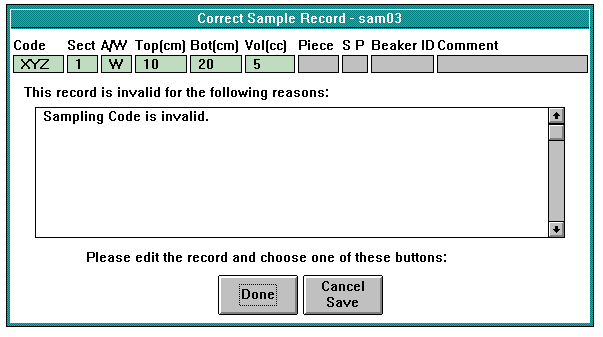
Correct Sample Record Window
When the window opens, the data fields at the top contain the same values in the row of the Sample Input or Sample Edit window that has the invalid data. Below this a panel appears listing one or more of the reasons why the system found the record invalid. These possible reasons are:
- Sample Code is invalid.
- Section Number is invalid.
- Top Interval cannot be larger than curated length.
- Bottom Interval cannot be larger than curated length.
Buttons
 This button exits the window.
This button exits the window.
1.2.1.2 Edit Col (Sample Table Edit Column Window -- sam10)
The Sample Table Edit Column window provides you with a shortcut for editing data that was entered in the Sample Input or Sample Edit windows. It allows you to do global changes on selected rows of a column or an entire column in the sample table (i.e., if you need to change sample code in multiple rows or all rows). To open the window, click on the Edit Col button in either window.
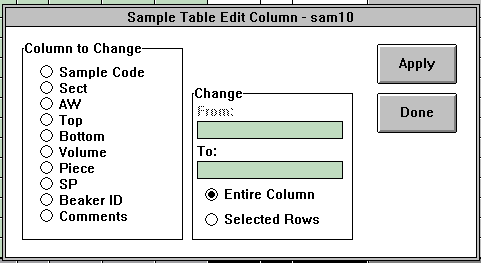
Sample Table Edit Column Window
Highlight the rows in the Sample Input or Sample Edit window that contain the data you wish to edit. Click on the button to bring up the Sample Table Edit Columns window. When it opens, all the fields are blank.
Buttons
 When you click on this button, the new values return to either the Sample Input or Sample Edit window. The window remains open so you can make additional changes.
When you click on this button, the new values return to either the Sample Input or Sample Edit window. The window remains open so you can make additional changes. This button exits the window.
This button exits the window.
1.2.1.3 Sample Templates (Window sam06)
The Sample Template window allows you to save and retrieve templates of sample data. Use of templates can make the entry of repetitive sample data quicker and easier. If you enter multiple samples with the same sample code and section number, for instance, you do not need to enter this data each time. You only need to change values in the columns that are different. When you retrieve a template, the template data fills the list box in the Sample Input window, starting at the first available row.
To open the Sample Templates window, click on the Sample Templates button in the Sample Input window.
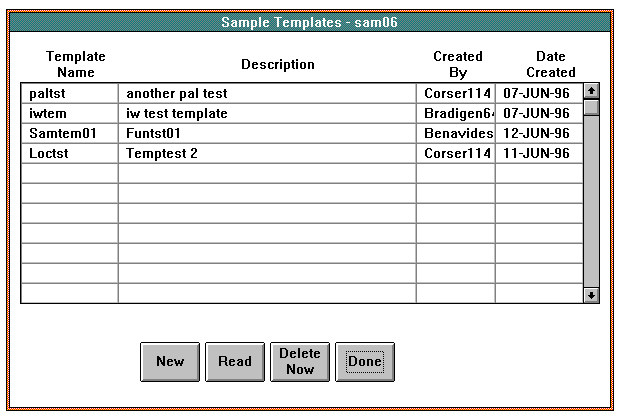
Sample Template Window
Templates consist of a template name, author, description, and rows of sample input data. When the window opens, the list box contains this information for all templates in the database.
When you click on the New button to create a new template, a panel appears in which to enter identifying data for the template.
HINT: You can append a series of several different templates to the Sample Input window.
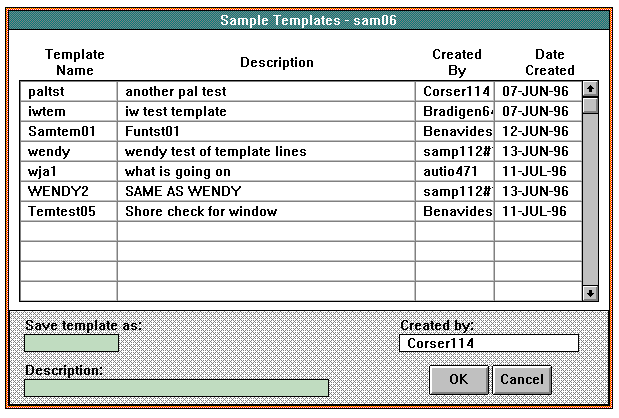
Sample Template Window with New Template Panel Activated
Buttons

 This button accesses the data that pertains to the selected template and loads the Sample Input window with those values beginning with the next available row..
This button accesses the data that pertains to the selected template and loads the Sample Input window with those values beginning with the next available row.. Use this button to immediately delete a template from the list of templates in the window. The system deletes the template name from the list box and removes the template from the database.
Use this button to immediately delete a template from the list of templates in the window. The system deletes the template name from the list box and removes the template from the database. This button exits the window.
This button exits the window. This button appears in the data entry panel that pops up when you click on the New button. It is used to save the newly created template to the database, add the template name to the list box, and exit the Sample Templates window.
This button appears in the data entry panel that pops up when you click on the New button. It is used to save the newly created template to the database, add the template name to the list box, and exit the Sample Templates window. This button appears in the data entry panel that pops up when you click on the New button. Use it to exit the data entry panel without saving any data.
This button appears in the data entry panel that pops up when you click on the New button. Use it to exit the data entry panel without saving any data.
1.2.2 Edit Sample Data
Scientists can use the Edit Sample Data option to view or edit their own sample data. Curators can use it to view or edit all samples entered by all scientists. Therefore, when you select the Edit Sample Data option, a log in window appears in which to log in either as a scientist or a curator. You must log in before you can begin to edit samples.
1.2.2.1 Sample Login (Window sam07)
When you select the Edit Sample Data option, the Sample Login window appears. The window provides a path for curators and scientists to edit existing core samples in the Sample Edit window.
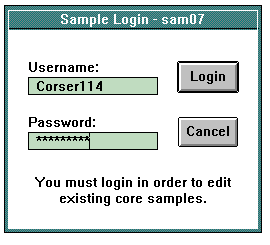
Sample Login Window
When you log in as a scientist, the Sample Edit window appears and gives you access only to sample data for the last core that you entered. When you log in as a curator, the system gives you global edit capability for all samples from all Site/Holes that exist in the database. The Sample Filter window also appears.
Buttons
 When you log in as a curator, clicking on this button activates the Sample Filter window that is used to search the database for specific samples to edit. When you log in as a scientist, clicking on the button immediately brings up the Sample Edit window.
When you log in as a curator, clicking on this button activates the Sample Filter window that is used to search the database for specific samples to edit. When you log in as a scientist, clicking on the button immediately brings up the Sample Edit window.
 This button exits the window without logging in to the Edit Sample window.
This button exits the window without logging in to the Edit Sample window.
1.2.2.2 Sample Filter (Window sam01)
If you are a curator and have correctly logged on, the window called Sample Filter appears. The window acts as a mechanism for you to search the database and select samples to edit in the Sample Edit window
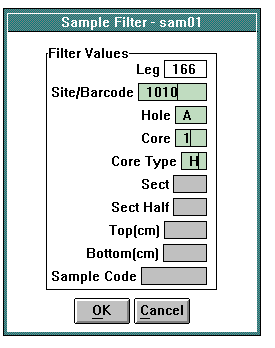
Sample Filter Window
When the window opens, all fields are blank. To search for specific samples, enter the required filter values which are Leg, Site, Hole, Core, and Core Type. An entry in the optional Top field, accompanied by the required fields, causes the system to search the database for all sample Top values equal to or greater than the Top value that you entered. An entry in the optional Bottom field, accompanied by the required fields, causes the system to search the database for all sample Bottom values equal to or less than the Bottom value you entered. In both cases, additional filtering may be accomplished by entering Sample Code, Section, and Section Half.
Buttons
 Clicking on this button initiates the database search based on the criteria you entered in the filter. The system then loads the Sample Edit window with the data it retrieved.
Clicking on this button initiates the database search based on the criteria you entered in the filter. The system then loads the Sample Edit window with the data it retrieved. This button exits the window without initializing the Sample Edit window.
This button exits the window without initializing the Sample Edit window.
1.2.2.3 Sample Edit (Window sam04)
The Sample Edit window is used to view or edit previously entered sample data. Scientists gain access to the window directly through the Sample Login window (see Section 1.2.2.1) and certain features are unavailable to them. Curators gain access after logging and then selecting the data they wish to edit in the Sample Filter window (see Section 1.2.2.2). They have global access to all data.
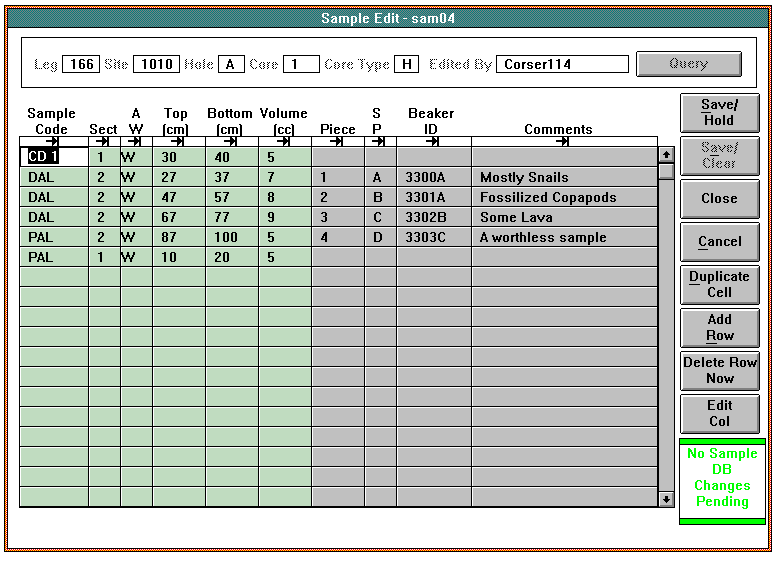
Sample Edit Window (Scientist) - The Query function is not available.
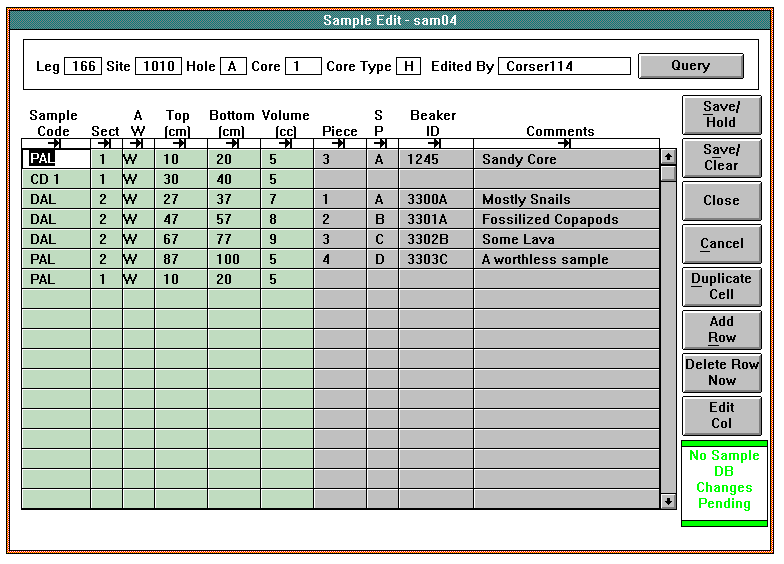
Sample Edit Window (Curator)
The list box in the window is a duplicate of the list box in the Sample Input window. All of the widgets are also the same except that the Sample Template button does not appear in this window. The window contains a Query button, but is active only when the user is a curator.
When a scientist logs in to the window, the values default to the most recent LSHC combination of sample data entered by that scientist. NOTE: This is the only set of data accessible to a scientist through this window. When a curator logs in to the window, it opens with all fields loaded with the data relevant to the LSHC/CT selected by the curator in the Sample Filter window.
You can modify the list box table so that only certain fields or columns are active by clicking on the tab stop arrows at the top of the columns you wish to deactivate.
Before you enter any new data, the DB Changes Pending indicator in the bottom right corner is bright green and states "No DB Changes Pending". As soon as you enter new data, the indicator turns red and states, "DB Changes Pending". This indicator is to remind you to save new data before you close or before you load the list box with new data.
HINT: If you enter an invalid value, the value turns blue after you tab to the next field. At the same time, a message appears in the status bar at the bottom that tells you the entry is invalid.
HINT: Nnavigation from cell to cell in the Sample Edit window list box is different from most of the list boxes elsewhere in the Janus System. You must always double-click in the first field to place the cursor there for data entry. After you type a value into a cell, you must hit the Enter key, NOT the tab key to enter that value into the cell and move into to the next field.
Buttons
 This button is used by the curator to retrieve other samples from the database. It accesses the Sample Filter window. This button is not available for scientists.
This button is used by the curator to retrieve other samples from the database. It accesses the Sample Filter window. This button is not available for scientists. Clicking on this button saves all of the edits made since the last save. NOTE: If you logged on as a scientist, this button is unavailable to you. When you click on the button, the system saves the data and the window remains open, but clears values for all previously entered data from the window. Bar code labels are automatically printed when you save (if your computer is a PC).
Clicking on this button saves all of the edits made since the last save. NOTE: If you logged on as a scientist, this button is unavailable to you. When you click on the button, the system saves the data and the window remains open, but clears values for all previously entered data from the window. Bar code labels are automatically printed when you save (if your computer is a PC).
NOTE: Again, if you have entered any data improperly, a validation error appears when you click on the Save/Clear button and the Correct Sample Record window appears and contain a list of the reasons why the entry is invalid. Use this window to make the corrections.. (See Section 1.2.1.1.)
 Clicking on this button closes the window. If you have made changes since the last save, you receive a prompt that asks if you wish to save the changes. If you answer "Yes", then the system saves the data. If you answer "No", the changes do not save and the window closes.
Clicking on this button closes the window. If you have made changes since the last save, you receive a prompt that asks if you wish to save the changes. If you answer "Yes", then the system saves the data. If you answer "No", the changes do not save and the window closes. This button exits the window without saving any data added since the last save.
This button exits the window without saving any data added since the last save. Use this button to duplicate the value in the cell immediately above the highlighted cell. This can make data entry quicker if you have quite a few samples to enter or edit that have, for example, the same sample codes. Select (highlight) the cell(s) BELOW the cell(s) you wish to duplicate. Then click on the Duplicate Cell button. The system copies the cell(s) directly above the highlighted cell(s) into the highlighted cell(s).
Use this button to duplicate the value in the cell immediately above the highlighted cell. This can make data entry quicker if you have quite a few samples to enter or edit that have, for example, the same sample codes. Select (highlight) the cell(s) BELOW the cell(s) you wish to duplicate. Then click on the Duplicate Cell button. The system copies the cell(s) directly above the highlighted cell(s) into the highlighted cell(s). This button inserts a blank row at the bottom of the list box. You can use this blank row to add another sample record.
This button inserts a blank row at the bottom of the list box. You can use this blank row to add another sample record. Use this button to immediately delete highlighted rows (sample records) from the list box and the database. When you click on the button, Janus checks to see if analyses from another application have been run on the sample. If no analyses have been run, then you can delete the sample. If analyses have been run, the sample cannot be deleted. HINT: You select multiple rows for deletion by holding down the shift key while clicking on the rows.
Use this button to immediately delete highlighted rows (sample records) from the list box and the database. When you click on the button, Janus checks to see if analyses from another application have been run on the sample. If no analyses have been run, then you can delete the sample. If analyses have been run, the sample cannot be deleted. HINT: You select multiple rows for deletion by holding down the shift key while clicking on the rows. The purpose of this button is to access the Sample Table Edit Columns window. Use the window to do global changes on selected rows or an entire column in the sample table (i.e., if you need to change sample in multiple rows or all rows.) (See Section 1.2.1.2.)
The purpose of this button is to access the Sample Table Edit Columns window. Use the window to do global changes on selected rows or an entire column in the sample table (i.e., if you need to change sample in multiple rows or all rows.) (See Section 1.2.1.2.)
1.3 Output/Reports
The Output/Reports menu options access a variety of reports related to samples:
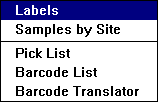
1.3.1 Labels (Print Labels Window - sam02)
The purpose of the Print Labels window is to select a sample or group of samples and print bar code labels and/or tracking sheets for them. To open the window, select the Labels option from the Output/Reports menu.
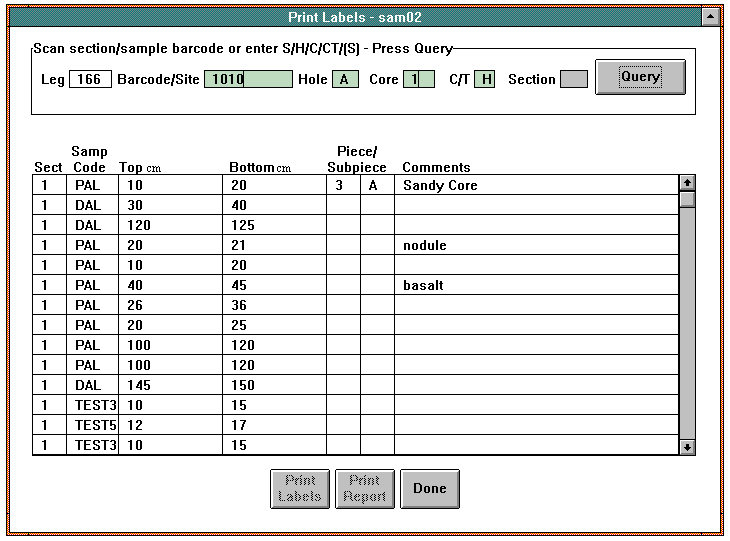
Print Labels Window
When the window opens, the current Leg appears at the top and the Site, Hole, Core, and Sections fields are blank. Use this area of the window to retrieve the sample data for which you wish to print bar code labels and tracking reports. You may enter the data manually in these fields or scan the bar code label on the section or sample.
Buttons
 Use this button is to search the database for the sample entered at the top of the window and then load the list box with this data.
Use this button is to search the database for the sample entered at the top of the window and then load the list box with this data. Clicking on this button prints bar code labels for the selected rows in the list box. NOTE: Bar code labels can only be printed from a PC.
Clicking on this button prints bar code labels for the selected rows in the list box. NOTE: Bar code labels can only be printed from a PC. Clicking on this button prints tracking reports for the selected rows in the list box.
Clicking on this button prints tracking reports for the selected rows in the list box. This button is to exit the window.
This button is to exit the window.
1.3.1.1 Requirements for Printing Bar Codes
In order to print bar codes, your computer must satisfy the following conditions:
- Your platform must be a PC;
- You must have the Bartender program installed in directory C:\BTW;
- A directory called C:\ODP\Janus\Label must exist;
- The appropriate .btw file must exist in C:\ODP\Janus\Lib.
1.3.2 Samples by Site (Window sam09)
The Samples by Site/Hole window provides a method to print a hard copy report of or view all samples taken from all of the cores from a specified Site/Hole. To open the window, select the Samples by Site option from the Output/Reports menu.
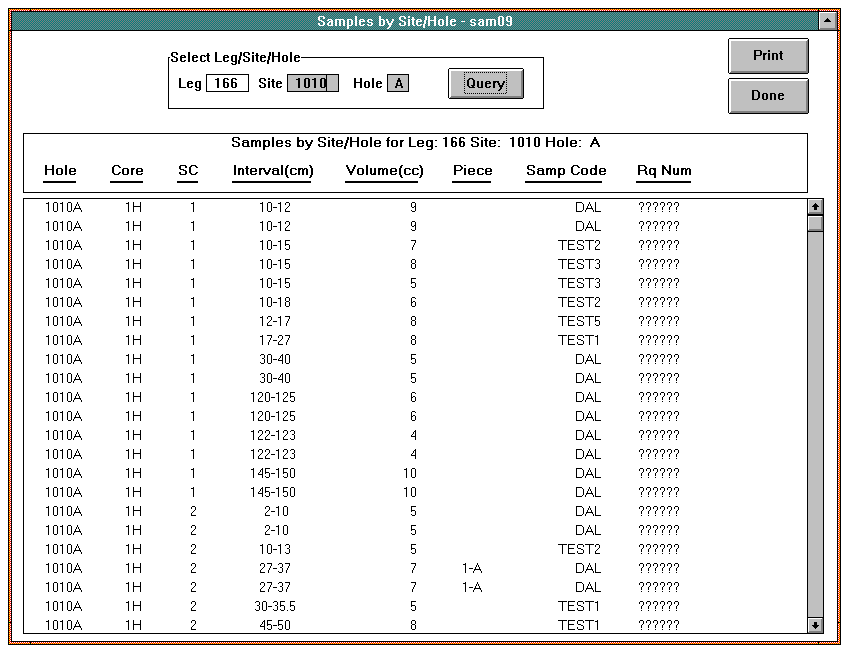
Samples by Site/Hole Window
When the window opens, the Select Leg, Site, Hole panel contains the current Leg, Site, and Hole identifiers. (Leg is read-only). The list box contains the data for this LSH. You can query the database for sample data for another site/hole.
NOTE: Most Janus reports were created with an independent application called Business Objects. These reports are listed and defined in Appendix D - Business Object Reports of the Functional Specifications.
Buttons
 Use this button is to search the database for the sample entered at the top of the window and then load the list box with this data.
Use this button is to search the database for the sample entered at the top of the window and then load the list box with this data. Clicking on this button is to print a hard copy report of the information displayed in the window.
Clicking on this button is to print a hard copy report of the information displayed in the window. This button is to exit the window.
This button is to exit the window.
1.3.3 Pick List (Report Pick List -- Window par06)
The Report Pick List window is used to select and view reports for each application. Access the window by selecting the Pick List option from the Output/Reports menu.
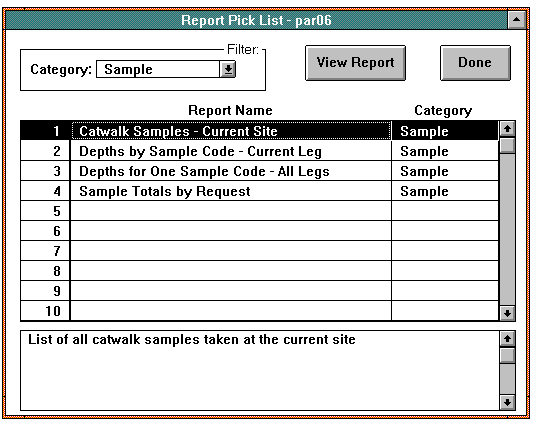
Report Pick List Window
When the window opens, the category selected in the Filter panel defaults to Sample. The list box contains the names of all Sample-related reports. The panel at the bottom shows a brief description of the information in the highlighted report. You can see a list of reports for another application by selecting that application in the Filter panel.
NOTE: Most Janus reports were created with an independent application called Business Objects. These reports are listed and defined in Appendix D - Business Object Reports of the Functional Specifications.
Buttons
 Clicking on this button opens the Business Objects
Clicking on this button opens the Business Objects
TM application and the report that was highlighted in the list box automaticalls open through Business Objects. NOTE: For help on manipulating these reports, please refer to the Business Objects Userís Manual or on-line help. When you close the report, Janus returns.
 This button exits the window.
This button exits the window.
1.3.4 Barcode List (Sample Barcode List -- Window xry16)
The Sample Barcode List window allows you to print a list of the barcodes for a particular set of sample codes. Open the window by selecting the Barcode List option in the Output/Reports menu. You can also access the window through the Ocean Drilling Program - Janus window in the Preferences menu and the ODP - Xray Application window in the Tech Support menu. NOTE: In order for the barcode list window to work properly, the Bartender format file, xraylist.btw, needs to be in the janus/lib directory. See the Janus Maintenance Manual for details.
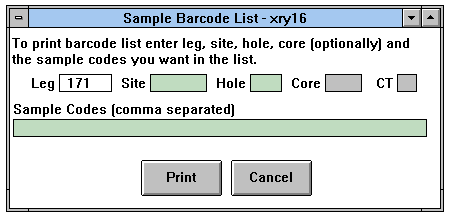
Sample Barcode List Window
To print a barcode list, enter the Leg, Site, Hole, Core and Core Type (core and core type are optional) for the samples and then list the sample codes. You can also scan a barcode label. Click on the Print button to print the list.
You can use this list to scan barcodes anywhere in Janus that a barcode entry is required.
Buttons
 Click on this button to print the sample barcode list for the leg, site, hole, core, CT and Sample Codes entered.
Click on this button to print the sample barcode list for the leg, site, hole, core, CT and Sample Codes entered. This button closes the window.
This button closes the window.
1.3.5 Barcode Translator (Barcode Translator -- Window par09)
The Barcode Translator window is used to translate a barcode into its corresponding identifiers. You can also translate a set of identifiers into the corresponding barcode. Open the window by selecting the Barcode Translator option in the Tech Support menu. You can also access the window through the Ocean Drilling Program - Janus window in the Preferences menu and the ODP - Xray Application window in the Tech Support menu.
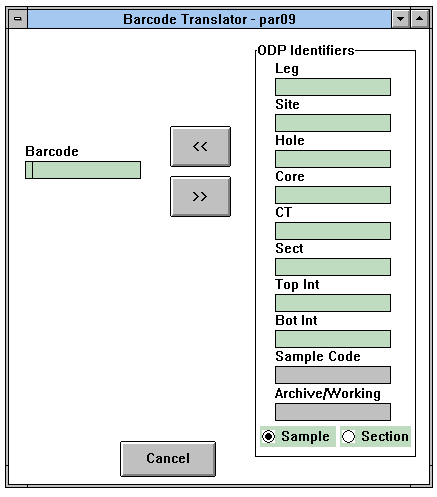
Barcode Translator Window
When the window opens, it is blank. To translate a barcode into the corresponding idenfiers (leg, site, hole, core, etc.), scan the barcode or manually enter it into the Barcode field. Click on the >> button. The system loads the identifiers for that barcode into the ODP Identifiers panel. If the barcode was from a sample, the Sample radio button is selected. If it was from a section, the Section radio button is selected.
To translate a set of identifiers to the corresponding barcode, enter the identifiers into the fields in the ODP Identifiers panel. Select the Sample or Section radio button and click on the << button. The system displays the barcode in the Barcode field.
Buttons
 Clicking on this button translates a set of identifiers entered in the ODP Identifiers panel into its corresponding barcode.
Clicking on this button translates a set of identifiers entered in the ODP Identifiers panel into its corresponding barcode.  Use this button to translate a barcode entered in the Barcode field to the corresponding identifiers.
Use this button to translate a barcode entered in the Barcode field to the corresponding identifiers. This button closes the window.
This button closes the window.
Back to JANUS Applications
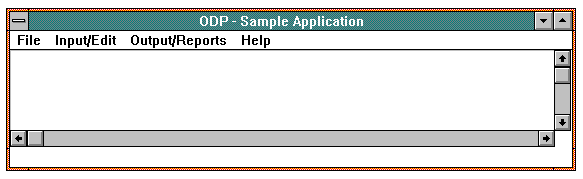
![]()