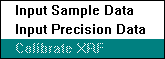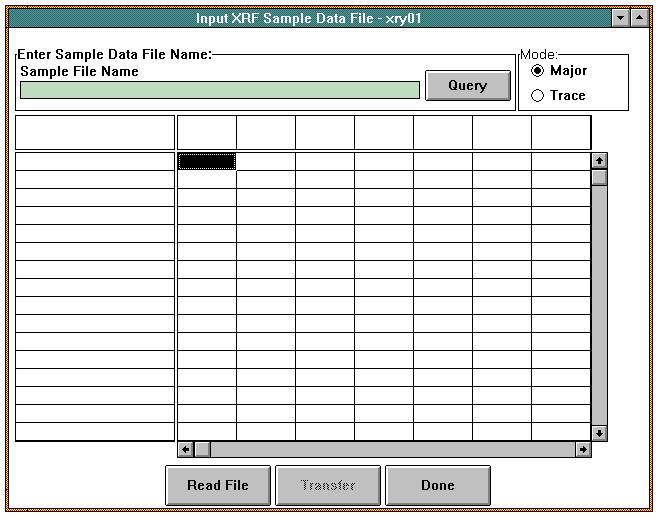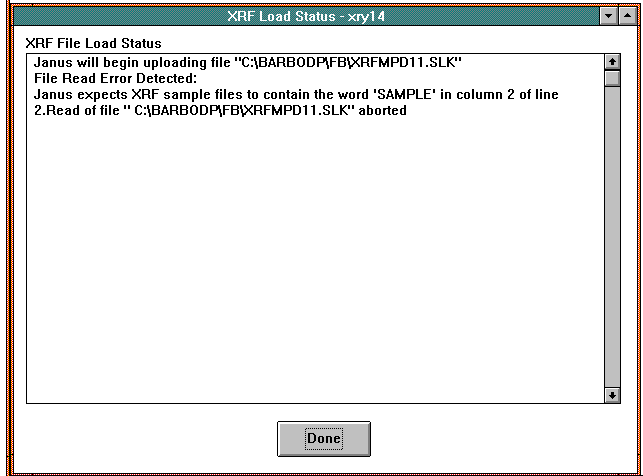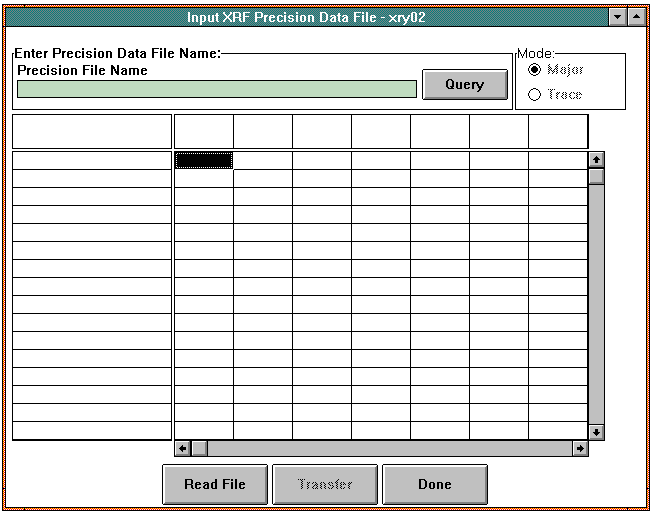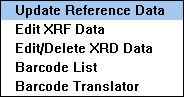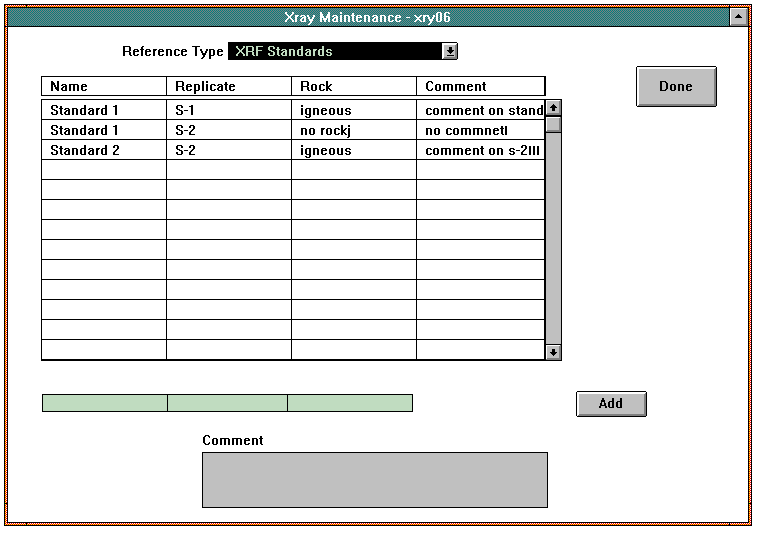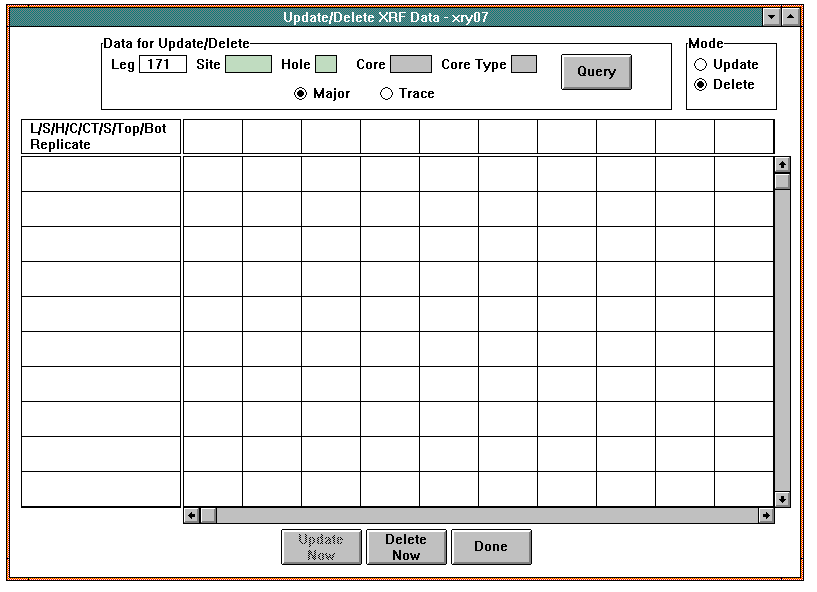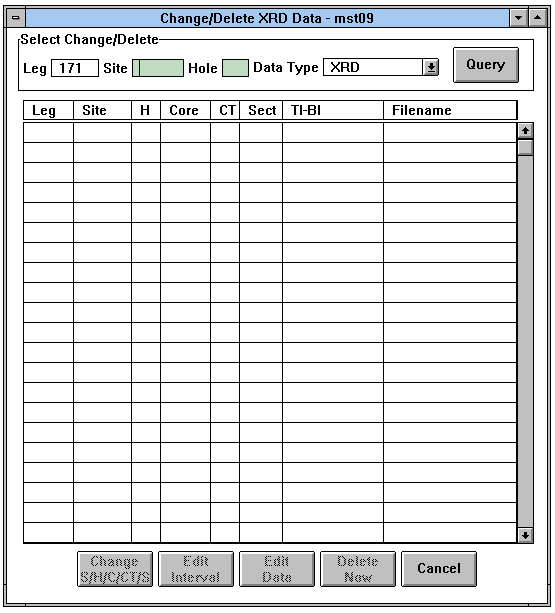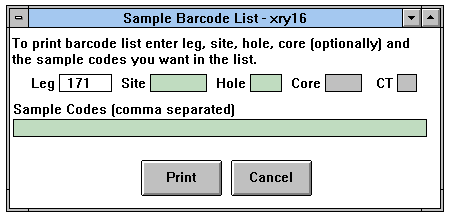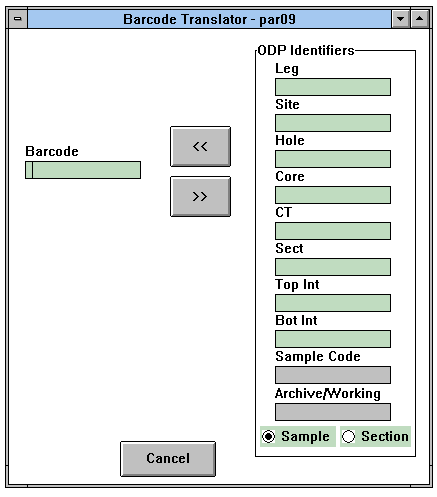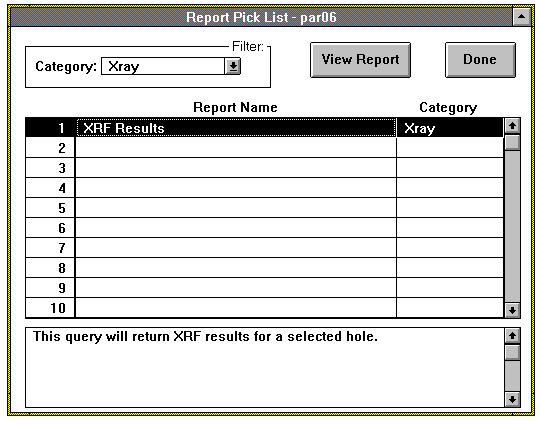Back to JANUS Applications
1.0 Xray Application
The Xray application consists of functions that allow the Xray Techs to store XRD data to the database, input XRF and XRD data into the database from existing files, and add new data to the references tables in the database.
Open Xray by selecting the Xray option from the Applications menu of the Ocean Drilling Program - Janus window.
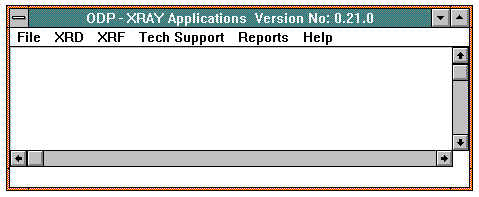
ODP - Xray Application Window
1.1 File
The File option for Xray is:

1.1.1 Exit Xray
Use the Exit Xray option in the File menu to leave Xray. The Ocean Drilling Program - Janus window returns.
1.2 XRD
The XRD menu options are:
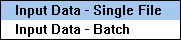
1.2.1 Input Data - Single File (Input XRD Data File -- Window xry03)
The Input XRD Data File window is used to read data from a single UDF or UDI file and load it into the Janus system. To open the window, select the Input Files - Single File option from the XRD menu.
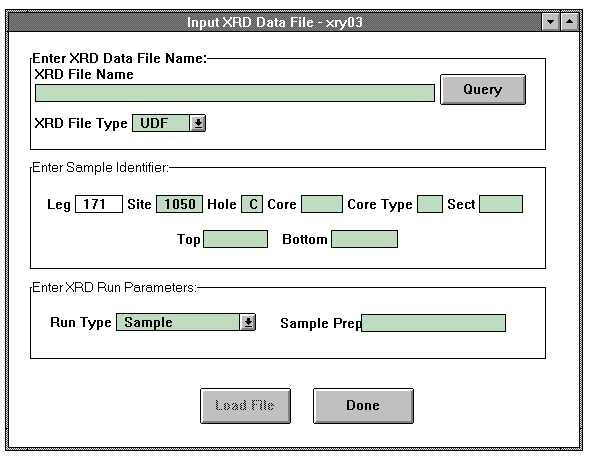
Input XRD Data File Window
When the window opens, the current leg, site, and hole appear in the sample identifier section. The remaining sample identifier fields, file name, and sample prep field are all blank. The XRD File Type choice box defaults to UDF, and the XRD Run Type choice box defaults to Sample. The Load File
button is initially disabled.
To load a file, you can either enter a file name in the XRD File Name field or use the Query button to select a file from the dialog box that appears. Select XRD File Type. (When you select File Type UDI, the Enter XRD Run Parameters panel disappears and you do not need to enter run parameters.) Enter Sample Identifiers and XRD Run Parameters. (When you select Run Type "Check", the Enter Sample Identifier panel disappears and sample identifiers do not need to be entered.) Once you have entered a valid file name and filled in the required data in the Enter Sample Identifiers and Enter XRD Run Parameters panels, the Load File button becomes active.
Buttons
 Clicking on this button brings up a file picker dialog. Selecting a file causes the path name of that file to appear in the XRD Input File Name field.
Clicking on this button brings up a file picker dialog. Selecting a file causes the path name of that file to appear in the XRD Input File Name field.
 Clicking on this button causes the contents of the named file to be read and stored in the database. After the file has been successfully loaded, the button becomes inactive until you select a new file.
Clicking on this button causes the contents of the named file to be read and stored in the database. After the file has been successfully loaded, the button becomes inactive until you select a new file.
 This button allows you to exit the window.
This button allows you to exit the window.
1.2.2 Input Data - Batch (XRD Batch Upload -- Window xry15)
The XRD Batch Upload window is used to read data from multiple UDF or UDI files and load them into the Janus system. To open the window, select the Input Files - Batch option from the XRD menu.
NOTE: This window provides a "new" batch upload process. The "old", single file upload process is still available and operation has not changed. (See Section 1.2.1 - Input Data-Single File in this Chapter.) The "old" process allows barcodes to be entered into the comments field and uploads the files properly. However, the contents of the comment field and the uploaded filename do not correspond unless the filename is also the barcode.
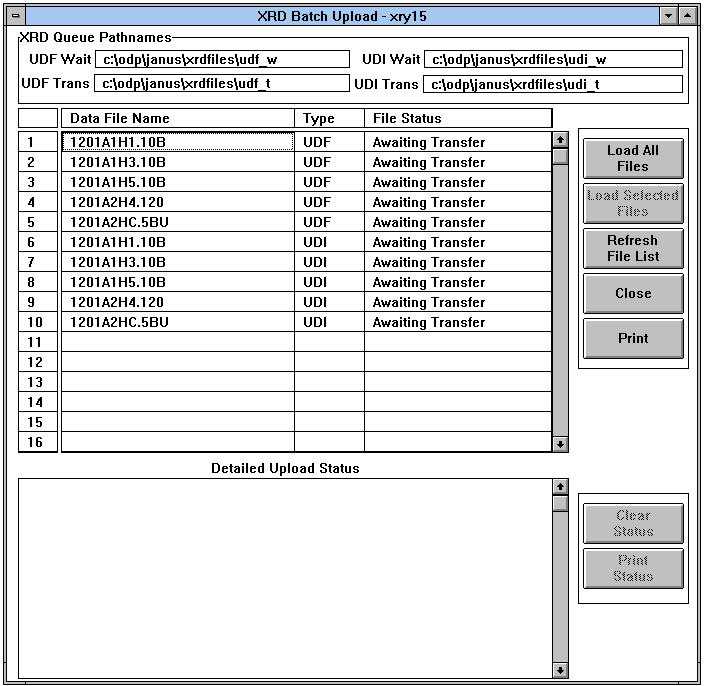
XRD Batch Upload Window
In order to successfully accomplish a batch upload of XRD files, you must follow the guidelines outlined below:
- Set up the XRD queues using the Set Up XRD Queues window which is accessed through the Preferences menu of the Ocean Drilling Program - Janus window. (See Section 2.3.3.3 of the Chapter called Introduction to Janus.)
- Print a barcode list of the samples that you wish to upload. Use the Sample Barcode List window accessed through the Barcode List option of the Tech Support menu in Xray. (See Section 1.4.4 of this chapter for instructions.) You can also access the Sample Barcode List window from the Ocean Drilling Program - Janus window, under Output/Reports.
- For samples, you must enter the barcode of the sample in the comments field of the Phillips software. You can do this by manually entering the barcode or by scanning the barcode using a barcode reader. NOTE: The Sample Barcode List window is designed to assist in the scanning of barcodes (step 2 above). You can specify a set of barcodes to print. This printed list contains scannable barcodes, the human readable form of the barcode, and the corresponding ODP identifiers.
- For check samples, enter CK, CHK, or CHECK instead of a barcode into the comments field of the Phillips software.
The batch upload procedure stores the filename of the sample in the database. For samples, the combination of barcode and filename must be unique. For check samples, the filename must be unique.
- If you attempt to upload the same file, the load fails. To upload a file that has already been loaded, select the Edit/Delete XRD Data option from the Tech Support menu and delete that file. Then upload it again.
- To upload replicate sample analyses, each sample analysis must be in a different file.
- To upload replicate check file analyses, each analysis must be in a different file.
- UDF files must be loaded before UDI files. That is the reason for separate UDF/UDI "waiting" queues. The loads the list box in the window with properly ordered files.
Following the guidelines outline above, proceed with the upload of files. Open the XRD Batch Upload window. The XRD queues that were last set in the Set Up XRD Queues window are displayed at the top in the XRD Queue Pathnames panel. The files currently residing in the first queue (UDF Wait) are displayed in the list box. NOTE: If any of the queue names appear in red, this means that these are invalid queue names. Either the directories they name donít exist or there is a syntax error in the directory names themselves. Return to the Set Up XRD Queues window to find the errors or change the queues. The Detailed Upload Status panel is blank.
To load all of the files in the queue at once into Janus, click on the Load All Files button. To load only some of the files, highlight each file in the list box and click on the Load Selected Files list box. During the upload, the list box shows the status of the file in the File Status column.
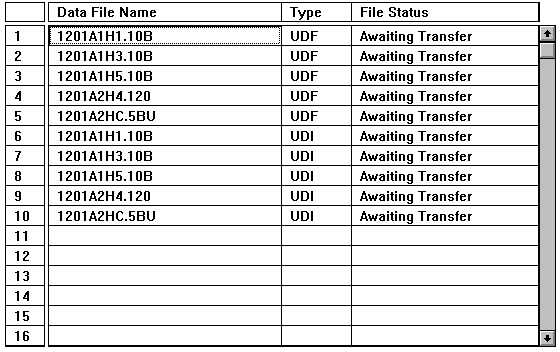
File List Box Showing Current Status of Each File
The system displays a detailed status report in the Detailed Upload Status panel at the bottom of the window. It shows what type of run the file is (analysis or check run), if the file was read successfully, if the file was uploaded successfully, if the file is being moved to the proper directory, and other details that pertain to the upload of the file.
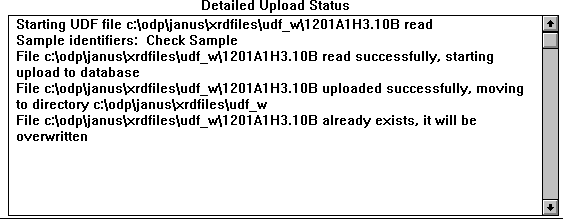 Detailed Upload Status Panel Showing Status of Each File
Detailed Upload Status Panel Showing Status of Each File
After a completed and successful upload, the Refresh File List button becomes active and the Load All Files and Load Selected Files buttons become inactive. If you wish to upload more files, click on the Refresh File List button. The system rescans the XRD queues for new UDF and UDI files and loads them into the list box. After the directories are scanned for new files, the load buttons become active again and you may do another upload of files. Any files left from the last upload is still displayed in the list box.
To clear the Detailed Upload Status panel before doing another batch upload, click on the Clear Status button.
Buttons
 Clicking on this button loads all the files in the list box into Janus.
Clicking on this button loads all the files in the list box into Janus. When you click on this button, only the highlighted files are loaded into Janus.
When you click on this button, only the highlighted files are loaded into Janus. When you click on this button, he system rescans the XRD queues for new UDF and UDI files and loads them into the list box.
When you click on this button, he system rescans the XRD queues for new UDF and UDI files and loads them into the list box. This button closes the window.
This button closes the window. Use this button to get a hard copy of the list of files in the list box.
Use this button to get a hard copy of the list of files in the list box. Clicking on this button clears the Detailed Upload Status panel.
Clicking on this button clears the Detailed Upload Status panel. Use this button to print the contents of the Detailed Upload Status panel.
Use this button to print the contents of the Detailed Upload Status panel.
1.3 XRF
The XRF menu options are:
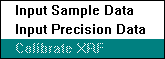
NOTE: The menu option that is grayed out is not implemented at this time.
1.3.1 Load Sample Data (Input XRF Sample Data File --Window xry11)
The Input XRF Sample Data File window is used to process and review XRF data that has been collected and entered in a spreadsheet. Using this window, you can read that data into the list box, review it, and then transfer it into the Janus database. Open the window by selecting the Load Sample File option from the XRF menu.
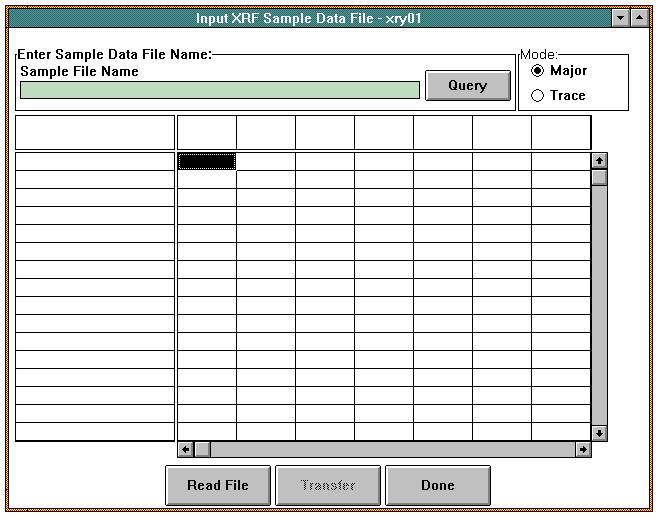
Input XRF Sample Data File Window
When the window opens, the Sample File Name field, the list box, and the column headers for the list box is blank. The Mode panel is read-only and cannot be changed. Its default setting is Major. This mode changes according to the contents of the file that is processed.
The Sample File Name field is used to enter a file for processing. You can either type in the file name or click on the Query button to bring up a standard dialog box for file selection. After you select a file or enter a file name in the Sample File Name field, load the data from that file into the list box by clicking on the Read File button. The XRF Load Status window (see Section 1.3.1.1) appears and displays the status of the file as it loads. If there is an error in the data, it is shown here and the read process stops. The bad data also appears as red text in the list box. When you encounter bad data, it must be corrected in the original spreadsheet before the file can load completely.
After you have loaded the data into the list box and reviewed it for accuracy, transfer it into the Janus database. Data that is transferred to the database overwrites any existing data in those tables.
Buttons
 Clicking on this button accesses the file selection dialog box for the platform on which you are working. A file name selected here appears in the Sample File Name field.
Clicking on this button accesses the file selection dialog box for the platform on which you are working. A file name selected here appears in the Sample File Name field.  Clicking this button begins the process of reading the selected file into the list box. The XRF Upload Status window (see Section 1.3.1.1) appears and displays any errors encountered during the read process. The process aborts when invalid data is encountered.
Clicking this button begins the process of reading the selected file into the list box. The XRF Upload Status window (see Section 1.3.1.1) appears and displays any errors encountered during the read process. The process aborts when invalid data is encountered. When you click on this button, the file that is displayed in the list box transfers to the Janus database. Existing data is overwritten.
When you click on this button, the file that is displayed in the list box transfers to the Janus database. Existing data is overwritten. This button exits the window.
This button exits the window.
1.3.1.1 XRF Load Status (Window xry14)
The XRF Load Status window appears when you initiate the read process on a file by clicking on the Read File button in the Input XRF Data File or Input XRF Precision Data window. It also appears when you click on the Query button in the Update/Delete XRF Data window. The window displays the status of the file as it is being loaded into the list box. When errors are encountered, that error is displayed in this window.
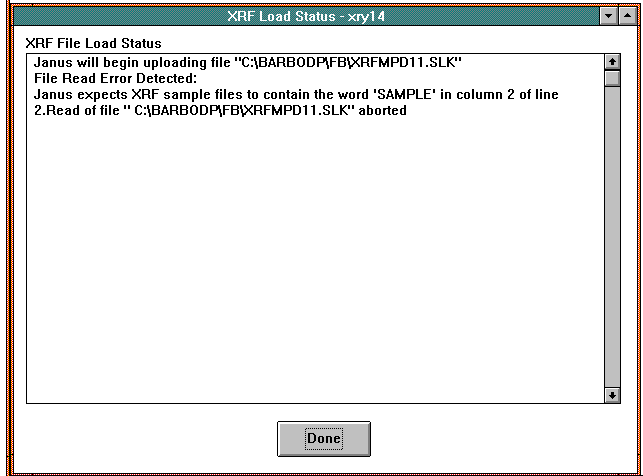
XRF Load Status Window
The large XRF File Load Status field displays the status of a file as it is being loaded or the status of the database query. When errors are encountered, that error is displayed in this window and the read process is aborted.
Buttons
 This button exits the window.
This button exits the window.
1.3.2 Input Precision Data (Input XRF Precision Data File Window -- cur03)
The Input XRF Precision Data File window is used to process and review XRF Precision data that is collected. Using this window, you can read that data into the list box, review it, and then transfer it into the Janus database. Open the window by selecting the Load Precision File option from the XRF menu.
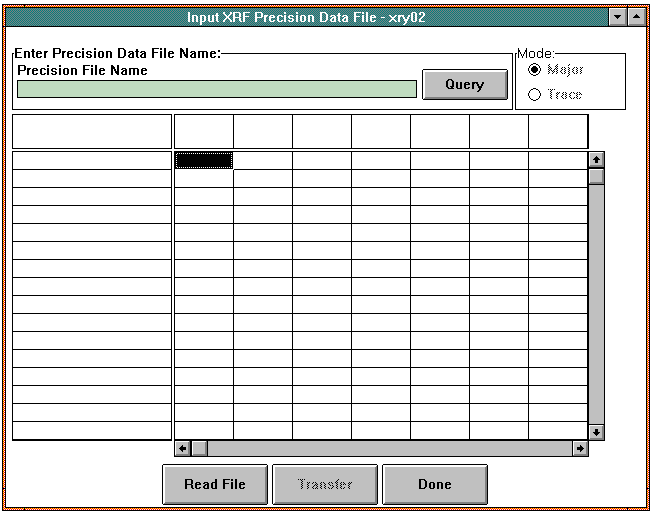
Input XRF Precision Data File Window
When the window opens, the Precision File Name field, the list box, and the column headers for the list box is blank. The Mode panel is read-only and cannot be changed once you have loaded a file into the window. Its default setting is Major. This mode changes according to the contents of the file that is processed.
The Precision File Name field is used to enter a file for processing. You can either type in the file name or click on the Query button. This brings up the standard dialog box for the platform you are using for file selection. After you select a file or enter a file name in the Precision File Name field, load the data from that file into the list box. When you click on the Read File button, the XRF Load Status window appears and displays the status of the file as it loads. If there is an error in the data, it is shown here and the read process stops. The bad data also appears as red text in the list box. When you encounter bad data, it must be corrected in the original spreadsheet before the file can load completely.
After you have loaded the data into the list box and reviewed it for accuracy, transfer it into the \4 Janus\0 database by clicking on the Transfer button. Data that is transferred to the Janus database overwrites any existing data in those tables.
Buttons
 Clicking on this button accesses the file selection dialog box for the platform on which you are working. A file name selected here appears in the Sample File Name field.
Clicking on this button accesses the file selection dialog box for the platform on which you are working. A file name selected here appears in the Sample File Name field.  Clicking this button begins the process of reading the selected file into the list box. The XRF Upload Status window (see Section 1.3.1.1) appears and displays any errors encountered during the read process. The process aborts when invalid data is encountered.
Clicking this button begins the process of reading the selected file into the list box. The XRF Upload Status window (see Section 1.3.1.1) appears and displays any errors encountered during the read process. The process aborts when invalid data is encountered. When you click on this button, the file that is displayed in the list box transfers to the Janus database. Existing data is overwritten.
When you click on this button, the file that is displayed in the list box transfers to the Janus database. Existing data is overwritten. This button exits the window.
This button exits the window.
1.4 Tech Support
The Tech Support menu has five options:
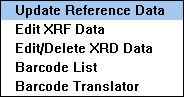
1.4.1 Update Reference Data (Xray Maintenance -- Window xry06)
The Xray Maintenance window is used to add new data to some of the Xray reference tables in the database. Open the window by selecting the Update Reference Data option in the Tech Support menu.
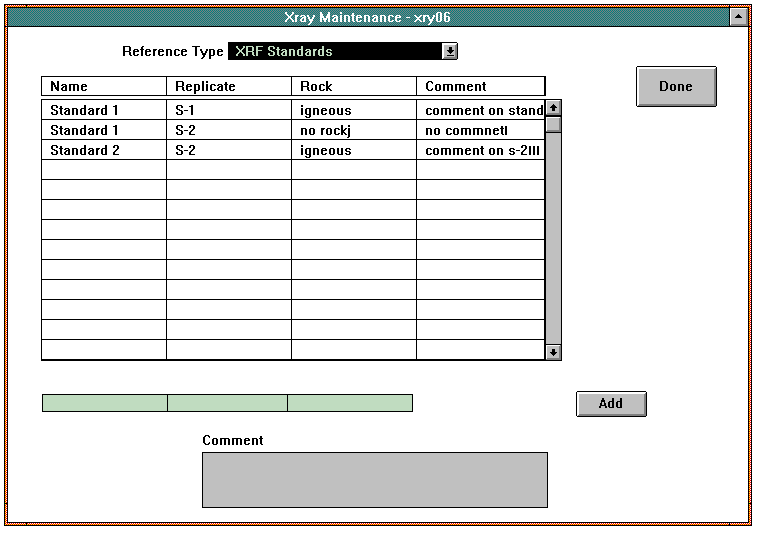
Xray Maintenance Window
When the window opens, the choice box selection box, the data entry fields, and the list box are blank.
Reference tables provide the options for choice boxes. To add an item to one of these tables, first select that table name from the choice box at the top of the window. The system loads all items in that table into the list box. Enter all of the values for the new item in the data entry fields provided below the list box. The system adds the new item to the end of the list box and to the reference table in the database when you click on the Add button.
HINT: When adding items to the XRF Elements reference tables, it is a good idea to make the values in the Sort Sequence column be incremented by 10 (i.e., 10, 20, 30, etc.). By doing this, if you need to add other elements later, you can enter sort sequence values between the existing values.
There is an optional comment field at the bottom of the window.
Buttons
 Clicking this button adds the new item to the list box and to the corresponding reference table in the database.
Clicking this button adds the new item to the list box and to the corresponding reference table in the database. This button exits the window.
This button exits the window.
1.4.2 Edit XRF Data (Update/Delete XRF Data -- Window xry07)
The Update/Delete - XRF Data window provides a method to update or delete chemistry records in the database. Open the window by selecting the Edit XRF Data option in the Tech Support menu.
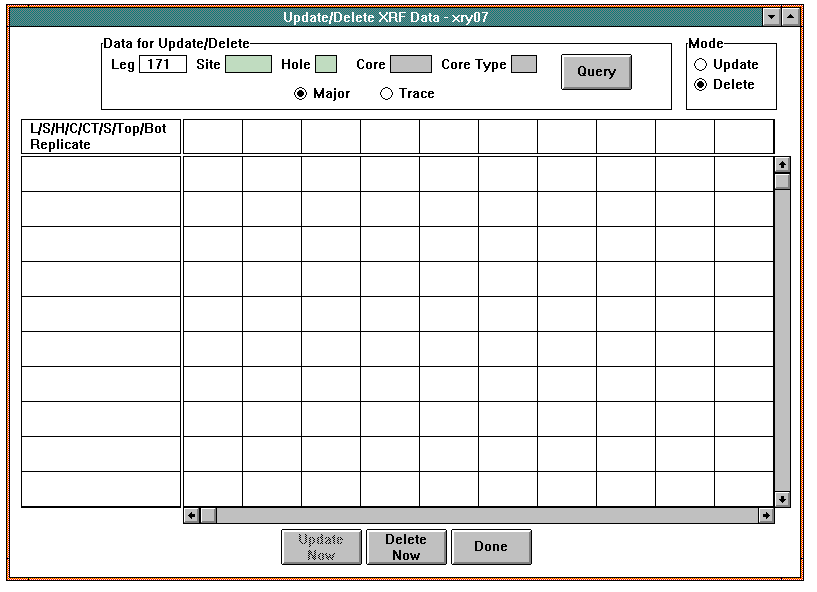
Update/Delete XRF Data Window
When the window opens, the Leg defaults to the current leg. The Site, Hole, Core, and Core Type fields are blank. Mode defaults to Delete and data type defaults to Major. The list box is blank.
You must first query the database for the samples you wish to edit. In the Data for Update/Delete panel enter at least the Site and Hole for the samples and select the type of XRF data for which to search (Major or Trace). When you click on the Query button, the XRF Load Status window appears (see Section 1.3.1.1) and display the status of the database search. The data is then loaded into the list box.
To edit the data, click on the radio button in the Mode panel for the type of edit you are doing (update or delete). When deleting, highlight the data to be deleted in the list box and click on the Delete Now button. The data is immediately deleted from the list box and the database. When changing existing data, edit the values for one row of data and click on the Update Now button. The data is changed in the list box and the database.
Buttons
 Clicking this button initiates a search of the database for all of the samples associated with the LSH and data type entered in the Data for Update/Delete panel. The XRF Load Status window appears and displays the status of the database search.
Clicking this button initiates a search of the database for all of the samples associated with the LSH and data type entered in the Data for Update/Delete panel. The XRF Load Status window appears and displays the status of the database search. Use this button to apply the changes made to the database. NOTE: The button does not become active until you select Update in the Mode panel.
Use this button to apply the changes made to the database. NOTE: The button does not become active until you select Update in the Mode panel. Use this button to immediately delete a highlighted row from the list box and the database. NOTE: The button does not become active until you select Delete in the Mode panel.
Use this button to immediately delete a highlighted row from the list box and the database. NOTE: The button does not become active until you select Delete in the Mode panel. This button exits the window.
This button exits the window.
1.4.3 Edit/Delete XRD Data (Change/Delete XRD Data -- Window mst09)
The Changee/Delete - XRD Data window provides a method to edit or delete xray data. Open the window by selecting the Edit/Delete XRD Data option in the Tech Support menu.
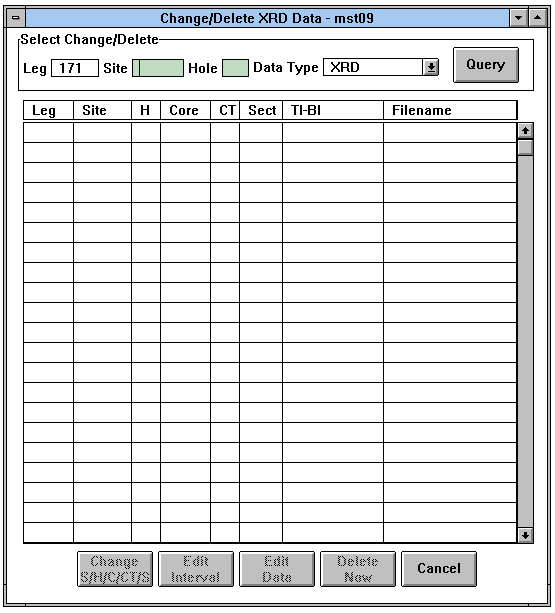
Change/Delete Data Window
When the window opens it is blank. The current leg is displayed and all of the buttons except the Cancel button are unavailable.
In the Select Change/Delete panel, enter the site and hole of the data you wish to edit and select the type of data in the the Data Type choice box. Click on the Query button. The system retrieves the data and loads it into the list box. After the system retrieves the data, the window name in the title bar changes to reflect the Data Type selected.
There are three different editing functions that you can do, depending on the type of data. You can change the site, hole, core, core type, and section for all data types. Some data types allow editing of the interval, and others allow editing of the other data. A row of data can be deleted for any data type. Each data type has different data that can be edited. The data that can be edited was determined by the ODP Steering Committee.
To edit data, select the row that contains the data. The buttons that correspond to the editing functions that you are allowed to perform for this data become active. Click on the appropriate button. When you do this, a popup appears in which to make the allowed changes.
To delete a row of data, select it and click on the Delete Now button. The data is immediately deleted from the list box and the database.
To edit the site, hole, core, coretype, or section, click on the Change S/H/C/CT/S button. The popup displays the current site, hole, core, core type, and section in the Change From panel. In the Change To panel, enter the new values for site, hole, core, core type, and/or section. Then click on the OK button to save the changes to the database. The Change/Delete Data window returns and displays the changes.
To edit an interval, click on the Edit Interval button. This brings up the Edit Interval popup which displays the current interval for the selected row of data. Select the intervals and enter the new values. Click on the OK button to save the changes to the database. The Change/Delete Data window returns.
To edit data (depending on the data type), click on the Edit Data button. This opens a different popup, depending on the data type being edited. The current values are displayed and blank fields for the new values appear beneath them.
Buttons
 This button accesses the Change S/H/C/CT/S panel in which to change the site, hole, core, core type, and/or section for a selected row of data. The OK button in the panel saves the changes to the database and returns the Change/Delete Data window. The Cancel button closes the panel without saving any changes.
This button accesses the Change S/H/C/CT/S panel in which to change the site, hole, core, core type, and/or section for a selected row of data. The OK button in the panel saves the changes to the database and returns the Change/Delete Data window. The Cancel button closes the panel without saving any changes.
 Clicking on this button opens the Change Interval panel in which to change top and/or bottom intervals for the selected row of data. The OK button in the panel saves the changes to the database and returns the Change/Delete Data window. . The Cancel button closes the panel without saving any changes.
Clicking on this button opens the Change Interval panel in which to change top and/or bottom intervals for the selected row of data. The OK button in the panel saves the changes to the database and returns the Change/Delete Data window. . The Cancel button closes the panel without saving any changes.
 Use this button to access the Edit Data popup containing the specific data that can be edited. The OK button in the panel saves the changes to the database and returns the Change/Delete Data window. . The \4 Cancel\0 button closes the panel without saving any changes.
Use this button to access the Edit Data popup containing the specific data that can be edited. The OK button in the panel saves the changes to the database and returns the Change/Delete Data window. . The \4 Cancel\0 button closes the panel without saving any changes.
 When you click on this button, the selected row of data is immediately deleted from the database and the list box.
When you click on this button, the selected row of data is immediately deleted from the database and the list box.
 This button closes the window.
This button closes the window.
1.4.4 Barcode List (Sample Barcode List -- Window xry16)
The Sample Barcode List window allows you to print a list of the barcodes for a particular set of sample codes. Open the window by selecting the Barcode List option in the Tech Support menu. NOTE: In order for the barcode list window to work properly, the Bartender format file, xraylist.btw, needs to be in the janus/lib directory. See the Janus Maintenance Manual for details.
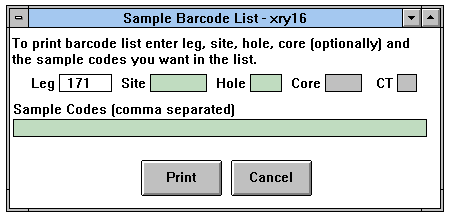
Sample Barcode List Window
To print a barcode list, enter the Leg, Site, Hole, Core and Core Type (core and core type are optional) for the samples and then list the sample codes. You can also scan a barcode label. Click on the Print button to print the list.
You can use this list to scan barcodes anywhere in Janus that a barcode entry is required.
Buttons
 Click on this button to print the sample barcode list for the leg, site, hole, core, CT and Sample Codes entered.
Click on this button to print the sample barcode list for the leg, site, hole, core, CT and Sample Codes entered. This button closes the window.
This button closes the window.
1.4.5 Barcode Translator (Barcode Translator -- Window par09)
The Barcode Translator window is used to translate a barcode into its corresponding identifiers. You can also translate a set of identifiers into the corresponding barcode. Open the window by selecting the Barcode Translator option in the Tech Support menu.
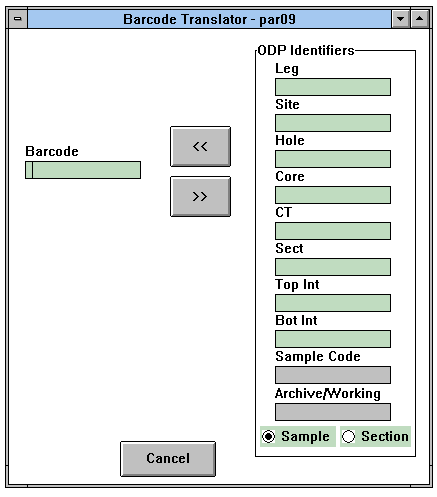
Barcode Translator Window
When the window opens, it is blank. To translate a barcode into the corresponding idenfiers (leg, site, hole, core, etc.), scan the barcode or manually enter it into the Barcode field. Click on the >> button. The system loads the identifiers for that barcode into the ODP Identifiers panel. If the barcode was from a sample, the Sample radio button is selected. If it was from a section, the Section radio button is selected.
To translate a set of identifiers to the corresponding barcode, enter the identifiers into the fields in the ODP Identifiers panel. Select the Sample or Section radio button and click on the << button. The system displays the barcode in the Barcode field.
Buttons
 Clicking on this button translates a set of identifiers entered in the ODP Identifiers panel into its corresponding barcode.
Clicking on this button translates a set of identifiers entered in the ODP Identifiers panel into its corresponding barcode.  Use this button to translate a barcode entered in the Barcode field to the corresponding identifiers.
Use this button to translate a barcode entered in the Barcode field to the corresponding identifiers. This button closes the window.
This button closes the window.
1.5 Reports
The Reports menu contains one option which is used for accessing reports for Xray and other Janus applications.

1.5.1 Pick List (Report Pick List -- Window par06)
The Report Pick List window is used to select and view reports for each application. Access the window by selecting the Pick List option from the Reports menu.
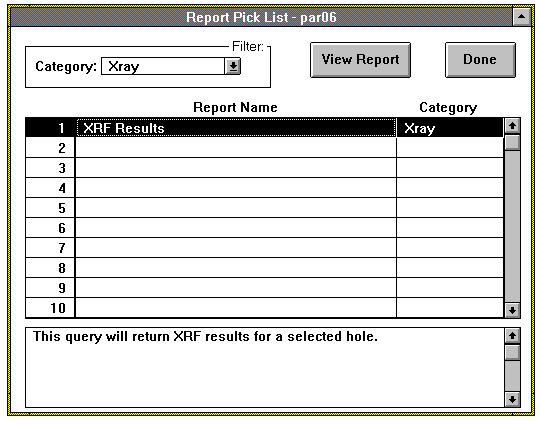
Report Pick List Window
When the window opens, the category selected in the Filter panel defaults to Xray. The list box contains the names of all Xray-related reports. The panel at the bottom shows a brief description of the information in the highlighted report. You can see a list of reports for another application by selecting that application in the Filter panel.
NOTE: Most Janus reports were created with an independent application called Business Objects. These reports are listed and defined in Appendix D - Business Object Reports of the Functional Specifications.
Buttons
 Clicking on this button opens the Business Objects
Clicking on this button opens the Business Objects
TM application and the report that was highlighted in the list box automatically opens through Business Objects. NOTE: For help on manipulating these reports, please refer to the Business Objects Userís Manual or the On-Line Help. When you close the report, Janus returns.
 This button exits the window.
This button exits the window.
Back to JANUS Applications
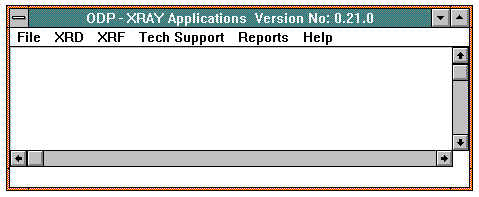
![]()
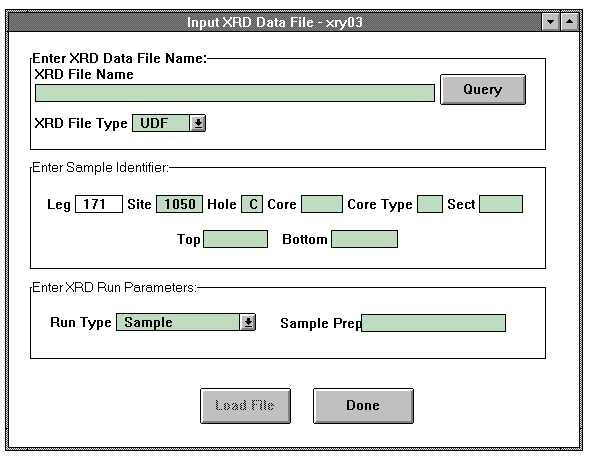
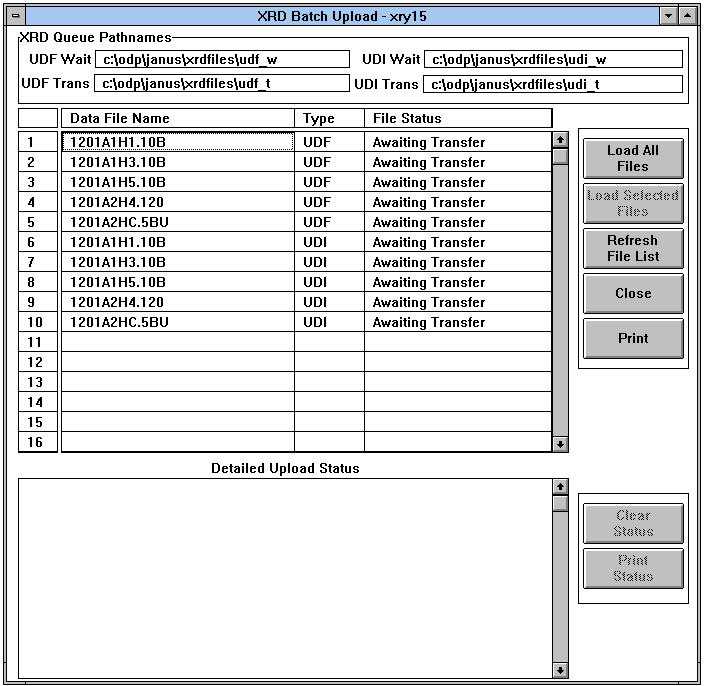
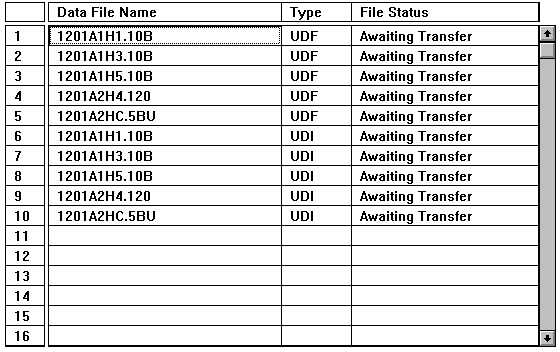
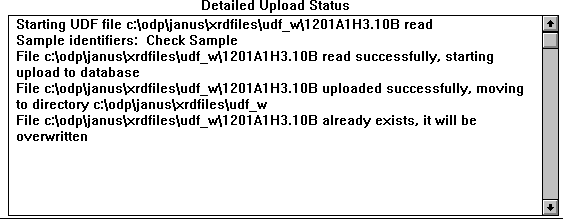 Detailed Upload Status Panel Showing Status of Each File
Detailed Upload Status Panel Showing Status of Each File