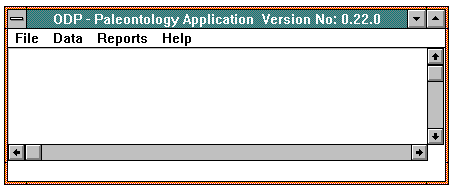
1.0 Paleontology Application NOTE
Paleontology is designed to provide flexibility across all scientists while maintaining consistency in data stored in the Janus database. Each scientist creates his/her own environment in which to record personal investigations and also takes part in the definition of leg-specific data.
The functions in the application can be broken down into five categories:
At the start of a leg, the Paleontology party, along with other interested scientists, should determine the Geologic Age model and Datum List which are used throughout the cruise. These lists can be changed later if different information dictates, however a starting point is needed to begin sample investigations.
Open Paleontology by selecting the Paleontology option from the Applications menu of the Ocean Drilling Program - Janus window.
When you initially open the Paleontology application, a message appears that states, "....you must identify the Fossil Groups you wish to investigate before creating a defaults environment. Please identify these groups in the menu item SCIENTIST LIST." When you click on the OK button at the bottom of this message, the Scientist List window appears. (See Section 1.2.3 for a full description of the functions in this window.)
Identify the Fossil Group(s) you wish to investigate by clicking on the Fossil Group button and selecting one or more fossil groups in the choice box. After you define the fossil groups you are investigating, the ODP - Paleontology Application window opens and you can continue with any of the other Paleontology menu options.
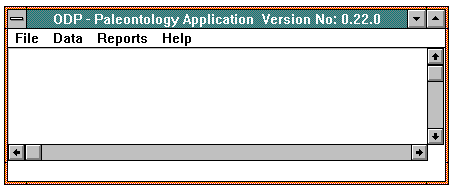
ODP - Paleontology Application Window
The ODP - Paleontology Application window acts as an access to all of the windows that perform functions related to paleontology data and report generation.
1.1 File
The File menu options for Paleontology are:
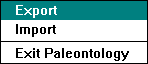
1.1.1 Export (Export Paleo Data and References Window -- pal18)
The Export Paleo Data and References window aids in the retrieval of samples and investigations. It is used to export relevant paleontology data to files, specifically the Geologic Ages, Datum, Zone, and Taxa dictionaries, in a form that is suitable for spreadsheet upload. Open the window by selecting the Export option in the File menu.
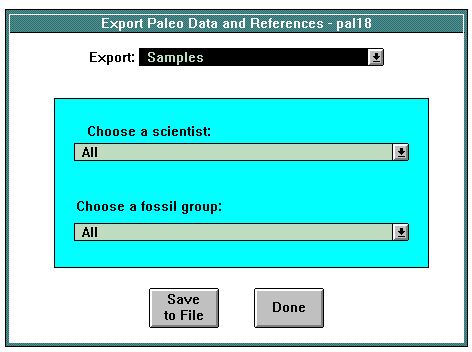
Export Paleo Data and References Window (with Sample Category Selected)
When the window opens, the Export choice box defaults to Scientist Defaults. Select a category of data in the Export choice box. For each selection made, a different panel appears which contains other choice boxes from which to select Scientist and/or Fossil Group for the data to be exported. The system exports all samples that fit this criteria, including uninvestigated samples. NOTE: The selection in these choice boxes always defaults to All.
HINT: The main purpose of this utility is to furnish the data to you at the end of the leg. However, this utility can also be used at any time to get samples out of the database for your own methods of analysis and reporting. In addition to the samples and investigations, this window allows you to export to file the reference data used in the samples. This includes all dictionaries and abundance, preservation, preparation, and bathymetry definitions.
Buttons
1.1.2 Import (Import Post Cruise Sample Investigations Window -- pal15)
The Import Post Cruise Sample Investigations window allows you to import previously saved files that contain paleontology sample data into Janus (after the cruise). Open the window by selecting the Import option from the File menu. .
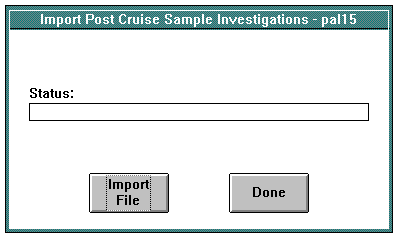
Import Post Cruise Sample Investigations Window
When the window opens, the Status field is blank. To import a file, click on the Import File button to bring up the dialog box containing the file list from which to choose. The Status field displays the status of the file as it is being imported.
Buttons
1.1.3 Exit Paleontology
Use the Exit Paleontology option in the File menu to leave the Paleontology application and return to the Ocean Drilling Program - Janus window.
1.2 Data
The Data menu options are those which bring up windows used to enter and edit paleontology data. They are:
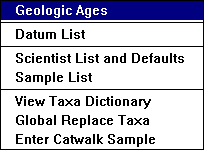
1.2.1 Geologic Ages
The Geologic Ages option in the Data menu allows you to define the timescale (geologic age defaults) for a leg or to view all of the timescales. Which function you do depends on how you respond to the popup that appears when you select the option. The popup asks, "Do you wish to edit the Geologic Age Concept for this leg?". If you answer "Yes", the Define Geologic Age Defaults window appears. Answering "No" brings up the Geological Ages.
1.2.1.1 Define Geologic Age Defaults (Window pal02)
The Define Geologic Age Defaults window appears when you select the Geological Ages option from the Data menu and then answer "Yes" to the prompt that says, "Do you wish to edit the Geologic Age Concept for this leg?". The window is used to define the timescale for a leg and is done at the beginning of each leg.
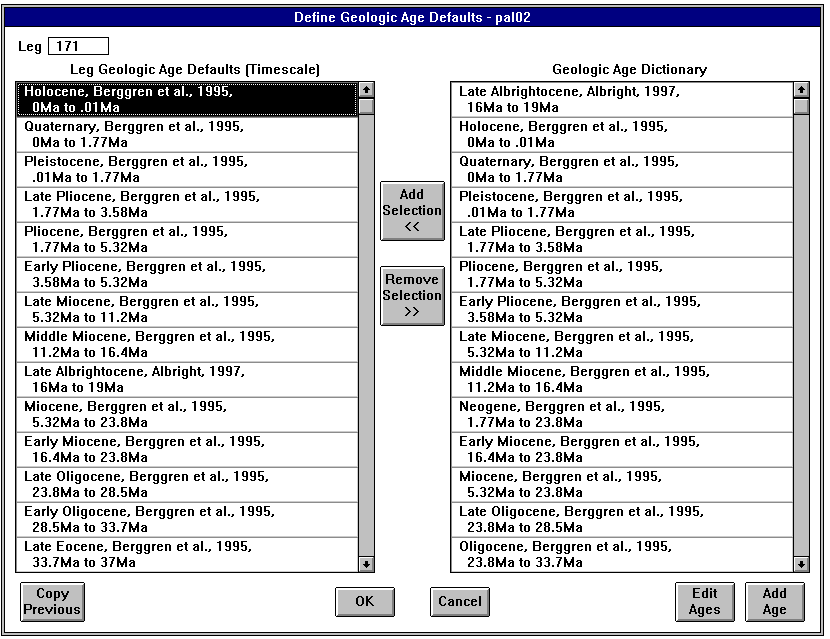
Define Geologic Age Defaults Window
When the window opens, the current leg appears at the top. The Geologic Age Dictionary list box contains all of the geologic age data in the database. The Leg Geologic Age Defaults list box contains the recorded timescale for the current leg.
You can add an age to the geologic age defaults by clicking on the Add Age button. In the panel that appears, enter the information for the new age. To edit an existing age click on the Edit Age button to open the Edit Geologic Age Dictionary window. (See Section 1.2.1.1.1.)
Buttons
 Clicking on this button adds the highlighted row in the Geologic Age Dictionary list box to the geologic age timescale defaults for the leg. When you click the button, the selection appears in the Leg Geologic Age Defaults (Timescale) list box.
Clicking on this button adds the highlighted row in the Geologic Age Dictionary list box to the geologic age timescale defaults for the leg. When you click the button, the selection appears in the Leg Geologic Age Defaults (Timescale) list box. This button removes a highlighted default from the Leg Geologic Age Defaults (Timescale) list box.
This button removes a highlighted default from the Leg Geologic Age Defaults (Timescale) list box.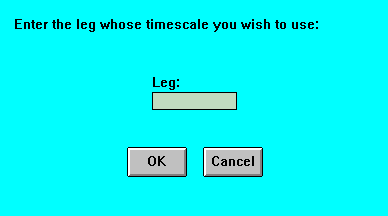
Copy Previous Panel
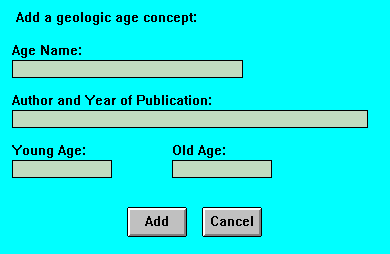
Add a Geologic Age Concept Panel
HINT: The Geologic Age model is entered using the Define Geologic Age Defaults window. Selections made from the ODP Geologic Age dictionary on the right hand side of the window are added to the list on the left to form the geologic age model. After selecting the time series which represents the focus of the leg, a default is created when you save. If you need to change the model, this window can be called anytime. The default model is displayed on the left and you can add to or eliminate items from the list. This leg-specific list of geologic ages is made available in the "Edit Paleontology Sample" window and is also displayed on sample printouts and range tables.
1.2.1.1.1 Edit Geologic Age Dictionary (Window pal35)
The Edit Geologic Age Dictionary window is used to delete and edit geologic ages that have been added to the geologic age dictionary. It is accessed by clicking on the Edit Ages button in the Define Geologic Age Defaults window.
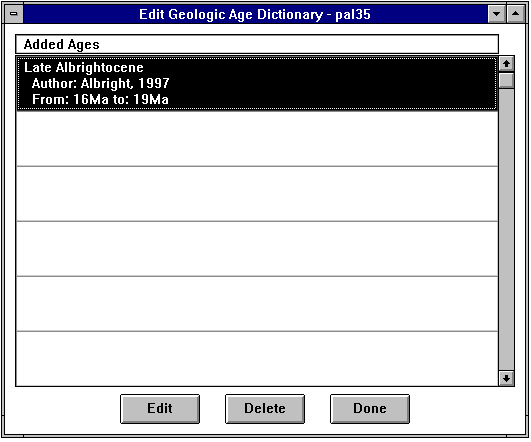
Edit Geologic Age Dictionary Window
The window contains all geologic ages that you have added to the geologic age dictionary. To delete an age, select it and click on the Delete button. NOTE: You cannot delete ages that have been used anywhere in the Paleontology application. For instance, if the age has been entered in the age defaults or zone schemes or in any samples with than zone you cannot delete the age.
To edit an age, select it and click on the Edit button. The system loads the Edit Geologic Age Dictionary window with the current definitions for the selected age on top and below that the proposed definition.
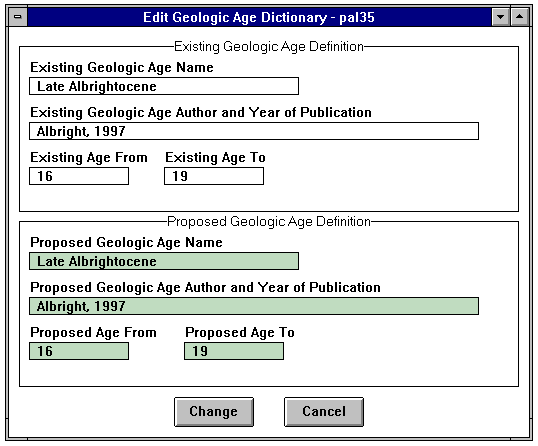
Edit Geologic Age Definitions Window with Current and Proposed Definitions
The proposed definition is a repeat of the existing definition, but all the fields can be edited. Make the necessary changes to the definition and click on the Change button.
Buttons
1.2.1.2 Geological Ages (Window pal05)
The Geological Ages window appears when you select the Geological Ages option from the Data menu and answer "No" to the prompt that asks, "Do you wish to edit the Geologic Age Concept for this leg?". The window allows you to view a list of the geologic age defaults.

Geological Ages Window
When the window opens, the current leg number appears at the top. The list box contains a read-only list of all existing geologic age defaults for the current leg.
Buttons
1.2.2 Datum List (Define Datum Defaults Window -- pal08)
The Datum List option in the Data menu accesses the Define Datum Defaults window which is used to define a datum scheme under which age and depth determinations can be made for the leg. The window allows the definition of leg-specific datum schemes for each fossil group in your environment to be investigated on the leg.
HINT: A datum list is used in the Datum Depths Table window to produce a table of datum which are analyzed for depth in investigated samples. It is necessary to build fossil group specific lists of datum in the application to be loaded into the Datum Depths Table window. This is done through the Define Datum Defaults window at the beginning of the leg. Like the Define Geologic Age Defaults window, the ODP dictionary is on the right, and the leg-specific list is on the left. The window is blank by default and a choice of Fossil Group must be made in the choice box in the top right. A fossil group selection populates the dictionary list box on the right and if any datum have been saved, they appear in the defaults list box on the left. The defaults list may be modified at any time, but at the beginning of the leg, you should enter the list of datum desired in the Datum Depths Table.
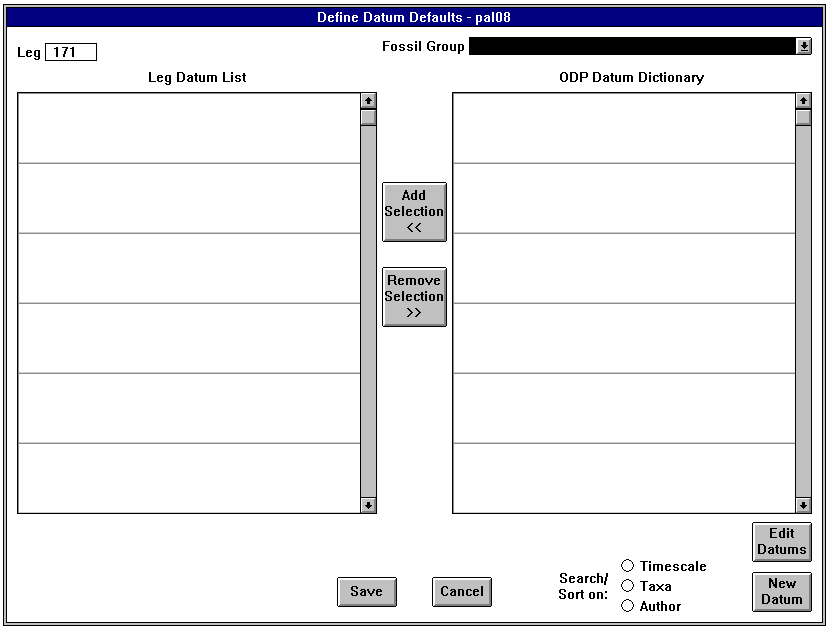
Define Datum Defaults Window after Selection of a Fossil Group
When the window opens, the current leg is displayed at the top. The Fossil Group field along with the Leg Datum List list box and the ODP Datum Dictionary are blank. The Sort radio button defaults to Taxa.
To load the list boxes with data, select a fossil group from the Fossil Group choice box. The system searches the database and fills the ODP Datum Dictionary list box with the datum in the database for that fossil group, sorted by the method selected with the radio button (Timescale, Taxa, or Author). The Leg Datum List list box is filled with the existing datum scheme for the current leg. Once you have initially filled the list boxes with fossil group data, you can search the database and load the list boxes with different data typing in the first letter or first several letters of the fossil group.
You can also access the window in which to add datum to the Datum Dictionary.
Buttons
 Clicking on this button adds a datum default to the leg by placing a highlighted item in the ODP Datum Dictionary list box into the Leg Datum List list box.
Clicking on this button adds a datum default to the leg by placing a highlighted item in the ODP Datum Dictionary list box into the Leg Datum List list box. Clicking on this button removes a datum default from the leg by removing it from the Datum List list box. Highlight the default and click on the button.
Clicking on this button removes a datum default from the leg by removing it from the Datum List list box. Highlight the default and click on the button.HINT: A datum list is used in the Datum Depths Table window to produce a table of datum which are analyzed for depth in investigated samples. It is necessary to build fossil group specific lists of datum in the application to be loaded into the Datum Depths Table window. This is done through the "Define Datum Defaults" window at the beginning of the leg. Like the Define Geologic Age Defaults window, the ODP dictionary is on the right, and the leg-specific list is on the left. The window is blank by default and a choice of Fossil Group must be made in the choice box in the top right. A fossil group selection populates the dictionary list box on the right and if any datum have been saved, they appear in the defaults list box on the left. The defaults list may be modified at any time, but at the beginning of the leg, you should enter the list of datum you wish displayed in the Datum Depths Table.
1.2.2.1 Edit Datum Dictionary Entries (Window pal33)
The Edit Datum Dictionary Entries window is used to delete and edit datum that have been added to the datum dictionary. It is accessed by clicking on the Edit Datum button in the Define Datum Dictionary window.
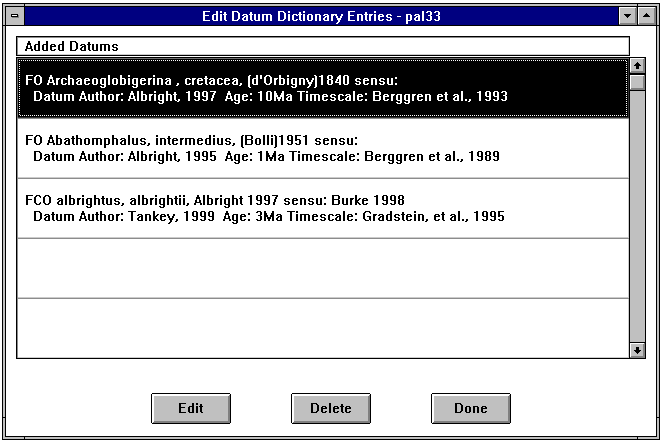
Edit Datum Dictionary Entries Window
The window contains all of the datum that have been added to the datum dictionary. To delete datum, select it and click on the Delete button. NOTE: You cannot delete datum that have been added to the datum defaults list or are in a datum depths record..
To edit a datum, select it and click on the Edit button. The system loads the Edit Datum Dictionary Entries window with the current definitions for the selected datum on top and below that, the proposed definitions.
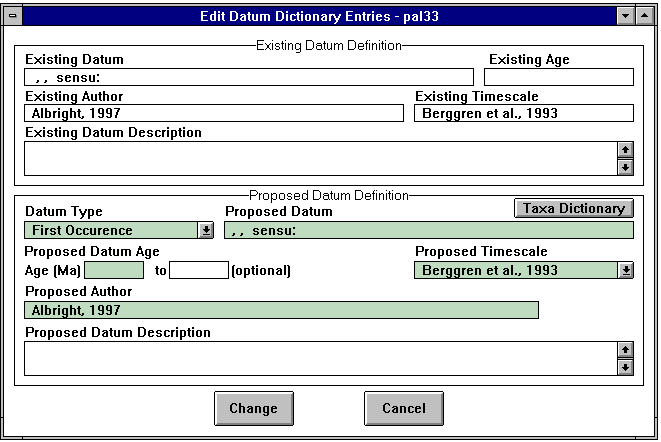
Edit Datum Dictionary Entries Window with Current and Proposed Definitions
The proposed definition is a repeat of the existing definition, but all the fields can be edited. Make the necessary changes to the definition and click on the Change button.
Buttons
1.2.2.2 Add Dictionary Datum (Window pal14)
Use the Add Dictionary Datum window to add datum to the ODP Datum Dictionary. The window opens when you click on the New Datum button in the Define Datum Defaults window.
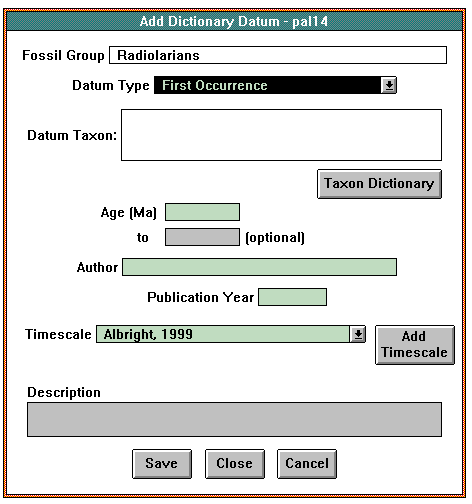
Add Dictionary Datum Window
When the window opens, the Fossil Group fields contains the name of the fossil group that was selected in the Define Datum Defaults window. The Datum Type choice box defaults to First Occurrence. The Datum Taxon field and all the other fields are blank.
To add a datum, you must first transfer a taxon from the ODP Taxa Dictionary by clicking on the Taxon Dictionary button to access the ODP Taxa Dictionary window. (See Section 1.2.2.1.1.) When you have transferred a taxon, it appears in Datum Taxon field . Enter the rest of the data to identify a new taxon and save.
You can add a new timescale to the Timescale choice box by clicking on the Add Timescale button. This activates a panel in which to enter the Timescale Author and Year.
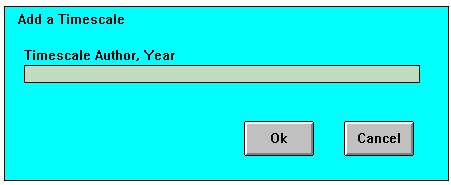
Add a Timescale Panel
NOTE: Multiple datum can be added for the leg, however, any datum added are only there for that leg.
Buttons
1.2.2.1.1 ODP Taxa Dictionary (Window pal12)
The ODP Taxa Dictionary window displays the taxa dictionary. It opens from the Add Dictionary Datum window by clicking on the Taxon Dictionary button. In this case, it allows you to transfer a taxon name to the Add Dictionary Datum window.
The ODP Taxa Dictionary window has different uses depending on from which window you access it. You can open it from the Edit Paleontology Sample window by clicking on the Dictionary button. Here it is used to add new taxa and concepts to the taxa dictionary. It can also be accessed from the Replace Taxa window by clicking on the Replace Taxon button. Its function is to allow you to select a taxon with which to replace another taxon throughout all samples.
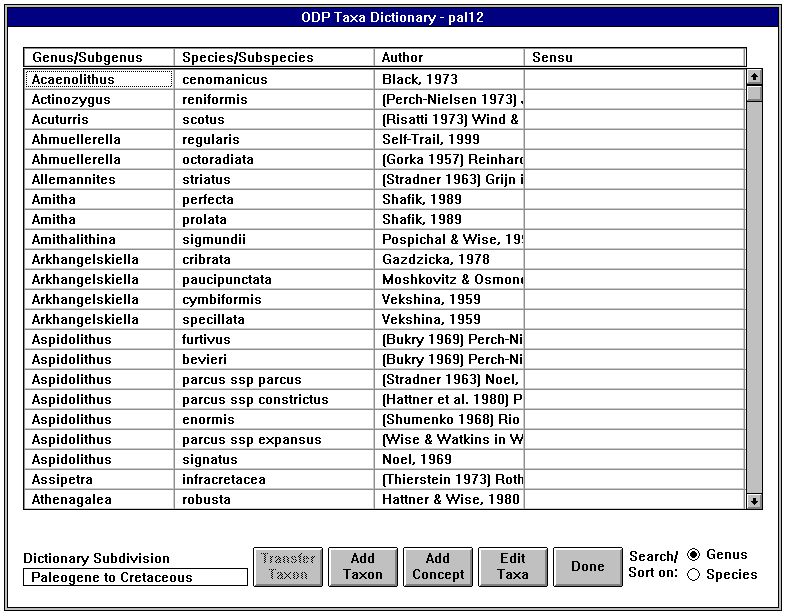
ODP Taxa Dictionary
When the window opens, the Dictionary Subdivision field defaults to the value specified in the Scientist Defaults window. The list box contains all taxa relevant to the fossil group and dictionary subdivision that you specified in the Add Dictionary Datum (the window from which you accessed the ODP Taxa Dictionary). The Sort radio button defaults Genus although you may also sort the taxa by species.
Buttons
NOTE: If you are in the Add Dictionary Datum window, the highlighted taxon appears in the Datum Taxon field. If you are in the Edit Paleontology Sample window, the highlighted taxon appears in the sample list box. If you are in the Replace Taxa window, the highlighted taxon appears in the Taxa Used in Investigative Samples list box.
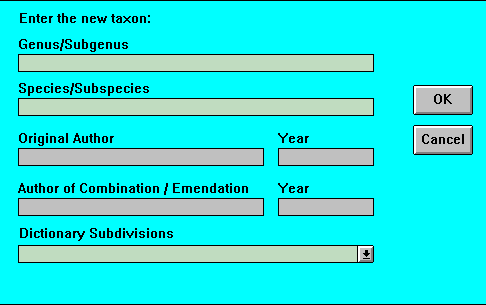
Add Taxon Panel
NOTE: When you add taxa to the dictionary, they appear only to you when viewing the ODP Taxa Dictionary. They do not effect the dictionary for other users. They are then either removed at the end of the leg or added permanently after approval.
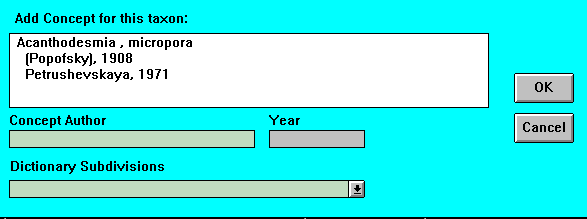
Add Concept Panel
1.2.2.1.1.1 Edit Taxon Dictionary Entries (Window pal32)
The Edit Taxon Dictionary Entries window is used to edit taxon you have added to the ODP Taxa Dictionary. It is opened by clicking on the Edit Taxa button in the ODP Taxa Dictionary window.
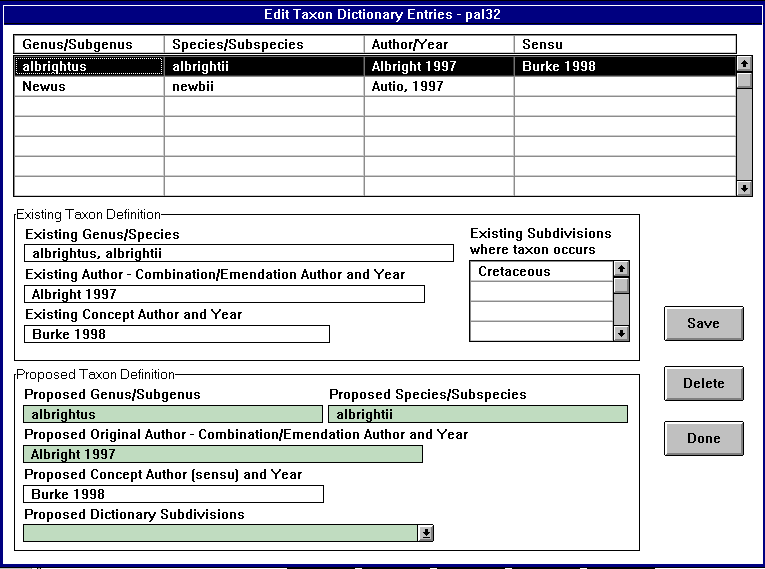
Edit Taxa Dictionary Entries
The list box at the top of the window lists all of the taxa that have been added to the dictionary. To delete a taxon, select it and click on the Delete button NOTE: You cannot delete a taxon that is in a sample record or if a datum uses the species.
To edit a taxon, select it. The current definition appears below the list box and the proposed definition is below that. The proposed definition is a repeat of the existing definition, but all the fields can be edited. Make the necessary changes to the definition and click on the Save button.
Buttons
1.2.3 Scientist List & Defaults (Paleontology Scientist List -- Window pal06)
The Scientist List & Defaults option in the Data menu accesses the Paleontology Scientist List which displays a list of paleontology scientists and the fossil group(s) that they have investigated. It allows you to add fossil groups in association with paleontologists. You can also access the Paleontology Sample List window and the Scientist Defaults window from here.
HINT: At the beginning of the leg, each scientist should create the environment in which they are working within the Janus application. This consists of fossil groups, zone schemes, and taxa subsets This is accomplished by displaying the Paleontology Scientist List and subsequent windows. Using this window, you identify the fossil groups you intend to investigate. This is the first step in creating an environment. After identifying as many fossil groups as needed, the scientist should add the details for the environment through the Scientist Defaults window, displayed by selecting the Scientist Defaults button.

Paleontology Scientist List Window
The window contains a read-only list of scientists and the environments these scientists have defined.
Buttons
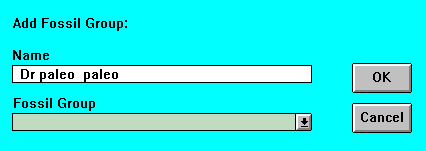
Add Fossil Group Panel
1.2.3.1 Paleontology Sample List (Window pal07)
The Paleontology Sample List window lists all of the samples that have not been investigated by the currently logged in scientist. It also may show samples previously investigated by another scientist. Through this window you can access other windows used to edit existing paleontology samples, start new samples, and start new investigations for samples. Access the window through the Paleontology Scientist List window by clicking on the Samples button. The window can also be opened by selecting the Sample List option from the Data menu.
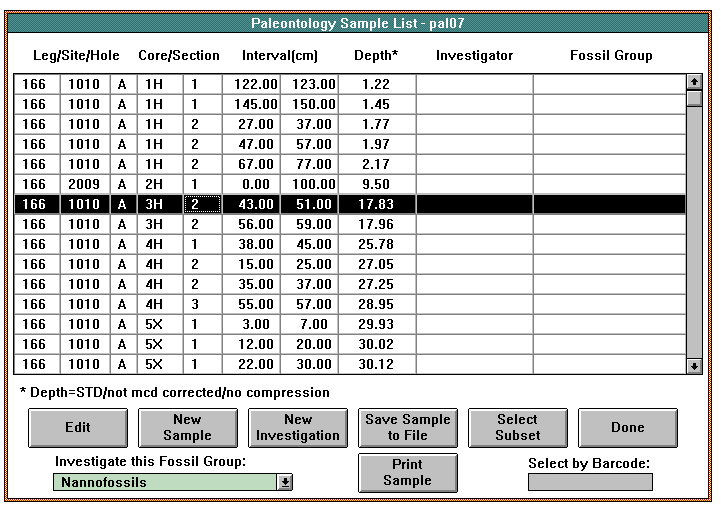
Paleontology Sample List Window
When the window opens, the Investigate this Fossil Group choice box defaults to the first value in the list of fossil groups for which you (the login scientist) have recorded environments. (There is usually only one Fossil Group per Paleontologist.) The Select By Barcode field is blank and the Sort By choice box defaults to Depth. The list box contains all of the currently existing paleontology samples for you along with the samples for the paleontology study (PAL). These samples that have been entered through the Sample application.
If you wish to edit existing samples or have the samples in the list box restricted to some other subset, you can query the database to provide one of a large number of alternate subsets. Enter the selection criteria for those samples in a panel which activated by clicking on the Select Subsets button. Selection criteria includes LSHC/Section, Interval Range, Depth Range, Investigator, Fossil Group, and Sample Code. You can also have the samples that the system retrieves sorted by Depth, Investigator, or Fossil Group by choosing the sort option in the choice box at the bottom of the panel. After you enter selection criteria and start the query, the system searches the database and place the corresponding samples in the list box.
Buttons
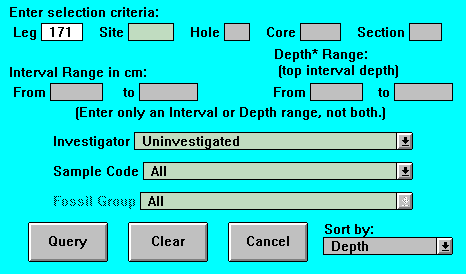
Selection Criteria Panel
HINT: You can select from the list box records showing an investigatorís name and fossil group. These samples can be edited. Care should be taken when editing the investigation of another scientists samples. The New Sample button is used for beginning an investigation which appears in the list with no investigatorís name nor fossil group values. The New Investigation button is used when you wish to investigate a sample for an alternate fossil group, or a sample which was previously investigated by another scientist. In these cases, the application determines if you actually have an investigation for the selected sample and, if so, the Edit Paleontology Sample window appeasr so that you can modify the investigation. If you have not investigated the sample, the Paleontology Sample Edit window appears so that you can begin a new investigation.
HINT: Occasionally you may investigate two or even three fossil groups. If this is the case, the default action of the Paleontology Sample List window is a bit different. Due to the inherent nature of the database, a sample is considered to be investigated even if you have investigated only one of multiple fossil groups. So, if a sample has been investigated for one fossil group, you must select your own investigated samples in order to perform an investigation for a second fossil group. After you choose the fossil group in the choice box labeled Investigate this Fossil Group: and then select the investigated sample, click on the New Investigation button to bring up the Edit Paleontology Sample window for the sample and fossil group. In this way, you can access samples investigated for two fossil.
1.2.3.1.1 Edit Paleontology Sample (Window pal09)
The Edit Paleontology Sample window is used to enter or edit specific paleontology sample investigations selected in the Paleontology Sample List window. It opens when you select a sample and then click on either the Edit, New Sample, or New Investigation button.
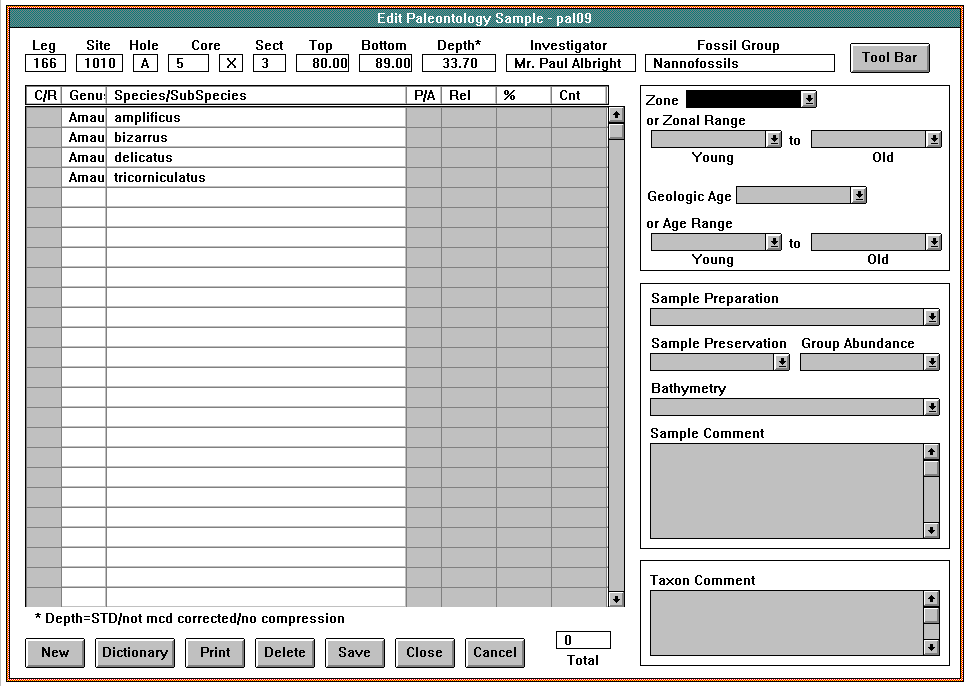
Edit Paleontology Sample Window
When the window opens, all of the read-only fields at the top contain the values in the highlighted row in the Paleontology Sample List window's list box. When you access the Edit Paleontology Sample window by clicking on the New Sample button, the list box contains default taxa subsets currently in effect from the Scientist Defaults window. You can begin an investigation on a sample in the list with investigator name or fossil group values.
When you open the window using the New Investigation button, the list box contains default taxa subsets and you can investigate a sample for an alternate fossil group or a sample that was previously investigated by another scientist.
HINT: In these cases, the application determines if you (the login scientist) actually have an investigation for the selected sample and then present the Edit Paleontology Sample window for modifying the investigation. If you actually have not investigated the sample, the window is presented for a new investigation.
When you access the window by clicking on the Edit button, the list box contains taxa records for the sample investigation that was highlighted in the Paleontology Sample List window. Accessing the window through the Edit button allows you to modify data entered for the highlighted sample. NOTE: Care should be taken when editing the investigation of another scientists samples.
On the right hand side of the window are choice boxes for sample data and comment, and on the left there is a list box with taxa taken from your default taxa subset. This subset (created through the Define Scientist Taxa Subset) is listed in alphabetical order by Genus. There are columns used to record the relative abundance, numeric abundance, percent abundance, and a count. There are also columns that indicate whether the taxa is present or absent and whether it is contaminated or reworked. In all cases other than numeric, the values allowed are predefined in the database.
A convenient tool bar is provided that is made visible by clicking on the Tool Bar button. The choice boxes in the Tool Bar panel contain values also predefined in the database. The Zone choice boxes contain your zone scheme (defined through the Define Scientist Zone Schemes window). The Geologic Age choice boxes contain the leg-specific default established at the beginning of the leg by the entire paleontology party. In both cases there is a choice box in which to record a single value and two choice boxes for recording a range. The single value vs. the range are mutually exclusive, that is, data can only be entered in one or the other, but not both. Below the choice boxes for age and zone are choice boxes pertaining to the sampleís preparation, preservation, group abundance, and paleobathymetry. This data comes from reference tables in the database. Finally, under these choice boxes are two comment fields. The first comment is intended for the sample as a whole and the second is for a comment specific to an individual sample. The taxon comment field can only be entered if a row in the taxa list box is highlighted. It also reflects any value recorded for a taxon if that taxon is highlighted.
Edit Paleontology Sample Window Tool Bar Panel
The Tool Bar panel contains buttons that provide a convenient method of entering values. These button place values according to the following table:
|
Button |
Column Affected |
Value |
|
Contaminated |
1, 4 |
C, P |
|
Reworked |
1, 4 |
R, P |
|
Present |
4 |
P |
|
Absent |
4 |
A |
|
P (Present) |
5, 4 |
P, P |
|
T (Trace) |
5, 4 |
T, P |
|
R (Rare) |
5, 4 |
R, P |
|
F (Few) |
5, 4 |
F, P |
|
C (Common) |
5, 4 |
C, P |
|
A (Abundant) |
5, 4 |
A, P |
|
D (Dominant) |
5, 4 |
D, P |
|
+ |
4, 7 |
P, value is incremented by 1 |
|
- |
4, 7 |
P, value is decremented by 1 |
HINT: Notice all buttons affect column 4. In all cases, if any value is recorded, the present/absent column is updated to reflect it. In all but one case, Absent, the value of the present/absent column is updated to reflect the taxa that is present. This is automatic so that you do not have to enter it, and to assure that the database is updated correctly. In the Tool Bar, the buttons for relative abundance are dynamic, changing according to fossil group. Janus User Group 2b has defined values which are displayed here in order to encourage consistent use of the single letter designations. The Tool Bar displays the description for these values for easy reference.
You can also apply values to multiple rows at once by selecting the rows and then clicking on the buttons in the Tool Bar. Bring up the panel by clicking on the Tool Bar button in upper right-hand corner of the window.