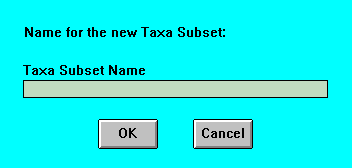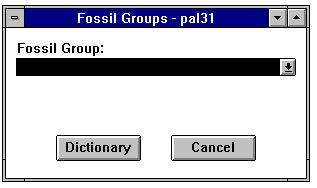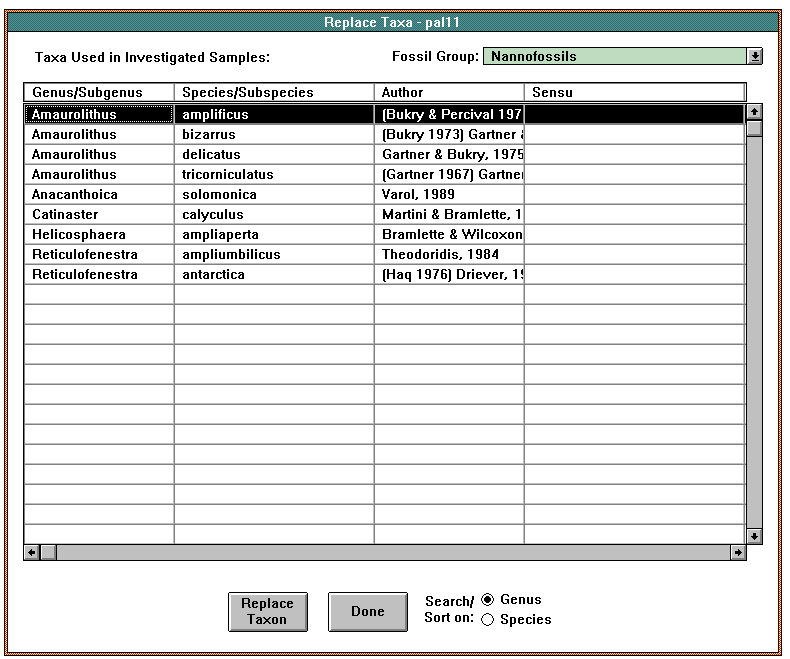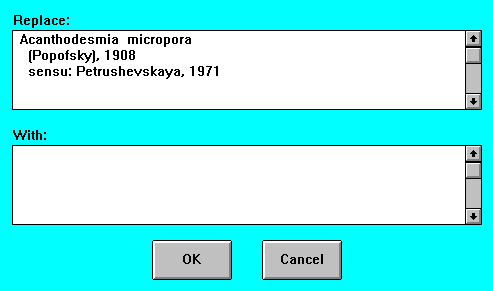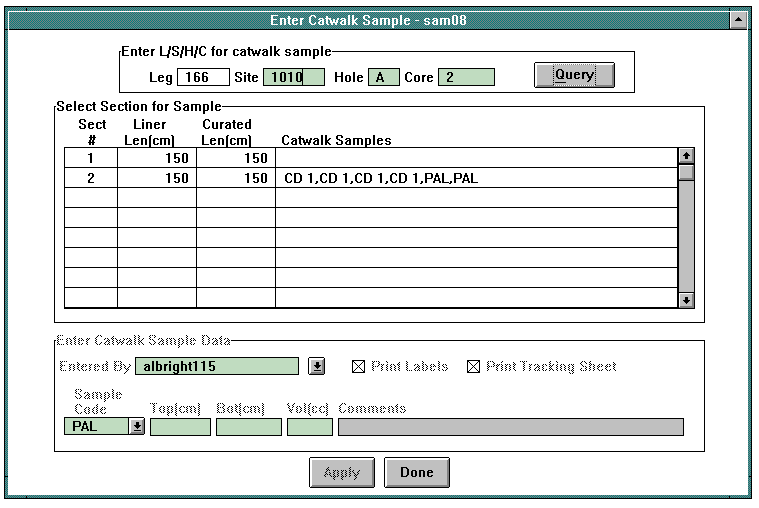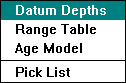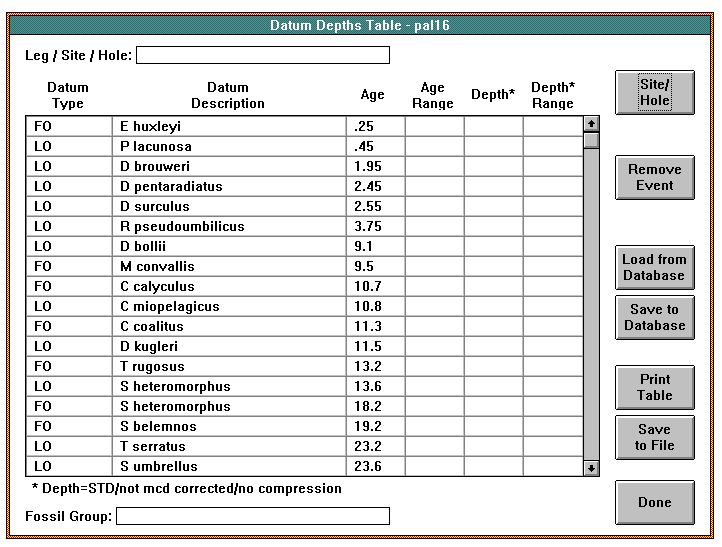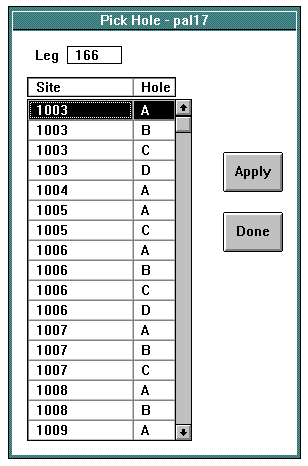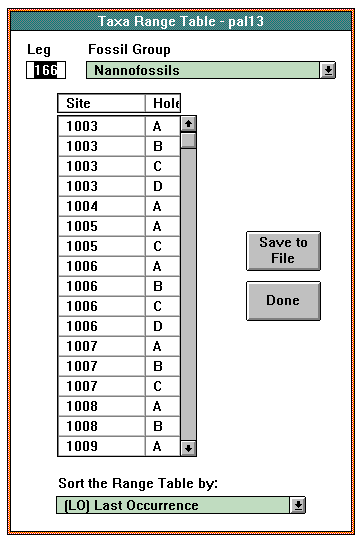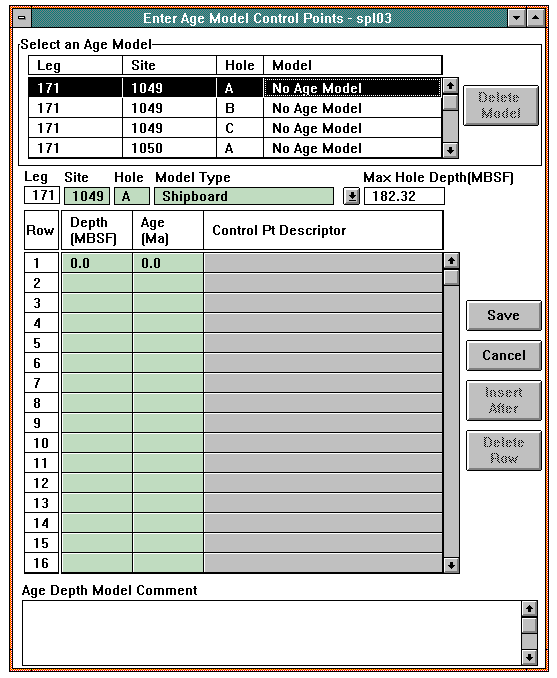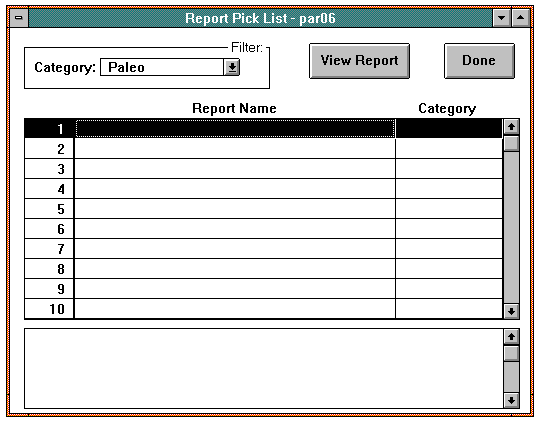Back to JANUS Applications
Continued from part 1
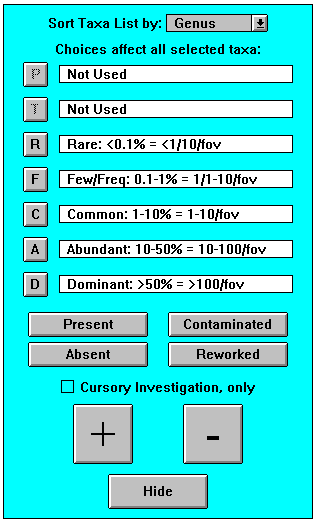
Tool Bar Panel in Edit Paleontology Sample Window
Clicking on a button in this panel applies that value to all selected rows in the list box. These Tool Bar widgets are:
 Clicking this enters a value of "P" in the Rel column of the selected row(s). This indicates that the relative abundance is considered "present".
Clicking this enters a value of "P" in the Rel column of the selected row(s). This indicates that the relative abundance is considered "present".  Clicking this enters a value of "T" in the Rel column of the selected row(s). This indicates that the relative abundance is considered "trace".
Clicking this enters a value of "T" in the Rel column of the selected row(s). This indicates that the relative abundance is considered "trace". Clicking this enters a value of "R" in the Rel column of the selected row(s). This indicates that the relative abundance is considered "rare".
Clicking this enters a value of "R" in the Rel column of the selected row(s). This indicates that the relative abundance is considered "rare". Clicking this enters a value of "F" in the Rel column of the selected row(s). This indicates that the relative abundance is considered "few".
Clicking this enters a value of "F" in the Rel column of the selected row(s). This indicates that the relative abundance is considered "few". Clicking this enters a value of "C" in the Rel column of the selected row(s). This indicates that the relative abundance is considered "common".
Clicking this enters a value of "C" in the Rel column of the selected row(s). This indicates that the relative abundance is considered "common". Clicking this enters a value of "A" in the Rel column of the selected row(s). This indicates that the relative abundance is considered "abundant".
Clicking this enters a value of "A" in the Rel column of the selected row(s). This indicates that the relative abundance is considered "abundant". Clicking this enters a value of "D" in the Rel column of the selected row(s). This indicates that the relative abundance is considered "dominant".
Clicking this enters a value of "D" in the Rel column of the selected row(s). This indicates that the relative abundance is considered "dominant". This button enters a value of "P" in the P/A column of the selected row(s). This indicates that the taxon (taxa) is considered "present".
This button enters a value of "P" in the P/A column of the selected row(s). This indicates that the taxon (taxa) is considered "present". This button enters a value of "A" in the P/A column of the selected row(s). This indicates that the taxon (taxa) is considered "absent".
This button enters a value of "A" in the P/A column of the selected row(s). This indicates that the taxon (taxa) is considered "absent".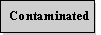 This button enters a value of "C" in the C/R column of the selected row(s) indicating that the taxon (taxa) is considered "contaminated".
This button enters a value of "C" in the C/R column of the selected row(s) indicating that the taxon (taxa) is considered "contaminated". This button enters a value of "R" in the C/R column of the selected row(s) indicating that the taxon (taxa) is considered "reworked".
This button enters a value of "R" in the C/R column of the selected row(s) indicating that the taxon (taxa) is considered "reworked".- Cursor Investigation only --
When marked, this check box indicates that the sample has not been thoroughly investigated.
 Clicking on this button increments the value in the Cnt column (number of occurrences) of the selected row and the Total field at the bottom by 1.
Clicking on this button increments the value in the Cnt column (number of occurrences) of the selected row and the Total field at the bottom by 1. Clicking on this button decreases the value in the Cnt column of the selected row and the Total field by 1.
Clicking on this button decreases the value in the Cnt column of the selected row and the Total field by 1. Use this button to close the Tool Bar panel.
Use this button to close the Tool Bar panel.
Edit Paleontology Sample Buttons
 This button activates the Tool Bar panel (described above) that provides buttons as a convenient method for entering data into the list box.
This button activates the Tool Bar panel (described above) that provides buttons as a convenient method for entering data into the list box. Clicking on this button accesses the Select New Paleontology Sample window in which to select one of your own uninvestigated paleo sample to bring into the Edit Paleontology Sample window. (See Section 1.2.3.1.1.1.) It allows you to pick the next sample to investigate without having to return to the Paleontology Sample List window.
Clicking on this button accesses the Select New Paleontology Sample window in which to select one of your own uninvestigated paleo sample to bring into the Edit Paleontology Sample window. (See Section 1.2.3.1.1.1.) It allows you to pick the next sample to investigate without having to return to the Paleontology Sample List window.
NOTE: This button is "grayed out" or unavailable if you have already investigated the selected sample. In other words, if you entered the window through the Edit button in the Paleontology Sample List window, the button is inactive.
 This button accesses the ODP Taxa Dictionary window. (See Section 1.2.2.1.1.)
This button accesses the ODP Taxa Dictionary window. (See Section 1.2.2.1.1.) Clicking on this button prints a copy sample of a highlighted record.
Clicking on this button prints a copy sample of a highlighted record. Use this button to immediately delete a highlighted row from the list box. It is not deleted from the database until you execute the save function.
Use this button to immediately delete a highlighted row from the list box. It is not deleted from the database until you execute the save function. Clicking on this button saves all updates and deletions to the database. The window remains open.
Clicking on this button saves all updates and deletions to the database. The window remains open. Clicking on this button closes the window. If you have made changes since the last save, you receive a prompt that asks if you wish to save the changes. If you answer "Yes", then the system saves the data. If you answer "No", the changes do not save and the window closes.
Clicking on this button closes the window. If you have made changes since the last save, you receive a prompt that asks if you wish to save the changes. If you answer "Yes", then the system saves the data. If you answer "No", the changes do not save and the window closes. This button exits the window without saving any data entered since the last save.
This button exits the window without saving any data entered since the last save.
1.2.3.1.1.1 Select New Paleontology Sample (Window pal10)
The Select New Paleontology Sample window allows you to select a previously uninvestigated paleontology sample to investigate without returning to the Paleontology Sample List window. The Window is accessed by clicking on the New Sample button in the Edit Paleontology Sample window. NOTE: If you return to that window, it clears all values out of the Edit Paleontology Sample window. This window opens when you click on the New button in the window.
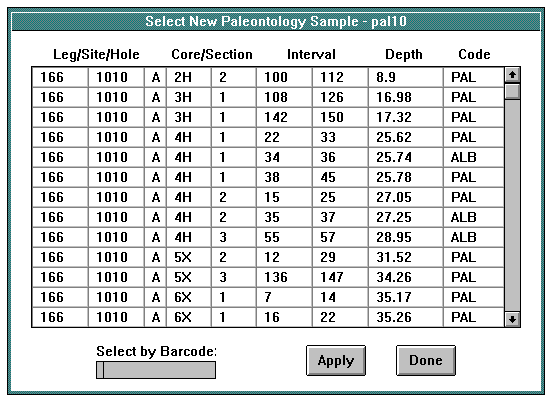
Select New Paleontology Sample Window
When the window opens, the list box contains all of your paleontology samples that have not been investigated. To return one to the Edit Paleontology Sample window, highlight it and click on the Apply button. You can also scan the bar code label of a sample. The number from the label appears in the Select by Barcode field and when you click on Apply the system returns that sample's data to the window.
HINT: Since most data (preparation, group abundance, etc.) does not change very much going from one sample to the next downhole, moving samples into the Edit Paleontology Sample window by making a selection from this window is a convenient method that the data entered in the window can be left to populate the next sample. In addition, this is the method in which the Scientist Default option to remove unidentified taxa keeps track of how many times a taxa has not been seen in a group of samples. While selecting samples from the Select New Paleontology Sample window, for each sample investigated, the application keeps track of which taxa had no abundance recorded for them. Each taxa has a "counter". When the counters reach the value set in the Scientist Defaults, the taxa is removed from the list. If a value is entered, the counter is reset.
NOTE: If the Edit Paleontology Sample window is closed, and control is returned to the Paleontology Sample List window, all these counters are reset as well as the rest of the data entry values in the window.
Buttons
 When you click on this button, the values in the highlighted row are returned to the fields at the top of the Edit Paleontology Sample window.
When you click on this button, the values in the highlighted row are returned to the fields at the top of the Edit Paleontology Sample window. This button exits the window.
This button exits the window.
1.2.3.2 Scientist Defaults (Window pal01)
When you click on the Scientist Defaults button in the Paleontology Scientist List window, the Scientist Defaults window appears. The window is used to identify you and the investigation environments which are in effect for each fossil group. The window also comes up when you first open Paleontology and have not yet set your environments.
HINT: The environment for a Paleontology scientist consists of optional zone schemes and optional taxa subsets. To help with refining your environment, the application gives you an option to remove from the edit window any taxa which are not found and a mandatory taxa dictionary filter.
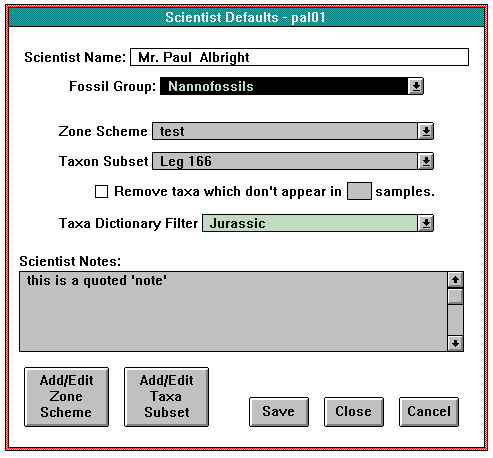
Scientist Defaults Window
When the window opens, the Scientist Name field contains your name (the user who logged on to Paleontology). The selection in the Fossil Group choice box defaults to the first value in the list of fossil groups for which you (the login scientist) have recorded environments. The Zone Schema and Taxa Subset fields contain the values stored for the fossil group displayed, or they are blank if none have been defined.
The Taxa Dictionary filter defaults to the first in the list. HINT: The taxa dictionary filter provides a way to restrict the number of records that appear when the dictionary is displayed. All fossil groups have been divided into age brackets. The Dictionary Filter choice box lists the possible age divisions and ranges of ages. By selecting an age or range of ages, the dictionary is restricted to taxa which exist within that age or range. If the entire dictionary is desired, then the chose the widest range of ages.
The Remove Taxa Which Donít Appear in ___ Samples check box is not checked. HINT: This option in the window is a choice to delete taxa that have not been identified and therefore do not appear in the list box in the Edit Paleontology Sample window. This feature is designed to eliminate unneeded taxa from the default list without affecting that list permanently. The investigation process provided in the Paleontology application is primarily (but not exclusively) designed to be used in a downhole fashion. It is assume that you are working on samples which get progressively deeper in the core. As this progression moves downhole, certain species cease to appear in the samples. As this occurs, it is convenient to remove these specie, since they do not have any abundance associated with them. The check box and numeric entry field in the window is used to set up this option. By setting the checkbox to "on" and entering a numeric value between 1 and 19, inclusive, you are saying "remove from the list taxa which are not marked with abundance in n number of samples".
To set a default, select the correct Fossil Group, Zone Schema, Taxa Subset, and Taxa Dictionary filter.
HINT: The dictionary filter allows you to set the species of the fossil group on which to concentrate. Then when you view the ODP Taxa Dictionary, it is sorted with that species first.
Buttons
 This button accesses the Define Scientist Zone Defaults window in which to define or edit the zone schemes under which you are working. (See Section 1.2.3.2.1.)
This button accesses the Define Scientist Zone Defaults window in which to define or edit the zone schemes under which you are working. (See Section 1.2.3.2.1.) This button accesses the Define Scientist Taxa Subsets window in which to define or edit taxa subsets from which you are working. (See Section 1.2.3.2.2.)
This button accesses the Define Scientist Taxa Subsets window in which to define or edit taxa subsets from which you are working. (See Section 1.2.3.2.2.) Clicking this button saves all the data entered since the last save. The window remains open so that you can add more data.
Clicking this button saves all the data entered since the last save. The window remains open so that you can add more data. Clicking on this button closes the window. If you have made changes since the last save, you receive a prompt that asks if you wish to save the changes. If you answer "Yes", then the system saves the data and the window closes. If you answer "No", the changes are not saved and the window closes.
Clicking on this button closes the window. If you have made changes since the last save, you receive a prompt that asks if you wish to save the changes. If you answer "Yes", then the system saves the data and the window closes. If you answer "No", the changes are not saved and the window closes. This button exits the window without saving any data entered since the last save.
This button exits the window without saving any data entered since the last save.
HINT: When you create either a zone scheme or a taxa subset, it appeasr in the appropriate choice box in the Scientist Defaults window. If you create more than one of each, that choice box lists all of the schemes or subsets you defined and you should pick one to be the default. The default is in effect until you change its value and save it in the Scientist Defaults window.
1.2.3.2.1 Define Scientist Zone Schemes (Window pal03)
The Define Scientist Zone Schemes window allows you to define groups of zones for your investigations that provide the options in the choice boxes in the Edit Paleontology Sample window. To open the window, click on the Add/Edit Zone Schema button in the Scientist Defaults window.
HINT: This zone scheme option provides a list of zones from which to choose in the Edit Paleontology Sample window. Although the use of zone schemes is optional, if no scheme is defined, there are not any choices in the Edit Paleontology Sample window to associate with samples. For this reason, it is strongly suggested that at least one scheme be defined. The option to define more than one scheme is provided so that if the leg covers a wide geographic area for example, a different zonation can be used with little extra effort.
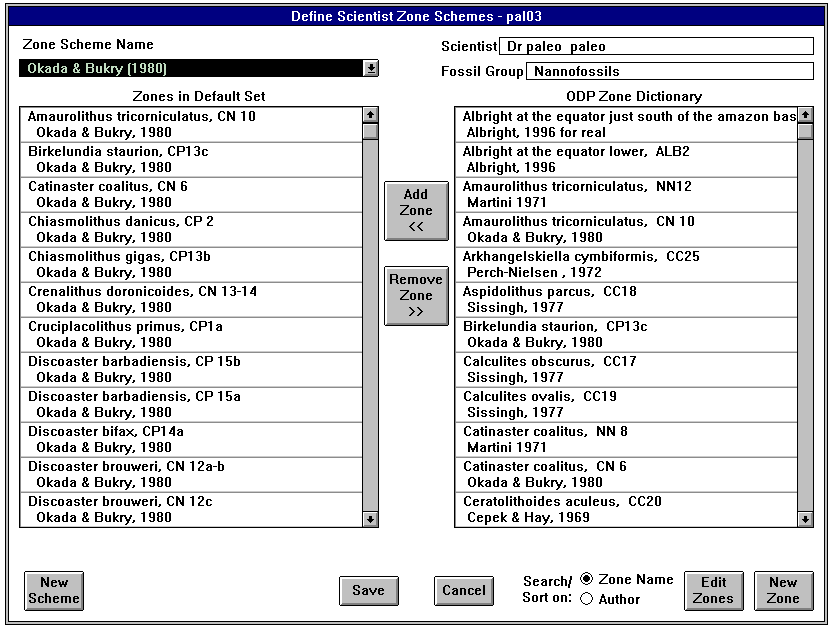
Define Scientist Zone Defaults Window
When the window opens, Scientist Name field defaults to the login name. The Fossil Group field is the same fossil group that was selected in the Scientist Defaults window. The selection in the Zone Scheme choice box contains the current zone scheme default that you selected in Scientist Defaults. The Zones in Default Set list box contains any existing defaults that are specific to the selected Zone Scheme Name. The ODP Zone Dictionary list box contains all zones relevant to the selected Zone Scheme. This list box is sorted by Zone Name, but you can change the sort option to Author. You can also search for a specific zone by typing the first letter or first several letters of that zone when the focus is in the ODP Zone Dictionary list box.
Buttons
 Clicking on this button adds a zone highlighted in the ODP Zone Dictionary to the Zones in Default Set list box.
Clicking on this button adds a zone highlighted in the ODP Zone Dictionary to the Zones in Default Set list box. Clicking on this button removes a highlighted zone from the Zones in Default Set list box.
Clicking on this button removes a highlighted zone from the Zones in Default Set list box. This button accesses the Add Zone Scheme panel in which to enter the name for a new zone scheme. After the scheme is named, add the zones to the default scheme.
This button accesses the Add Zone Scheme panel in which to enter the name for a new zone scheme. After the scheme is named, add the zones to the default scheme.
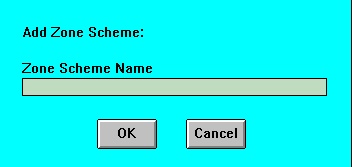
Add Zone Scheme Panel
 This button appears in the Add Zone Scheme panel and clicking it saves the new scheme. The Zone Scheme Name field contains the new scheme name and the Zones in Default Set list box is reloaded with associated defaults.
This button appears in the Add Zone Scheme panel and clicking it saves the new scheme. The Zone Scheme Name field contains the new scheme name and the Zones in Default Set list box is reloaded with associated defaults. This button appears in the Add Zone Scheme panel and is used to exit the panel without saving a new name.
This button appears in the Add Zone Scheme panel and is used to exit the panel without saving a new name. This button opens the Edit Zone Dictionary Entries window in which to edit zones that already exist in the ODP zone dictionary.
This button opens the Edit Zone Dictionary Entries window in which to edit zones that already exist in the ODP zone dictionary. Use this button to access the Add Dictionary Zone window in which to add a zone that may not be included in the ODP Zone Dictionary. (See Section 1.2.3.2.1.1.) NOTE: When zones are added on a leg, they are tagged as "new" in the database. They are either removed at the end of the leg or become permanently added to the database after approval.
Use this button to access the Add Dictionary Zone window in which to add a zone that may not be included in the ODP Zone Dictionary. (See Section 1.2.3.2.1.1.) NOTE: When zones are added on a leg, they are tagged as "new" in the database. They are either removed at the end of the leg or become permanently added to the database after approval. Clicking on this button saves all zone schemes added since the last save. The window remains open.
Clicking on this button saves all zone schemes added since the last save. The window remains open. This button exits the window without saving any data entered since the last save.
This button exits the window without saving any data entered since the last save.
1.2.3.2.1.1 Edit Zone Dictionary Entries (Window pal34)
When you click on the Edit Zones button in the Define Scientist Zone Defaults window, the Edit Dictionary Zones window appears. It is used to edit or delete a zone you have added to the ODP Datum Dictionary.
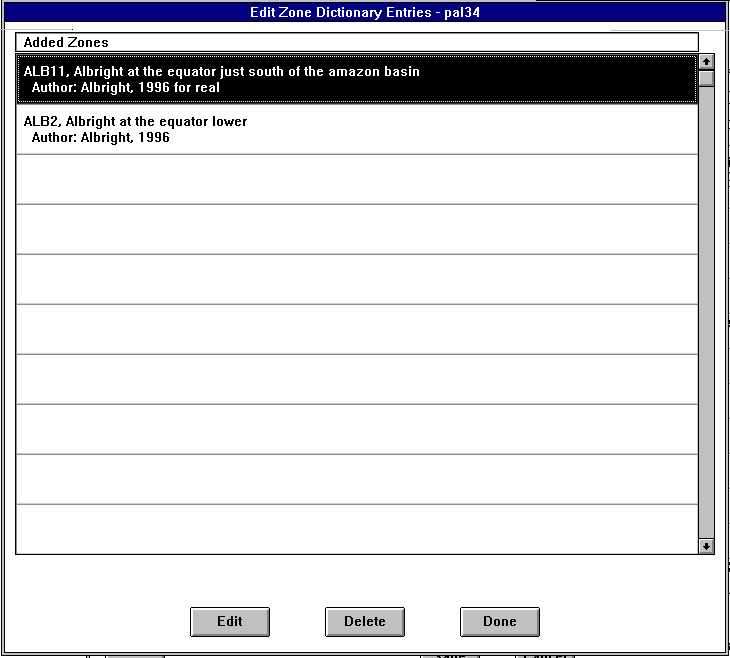
Edit Zone Dictionary Window
The window contains all zones that you have added to the zone dictionary. To delete a zone, select it and click on the Delete button. NOTE: You cannot delete a zone if it is a datum top.
To edit a zone, select it and click on the Edit button. The system loads the Edit Zone Dictionary Entries window with the current definition for the selected zone on top and below that, the proposed definition.
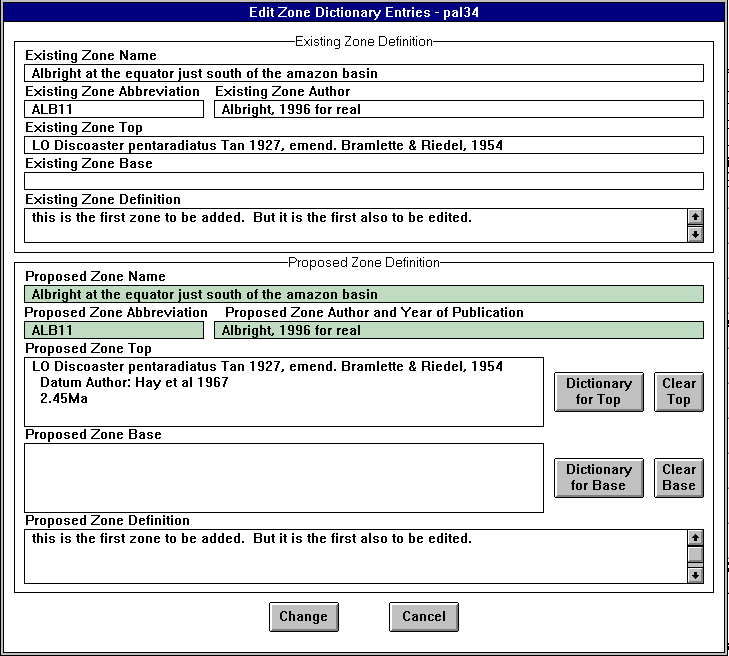
The proposed definition is a repeat of the existing definition, but all the fields can be edited. Make the necessary changes. To change the Proposed Zone Top, click on the Dictionary for Top button to open the Pick Paleontology Datum window. (See Section 1.2.3.2.1.2.1.) The datum you select in that window appears as the new zone top. To change the Proposed Zone Base, click on the Dictionary for Bottom button and follow the same procedure. The Clear Top and Clear Base buttons are used to clear those fields.
Buttons
1.2.3.2.1.2 Add Dictionary Zone (Window pal10)
When you click on the New Zone button in the Define Scientist Zone Defaults window, the Add Dictionary Zone window appears. It is used to add a zone to the ODP Datum Dictionary..
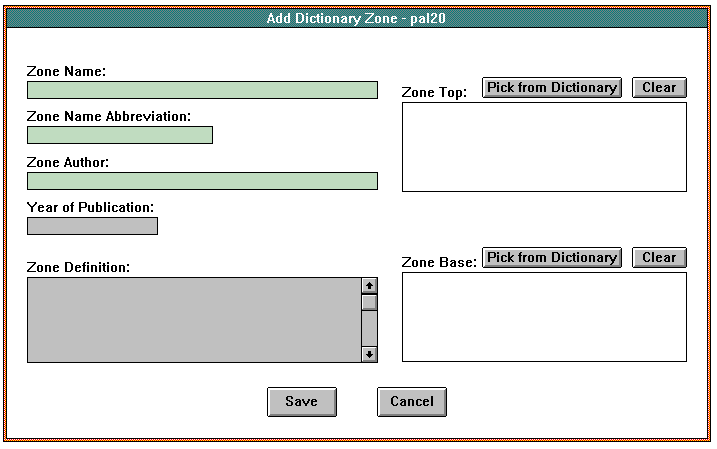
Add Dictionary Zone Window
When the window opens, all fields are blank. To add a new zone to the datum dictionary, enter the Zone Name, Zone Name Abbreviation, and Zone Author. You may also include Year of Publication, and Zone Definition.
Buttons
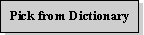 This button accesses the Pick Paleontology Datum window so that you can select and apply a datum selection and populate the Zone Top and Zone Base fields. (See Section 1.2.3.2.1.2.1.)
This button accesses the Pick Paleontology Datum window so that you can select and apply a datum selection and populate the Zone Top and Zone Base fields. (See Section 1.2.3.2.1.2.1.) Clicking on this button clears the data displayed in the Zone Top or Zone Base fields so that you may add an new selection.
Clicking on this button clears the data displayed in the Zone Top or Zone Base fields so that you may add an new selection. Clicking on this button saves the data entered since the last save. The window remains open.
Clicking on this button saves the data entered since the last save. The window remains open. Clicking on this button closes the window. If you have made changes since the last save, you receive a prompt that asks if you wish to save the changes. If you answer "Yes", then the system saves the data. If you answer "No", the changes do not save and the window closes.
Clicking on this button closes the window. If you have made changes since the last save, you receive a prompt that asks if you wish to save the changes. If you answer "Yes", then the system saves the data. If you answer "No", the changes do not save and the window closes. This button exits the window without saving any data entered since the last save.
This button exits the window without saving any data entered since the last save.
1.2.3.2.1.2.1 Pick Paleontology Datum (Window pal21)
The Pick Paleontology Datum window provides a list of dictionary datum. Choose from this list to populate the Zone Top and Zone Base fields when adding a new zone to the ODP Datum Dictionary. The window appears when you click on the Pick from Dictionary button in the Add Dictionary Zone window. It also opens when you click either the Dictionary for Top or Dictionary for Base button in the Edit Zone Dictionary Entries window.
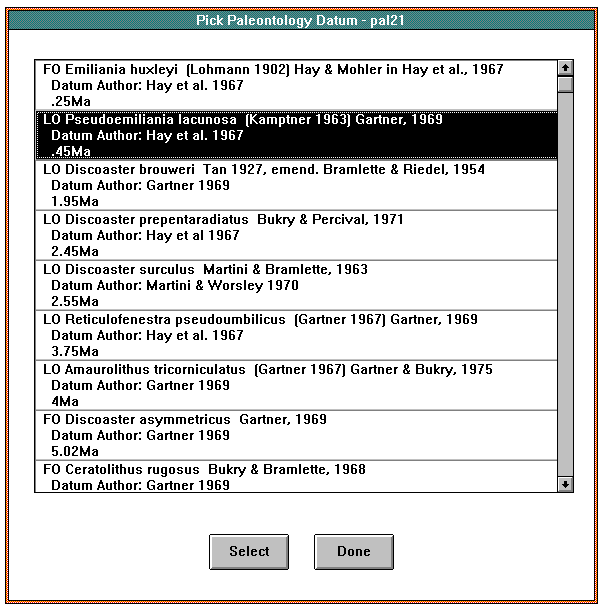
Pick Paleontology Datum Window
When the window opens, the list box contains all dictionary datum for the fossil group specified in the Define Scientist Zone Defaults window. The datum you select from this window appears in the Zone Top or Zone Base field in the Add Dictionary Zone window.
Buttons
 When you click on this button, the highlighted datum returns to the Zone Top or Zone Base field in the Add Dictionary Zone window. The Pick Paleontology Datum remains open.
When you click on this button, the highlighted datum returns to the Zone Top or Zone Base field in the Add Dictionary Zone window. The Pick Paleontology Datum remains open. This button exits the window.
This button exits the window.
1.2.3.2.2 Define Scientist Taxa Subsets (Window pal04)
The Define Scientist Taxa Subsets window allows you to define groups of taxa (taxa that you expect to find within a certain environment) for a new investigation that loads the list box in the Edit Paleontology Sample window. To open the window, click on the Add/Edit Taxa Subset button in the Scientist Defaults window.
HINT: The taxa subset option provides a convenient way to load the Edit Paleontology Sample window. When the window initially opens, the list box for display of identified species contains the default taxa subset (if one has been defined). The main reason for defining taxa subsets is to avoid selection from the dictionary each time you identify a species. At the beginning of the leg you should create a list of taxa which you expect to find. This is done in the Add/Edit Taxa Subsets window. There are thousands of species in the ODP Taxa Dictionary. This function allows you to make multiple subsets of species that you can refer to quickly without having to look through the entire taxa list. You can create subsets for species, for instance, that you expect to find at the top of the hole, in the middle of the hole, at the bottom of the hole, or even latitude/longitude specific subsets.
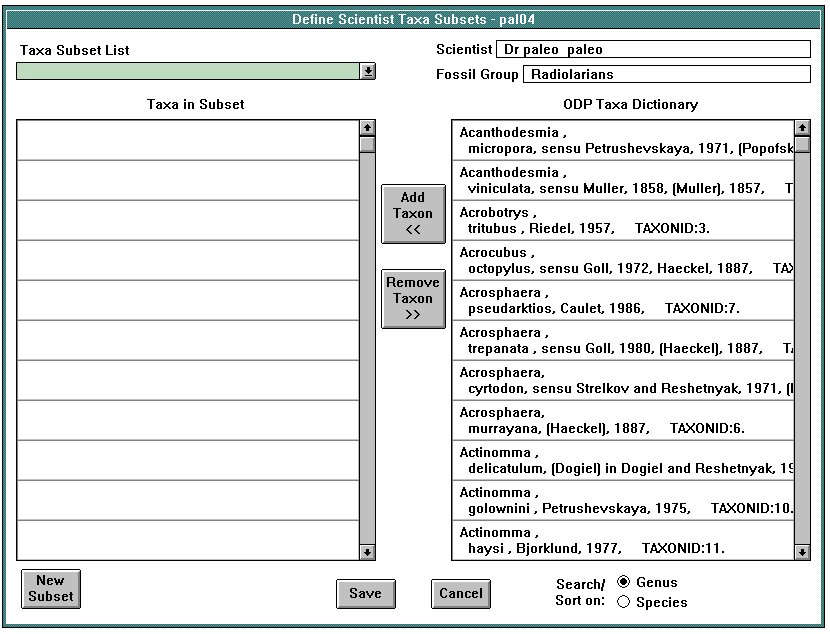
Define Scientist Taxa Subsets Window
When the window opens, Scientist Name field defaults to the login name. The Fossil Group field is the same fossil group that was selected in the Scientist Defaults window. The selection in the Taxa Subset List choice box defaults to the current taxa subset that was displayed in Scientist Defaults.
The Taxa in Subset list box contains any existing defaults that are specific to the selected Taxa Subset List. The ODP Taxa Dictionary list box contains all taxa relevant to the selected taxa subset. This list box is sorted by Genus, but you can click on the Species radio button to change the sort option. You can search for a specific taxa by typing the first letter or several letters when the focus is in the ODP Taxa Dictionary list box.
HINT: There is a variation to this method of defining taxa subsets which may be used. If you wish to wait to define the list as taxa are identified in the Edit Paleontology Sample window this is an acceptable method of creating a subset. After you complete your first investigation session is complete and you close the Edit Paleontology Sample window, a prompt appears asking if the taxa subset should be updated. If your response is "yes" and the application determines that you have no subset, a prompt asks for the name of the set and it is saved accordingly and established as the default in the Scientist Defaults window.
Buttons
 Clicking on this button adds a highlighted zone in the ODP Taxon Dictionary to the Taxa in Subset list box.
Clicking on this button adds a highlighted zone in the ODP Taxon Dictionary to the Taxa in Subset list box. Clicking on this button removes a highlighted row from the Taxa in Subset list box.
Clicking on this button removes a highlighted row from the Taxa in Subset list box. This button activates the New Taxa Subset panel in which to enter a new taxon name.
This button activates the New Taxa Subset panel in which to enter a new taxon name.
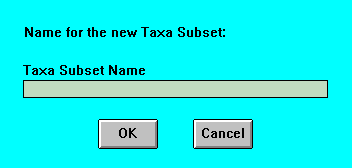
New Taxa Subset Panel
 This button appears in the New Taxa Subset panel and is used to save the new taxa subset name and then return that new subset to the Taxa in Subset list box.
This button appears in the New Taxa Subset panel and is used to save the new taxa subset name and then return that new subset to the Taxa in Subset list box. This button appears in the New Taxa Subset panel and its purpose is to close the panel.
This button appears in the New Taxa Subset panel and its purpose is to close the panel. Clicking on this button saves all the data entered since the last save. The window remains open so that you can add more data.
Clicking on this button saves all the data entered since the last save. The window remains open so that you can add more data. The purpose of this button is to close the window. If you have made changes since the last save, you receive a prompt that asks if you wish to save the changes. If you answer "Yes", then the system saves the data. If you answer "No", the changes do not save and the window closes.
The purpose of this button is to close the window. If you have made changes since the last save, you receive a prompt that asks if you wish to save the changes. If you answer "Yes", then the system saves the data. If you answer "No", the changes do not save and the window closes.
1.2.4 Sample List (Paleontology Sample List -- Window pal07)
The Sample List option in the Data menu accesses the Paleontology Sample List window which lists all samples taken for paleontology investigation. Through this window you can access other windows in which to start new samples and to start new investigations for existing samples. You can also access the window through the Paleontology Scientist List window by clicking on the Samples button.
See Sections 1.2.3 through 1.2.3.2.1 for further information of the Paleontology Sample List window and other windows that are accessed through it.
1.2.5 View Taxa Dictionary (Fossil Groups -- Window pal31)
When you select the View Taxa Dictionary option in the Data menu, the Fossil Groups window appears. This window allows you to select a particular fossil group and then retrieve the taxa dictionary for that fossil group.
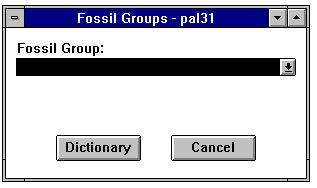
Select a fossil group from the choice box and then click on the Dictionary button. The ODP Taxa Dictionary appears and it contains the taxa dictionary items for that particular fossil group. (See Section 1.2.2.1.1 for detailed instruction on the ODP Taxa Dictionary window.)
Buttons
 When you click on this button, the ODP Taxa Dictionary window appears and it is loaded with the taxa dictionary information for the selected fossil group.
When you click on this button, the ODP Taxa Dictionary window appears and it is loaded with the taxa dictionary information for the selected fossil group. Clicking on this button closes the window.
Clicking on this button closes the window.
1.2.6 Global Replace Taxa (Replace Taxa -- Window pal07)
The Replace Taxa window allows you to replace one taxon with another taxon in all of your sample records in the event that a species has been identified incorrectly. Open the window by selecting the Global Replace Taxa option in the Data menu.
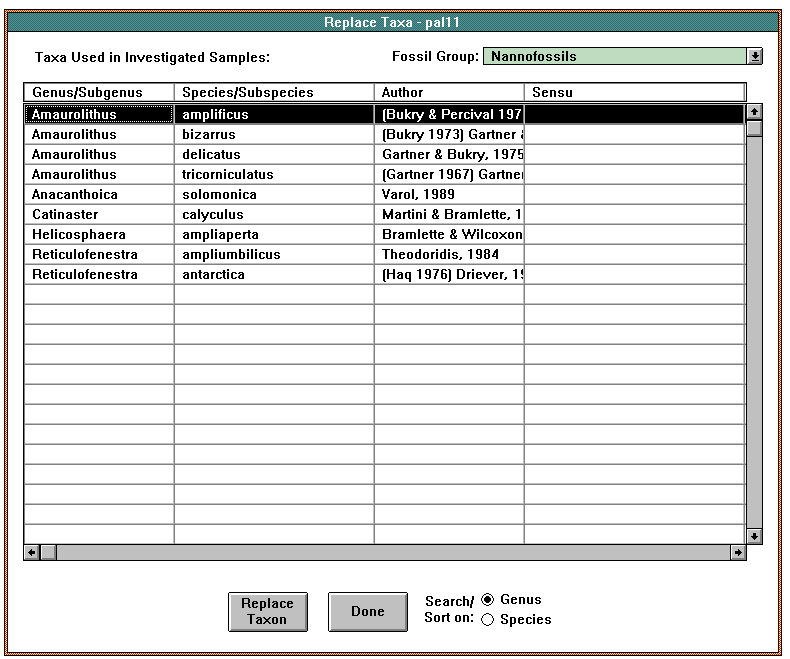
Replace Taxa Window
When the window opens, the Fossil Group choice box defaults to the first value in the list of fossil groups for which you (the login scientist) have recorded environments. (You may select another fossil group from the list.) The list box contains all taxa identified as being investigated by you for the selected fossil group. The data in the list box is sorted by Genus, but you may sort it by Species by clicking on that radio button. You can search for a specific taxa by typing the first letter or several letters when the focus is in the list box.
HINT: This utility goes through all samples and list all taxa identified. When you select a taxon and then indicate with what taxon to replace it , the system looks at all samples you investigated and replace occurrences of the first taxon with the second. Care should be used when replacing taxa, since the results may not be reversible. Such a change can only be reversed by replacing the second taxon with the previously replaced first taxon. If there were already occurrences of the second taxon, then the results of reversing is different than what existed in the first case.
Buttons
 This button brings up the ODP Taxa Dictionary window to allow selection of a taxon to insert in place of the highlighted taxon in the list box of this window. It also activates a panel behind the ODP Taxa Dictionary window which displays the replacement to be saved to the database.
This button brings up the ODP Taxa Dictionary window to allow selection of a taxon to insert in place of the highlighted taxon in the list box of this window. It also activates a panel behind the ODP Taxa Dictionary window which displays the replacement to be saved to the database.
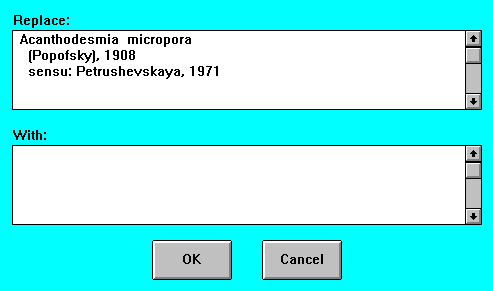
Global Replace Panel
 This button appears in the Global Replace panel and is used to initiate the global replacement.
This button appears in the Global Replace panel and is used to initiate the global replacement. This button appears in the Global Replace panel and closes the panel.
This button appears in the Global Replace panel and closes the panel. This button exits the window.
This button exits the window.
1.2.7 Enter Catwalk Samples (Window sam08)
The purpose of the Enter Catwalk Sample window is to log data for certain types of samples taken when sections are still on the catwalk and to print labels and tracking sheets for identified samples. To open the window, select the Enter Catwalk Samples option the in the Data menu window.
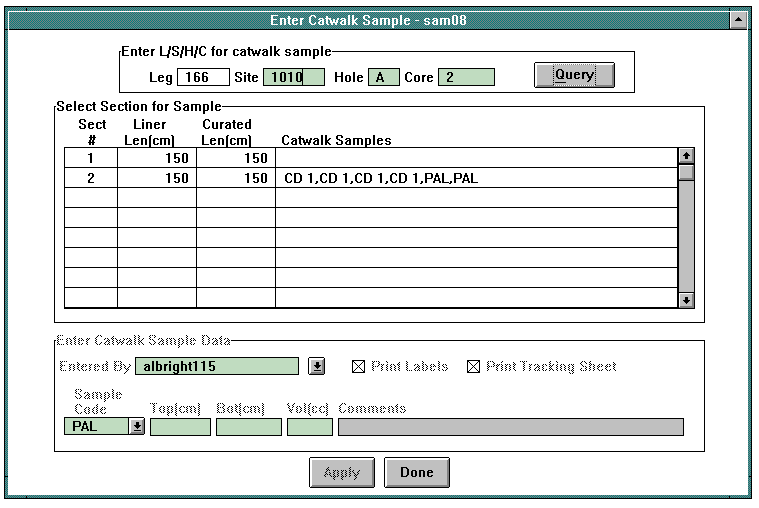
Enter Catwalk Samples Window
When the window opens, the current Leg, Site, Hole, and Core identifiers appear in the Enter LSHC panel. The Select Section for Sample list box contains any section data that exists for that LSHC. The Enter Catwalk Sample Data panel is inactive. It becomes active after you select a row in the Select Section for Sample list box. The Entered By choice box defaults to the login value. The Print Labels and Print Tracking Sheet check boxes default to "on". NOTE: These print options are only available when the application is executed from a PC. Sample Code defaults to PAL, and the rest of the fields are blank.
Buttons
 Use this button to search the database and populate the list box with any previously entered section data for the specified LSHC.
Use this button to search the database and populate the list box with any previously entered section data for the specified LSHC. Clicking on this button saves the catwalk sample data entered to the list box and to the database. NOTE: This button is inactive when the window opens and becomes active when you select a section in the list box. The window remains opens.
Clicking on this button saves the catwalk sample data entered to the list box and to the database. NOTE: This button is inactive when the window opens and becomes active when you select a section in the list box. The window remains opens. This button exits the window.
This button exits the window.
1.3 Output/Reports
The Output/Reports menu contains four options:
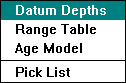
1.3.1 Datum Depths (Datum Depths Table -- Window pal16)
The Datum Depths Table window is used to produce a table of datum and their associated depths for all samples for a particular site/hole. Open the window by selecting the Datum Depths option in the Output/Reports menu.
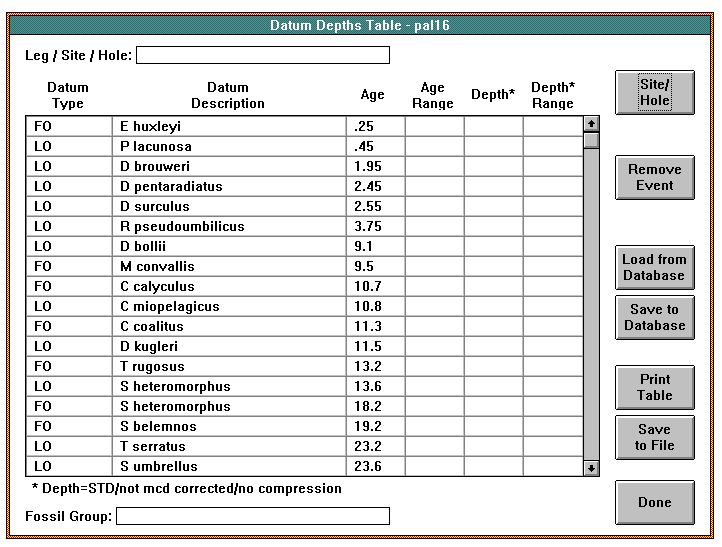
Datum Depths Table Window
When the window opens, the Leg/Site/Hole field is blank. The field is filled when you click on the Site/Hole button and select a site/hole from the list box in the Pick Hole window. After you select and apply a site/hole, the Datum Depths Table window returns. A panel appears that shows the progress as the system develops the sedimentary rate table for the datum associated with that site/hole. When this process is completed, the list box contains the datum and their associated depths for the site/hole.
The Fossil Group field is blank until you select a row in the list box. The fossil group for the highlighted datum appears in the Fossil Group field.
HINT: Paleontology produces Datum Depths tables for aid in producing age depth curve outputs. When the Datum Depths Table window first appears, the list box contains the datum recorded through the Define Datum Defaults window. If datum you expect to see do not appear in the list in the Datum Depths Table window, check to make sure they have been entered though the Define Datum Defaults window. To analyze a hole for datum depths. the system looks at all samples which have been investigated in the hole and determines where, if at all, the first or last occurrence of a datum has occurred with the correct abundance. If the datum is found in a sample, the application then looks for the next sample above or below according to the datum type, in order to establish the "depth of uncertainty". If the sample is the first one in the hole and the datum is a LO, the depth range is from the sample depth to 0.0. If the sample is the last one from the hole and the datum is a FO, the range is marked with Bottom to indicate the uncertainty is at least as deep as the bottom of the hole. The range of uncertainty for a first occurrence datum is from the top interval of the sample where it was found to the top interval of the next deeper sample. For a last occurrence datum, the range is from the bottom of the sample where it was found to the bottom interval of the next more shallow sample.
Buttons
 This button accesses the Pick Hole window in which to select a site/hole for which to build a datum depths table. (See Section 1.3.1.1.)
This button accesses the Pick Hole window in which to select a site/hole for which to build a datum depths table. (See Section 1.3.1.1.) Clicking on this button immediately deletes the highlighted row from the list box, but not from the database. It is deleted from the database when you execute the Save action.
Clicking on this button immediately deletes the highlighted row from the list box, but not from the database. It is deleted from the database when you execute the Save action. This button activates the Pick Hole window. (See Section 1.3.1.1.) After you select a site/hole in this window, the list box in the Datum Depths Table window is loaded with data for that hole for the specified hole and the LSH field is also populated. The window remains open.
This button activates the Pick Hole window. (See Section 1.3.1.1.) After you select a site/hole in this window, the list box in the Datum Depths Table window is loaded with data for that hole for the specified hole and the LSH field is also populated. The window remains open. Clicking on this buttons saves all data that has been updated since the last save. The window remains open..
Clicking on this buttons saves all data that has been updated since the last save. The window remains open.. Use this button to print a copy of the data in the datum depths Table.
Use this button to print a copy of the data in the datum depths Table. This button is used to save the data displayed in the window to a file with a specified name and directory.
This button is used to save the data displayed in the window to a file with a specified name and directory. This button exits the window without saving any data.
This button exits the window without saving any data.
1.3.1.1 Pick Hole (Window pal17)
The Pick Hole window provides a list of site/hole combinations from which to select and be used in the Datum Depths Table window to build a datum depths table. This window opens when you click on the Site/Hole button in that window.
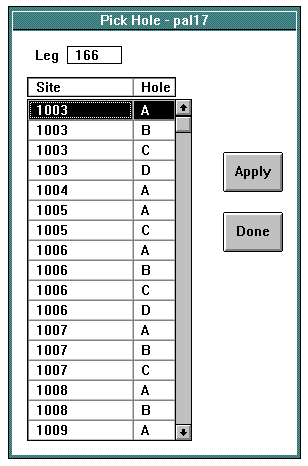
Pick Hole Window
The current leg number appears at the top and the list box contains all sites and holes for the current leg. When you select a site/hole and click on the Apply button, the system returns leg datum for that site/hole to the Datum Depths Table window.
Buttons
 Clicking on this button returns the leg datum for the highlighted site/hole to the Datum Depths Table window.
Clicking on this button returns the leg datum for the highlighted site/hole to the Datum Depths Table window. This button exits the window.
This button exits the window.
1.3.2 Range Table (Taxa Range Table -- Window pal13)
The Taxa Range Table window produces samples and taxa for a specified hole to be saved to files suitable for spreadsheet upload. Open the window by selecting the Range Table option from the Output/Reports menu.
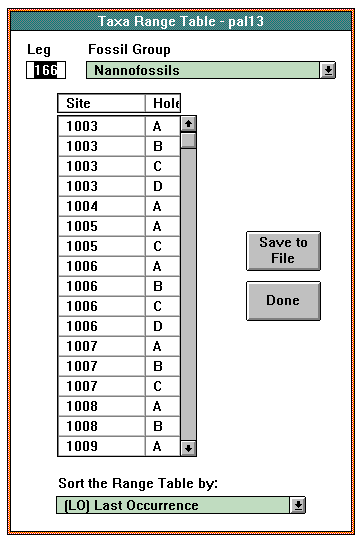
Taxa Range Table Window
When the window opens, the current leg number appears at the top. The Fossil Group choice box defaults to the first fossil group in the Paleontology Scientist List window. The choice box contains all of the fossil groups in that window for the currently logged in scientist. The Sort the Range Table choice box defaults to Last Occurrence (LO).
Select the Fossil Group and sort option for which you wish to see site/holes. To save the sample and taxa data for a particular site/hole to a file, highlight it in the list box and click on the Save to File button. The system formats the data and then provide the dialog box for your platform in which to enter a name and directory for the file.
HINT: The Paleontology application aids in producing traditional range tables by producing an output file which can be imported into a spreadsheet and formatted in accordance with your wishes. The output lists samples in rows going down and taxa going right in columns. In addition to taxa relative abundances, the sample identification, depth, abundance, preservation, zone and geologic age are listed. The range table output can be produced in both First Occurrence and Last Occurrence sort. The last occurrence sort is actually output upside down. In the spreadsheet, an ascending sort on depth reverses this sort and produce the desired last occurrence sort.
Buttons
 Clicking on this button first searches the database for the highlighted site/hole and then formats the associated sample and taxa data. A prompt appears in which to enter a file name and directory for the file the system has created.
Clicking on this button first searches the database for the highlighted site/hole and then formats the associated sample and taxa data. A prompt appears in which to enter a file name and directory for the file the system has created. This button exits the window.
This button exits the window.
1.3.4 Age Model (Enter Age Model Control Points Window -- spl03)
The purpose of the Enter Age Model Control Points window is to enter and edit leg-specific age model data for holes that have cores. Open the window by selecting the Age Model option from the Output/Reports menu of the ODP - Splicer Application window. NOTE: The window can also be accessed through the Splicer application.
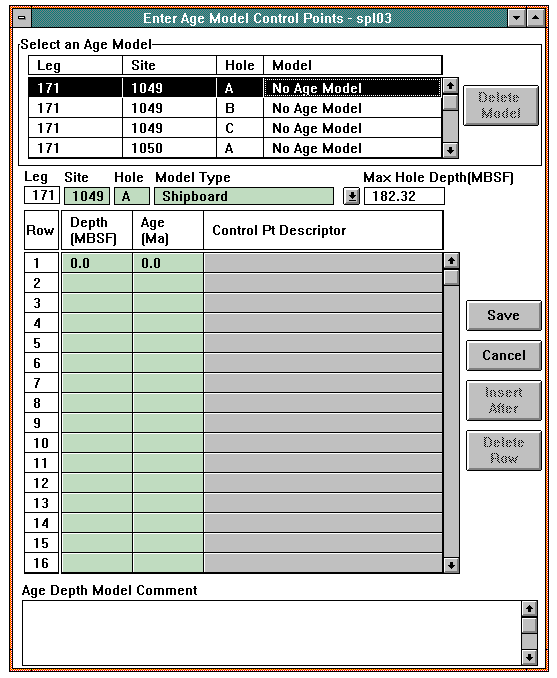
Enter Age Model Control Points Window
On entry to the window, the Leg value defaults to the current leg and the list box at the top contains a list of all holes that have been cored and the names of all age models that exist for each of these holes. If a hole has no age model, the Model column in the list box states "No Age Model".
The second list box lists the control points for any age model that you select in the list box at the top. The Max Hole Depth (MBSF) field shows the depth of the bottom of the last core. The Model Type field shows the type that was originally entered for that age model. If there is no age model for a selected hole, the Model Type defaults to the type that was set in the Age Model Preferences window. (See Section 2.3.3.2 of the Introduction.)
When you create an age model, enter the site and hole and then select a model type from the choice box or type a personalized name into the entry field. The system fills in the Max Hole Depth (MBSF) field. The system places the cursor in the first field in the list box so you can begin to enter control points for the age model.
To insert a new set of control points between existing points, select the row after which you wish the new points to appear and click on the Insert After button. The system inserts a blank row in which to enter control points. To delete a set of control points, highlight the row and click on the Delete Row button. To save the age model, click on the Save button.
You can also edit control points for existing age models. Select the age model in the Select an Age Model list box. The control points appears in the list box at the bottom for editing.
HINT: You can use an existing age model as a template to create a new age model for the same hole. Select an age model from the list box and give it another Model Type name and change or add to the existing control points.
Buttons
 When you click on this button, an age model that is highlighted in the Select an Age Model list box is removed from the list box and the database. NOTE: The button is inactive until an age model is highlighted in the list box.
When you click on this button, an age model that is highlighted in the Select an Age Model list box is removed from the list box and the database. NOTE: The button is inactive until an age model is highlighted in the list box.
 Use this button to update the database with the datum defaults you entered for the leg. The window remains open.
Use this button to update the database with the datum defaults you entered for the leg. The window remains open.
 This button exits the window without saving any data entered since the last save.
This button exits the window without saving any data entered since the last save.
 Clicking on this button inserts a blank row into the Control Points list box in which to enter control points. The system inserts the blank row after a highlighted.
Clicking on this button inserts a blank row into the Control Points list box in which to enter control points. The system inserts the blank row after a highlighted.
 When you click on this button, the highlighted row of control points is deleted from the list box and the database.
When you click on this button, the highlighted row of control points is deleted from the list box and the database.
1.3.4 Pick List (Report Pick List -- Window par06)
The Report Pick List window is used to select and view reports for each application. Access the window by selecting the Pick List option from the Output/Reports menu.
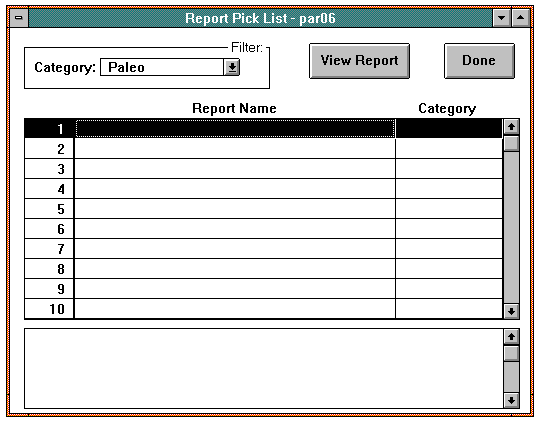
Report Pick List Window
When the window opens, the category selected in the Filter panel defaults to Paleontology. However, all of the Paleontology-related reports are generated through Janus. Therefore, there is no Paleontology-related reports listed in this window.
You can see a list of reports for another application by selecting that application in the Filter panel.
The panel at the bottom shows a brief description of the information in the highlighted report.
NOTE: Most Janus reports were created with an independent application called Business Objects. These reports are listed and defined in Appendix D - Business Object Reports of the Functional Specifications.
Buttons
 Clicking on this button opens the Business Objects
Clicking on this button opens the Business Objects
TM application and the report that was highlighted in the list box automatically opens through Business Objects. NOTE: For help on manipulating these reports, please refer to the Business Objects Userís Manual or on-line help. When you close the report, Janus returns.
 This button exits the window.
This button exits the window.
2.0 Paleontology Dictionaries
The \4 Paleontology\0 application is built around four dictionaries which are sanctioned by ODP and its panel structure. The dictionaries include:
- Geologic Age
- Zones,
- Datum, and
- Taxa.
The Geologic Age dictionary is a standalone list of the most popular and recent time series. The Zone, Datum, and Taxa dictionaries are interdependent of each other, beginning with taxa. The taxa dictionary was initially populated with lists of species provided by the Janus User Group 2b (Paleontology). Although no attempt was made to include all species, this dictionary represents a fairly comprehensive list of species which would provide a good foundation that can be built on as time passes.
The datum and zone dictionaries are similar in comprehension, but are dependent on previous dictionaries for its key element. That is, datum are based on species in the taxa dictionary and zones are based on datum in the datum dictionary. For this reason, datum can only be added for events which point to species in the dictionary. If a datum needs to be added to the dictionary, the species it reflects must be added if it does not already exist. Zones are added in a similar fashion, with datum being required first. The purpose of this dependency is to provide consistent definition to the attributes and elements of paleontology investigations.
In addition to being dependent on other database elements, the dictionary concept require authorship. When taxa, datum, and zones are added to the dictionary, in most cases you are required to provide an author and year of reference. The author field is obvious, but the year of publication can be 5 characters, including the year of publication and a single character to indicate if multiple references were authored in a single year. In the case of taxa, since it is impractical to provide an exhaustive collection of literature on the ship, the author field is not required, but it is strongly recommended. The inclusion of author and year of publication provides better species identification than species name alone and ensures the data in the ODP Janus database is the best available for the greatest number of users.
Back to JANUS Applications
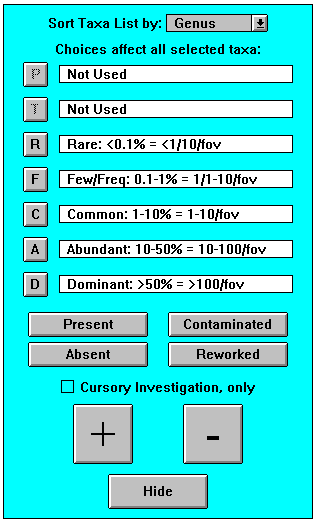
 Clicking this enters a value of "P" in the Rel column of the selected row(s). This indicates that the relative abundance is considered "present".
Clicking this enters a value of "P" in the Rel column of the selected row(s). This indicates that the relative abundance is considered "present".  Clicking this enters a value of "T" in the Rel column of the selected row(s). This indicates that the relative abundance is considered "trace".
Clicking this enters a value of "T" in the Rel column of the selected row(s). This indicates that the relative abundance is considered "trace". Clicking this enters a value of "R" in the Rel column of the selected row(s). This indicates that the relative abundance is considered "rare".
Clicking this enters a value of "R" in the Rel column of the selected row(s). This indicates that the relative abundance is considered "rare". Clicking this enters a value of "F" in the Rel column of the selected row(s). This indicates that the relative abundance is considered "few".
Clicking this enters a value of "F" in the Rel column of the selected row(s). This indicates that the relative abundance is considered "few". Clicking this enters a value of "C" in the Rel column of the selected row(s). This indicates that the relative abundance is considered "common".
Clicking this enters a value of "C" in the Rel column of the selected row(s). This indicates that the relative abundance is considered "common". Clicking this enters a value of "A" in the Rel column of the selected row(s). This indicates that the relative abundance is considered "abundant".
Clicking this enters a value of "A" in the Rel column of the selected row(s). This indicates that the relative abundance is considered "abundant". Clicking this enters a value of "D" in the Rel column of the selected row(s). This indicates that the relative abundance is considered "dominant".
Clicking this enters a value of "D" in the Rel column of the selected row(s). This indicates that the relative abundance is considered "dominant". This button enters a value of "P" in the P/A column of the selected row(s). This indicates that the taxon (taxa) is considered "present".
This button enters a value of "P" in the P/A column of the selected row(s). This indicates that the taxon (taxa) is considered "present". This button enters a value of "A" in the P/A column of the selected row(s). This indicates that the taxon (taxa) is considered "absent".
This button enters a value of "A" in the P/A column of the selected row(s). This indicates that the taxon (taxa) is considered "absent".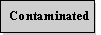 This button enters a value of "C" in the C/R column of the selected row(s) indicating that the taxon (taxa) is considered "contaminated".
This button enters a value of "C" in the C/R column of the selected row(s) indicating that the taxon (taxa) is considered "contaminated". This button enters a value of "R" in the C/R column of the selected row(s) indicating that the taxon (taxa) is considered "reworked".
This button enters a value of "R" in the C/R column of the selected row(s) indicating that the taxon (taxa) is considered "reworked". Clicking on this button increments the value in the Cnt column (number of occurrences) of the selected row and the Total field at the bottom by 1.
Clicking on this button increments the value in the Cnt column (number of occurrences) of the selected row and the Total field at the bottom by 1. Clicking on this button decreases the value in the Cnt column of the selected row and the Total field by 1.
Clicking on this button decreases the value in the Cnt column of the selected row and the Total field by 1. Use this button to close the Tool Bar panel.
Use this button to close the Tool Bar panel. This button activates the Tool Bar panel (described above) that provides buttons as a convenient method for entering data into the list box.
This button activates the Tool Bar panel (described above) that provides buttons as a convenient method for entering data into the list box. Clicking on this button accesses the Select New Paleontology Sample window in which to select one of your own uninvestigated paleo sample to bring into the Edit Paleontology Sample window. (See Section 1.2.3.1.1.1.) It allows you to pick the next sample to investigate without having to return to the Paleontology Sample List window.
Clicking on this button accesses the Select New Paleontology Sample window in which to select one of your own uninvestigated paleo sample to bring into the Edit Paleontology Sample window. (See Section 1.2.3.1.1.1.) It allows you to pick the next sample to investigate without having to return to the Paleontology Sample List window.  This button accesses the ODP Taxa Dictionary window. (See Section 1.2.2.1.1.)
This button accesses the ODP Taxa Dictionary window. (See Section 1.2.2.1.1.) Clicking on this button prints a copy sample of a highlighted record.
Clicking on this button prints a copy sample of a highlighted record. Use this button to immediately delete a highlighted row from the list box. It is not deleted from the database until you execute the save function.
Use this button to immediately delete a highlighted row from the list box. It is not deleted from the database until you execute the save function. Clicking on this button saves all updates and deletions to the database. The window remains open.
Clicking on this button saves all updates and deletions to the database. The window remains open. Clicking on this button closes the window. If you have made changes since the last save, you receive a prompt that asks if you wish to save the changes. If you answer "Yes", then the system saves the data. If you answer "No", the changes do not save and the window closes.
Clicking on this button closes the window. If you have made changes since the last save, you receive a prompt that asks if you wish to save the changes. If you answer "Yes", then the system saves the data. If you answer "No", the changes do not save and the window closes. This button exits the window without saving any data entered since the last save.
This button exits the window without saving any data entered since the last save.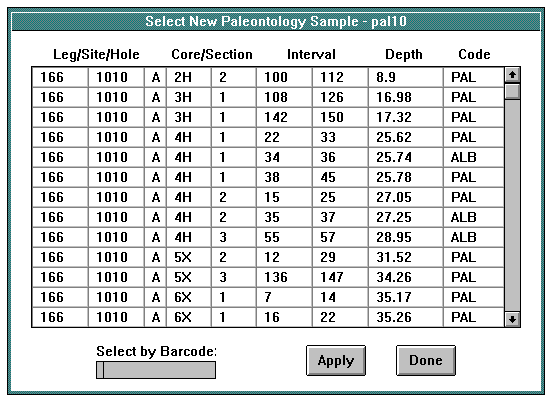
 When you click on this button, the values in the highlighted row are returned to the fields at the top of the Edit Paleontology Sample window.
When you click on this button, the values in the highlighted row are returned to the fields at the top of the Edit Paleontology Sample window. This button exits the window.
This button exits the window.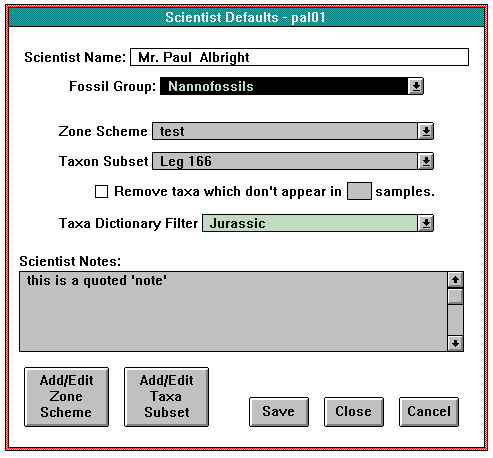
 This button accesses the Define Scientist Zone Defaults window in which to define or edit the zone schemes under which you are working. (See Section 1.2.3.2.1.)
This button accesses the Define Scientist Zone Defaults window in which to define or edit the zone schemes under which you are working. (See Section 1.2.3.2.1.) This button accesses the Define Scientist Taxa Subsets window in which to define or edit taxa subsets from which you are working. (See Section 1.2.3.2.2.)
This button accesses the Define Scientist Taxa Subsets window in which to define or edit taxa subsets from which you are working. (See Section 1.2.3.2.2.)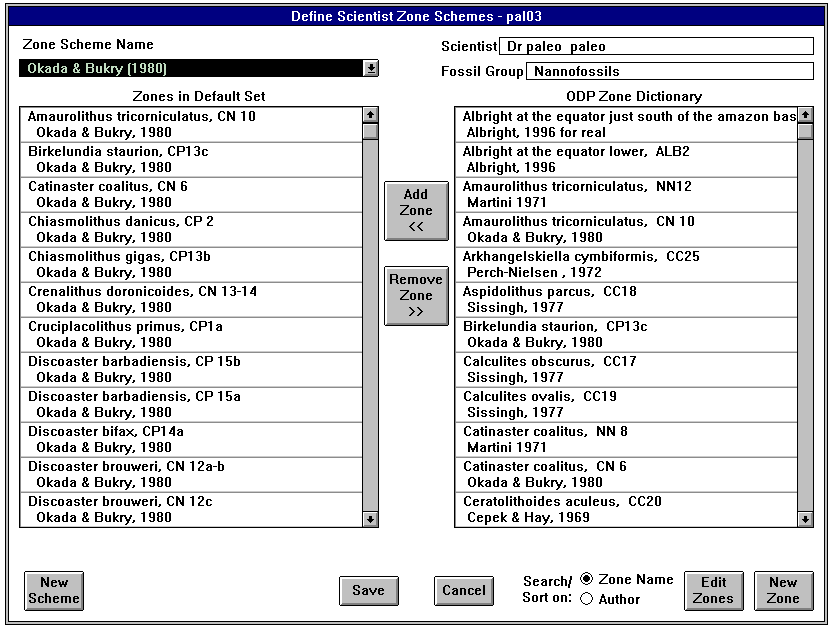
 Clicking on this button adds a zone highlighted in the ODP Zone Dictionary to the Zones in Default Set list box.
Clicking on this button adds a zone highlighted in the ODP Zone Dictionary to the Zones in Default Set list box. Clicking on this button removes a highlighted zone from the Zones in Default Set list box.
Clicking on this button removes a highlighted zone from the Zones in Default Set list box.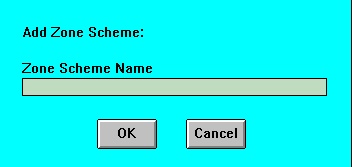
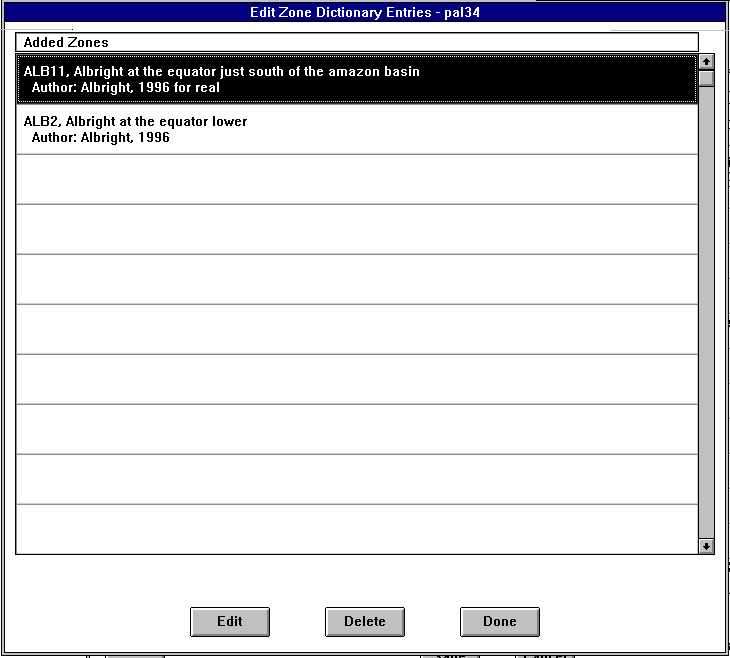
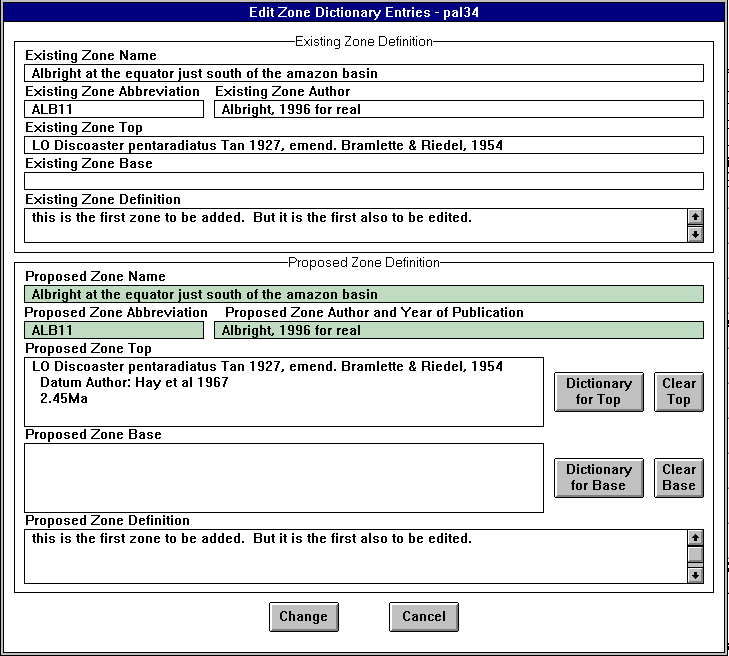
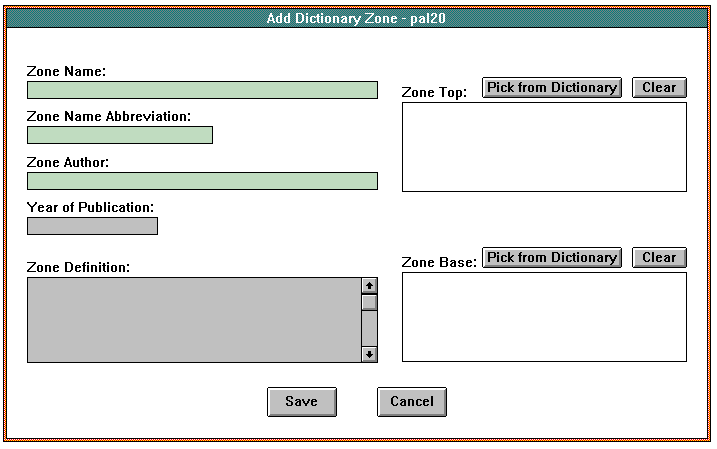
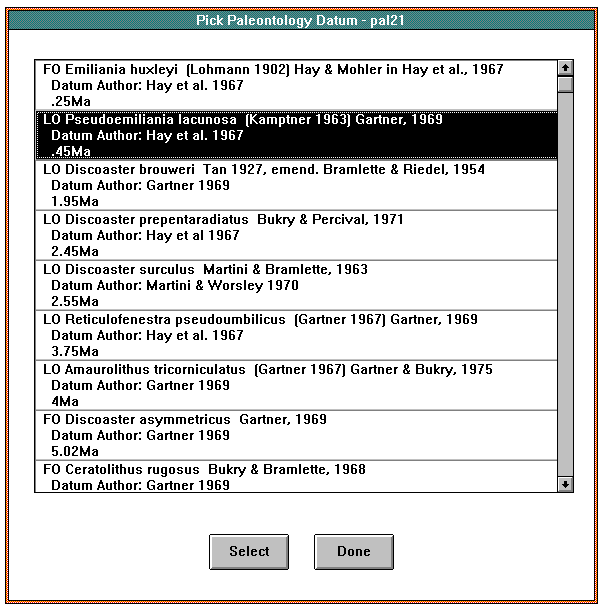
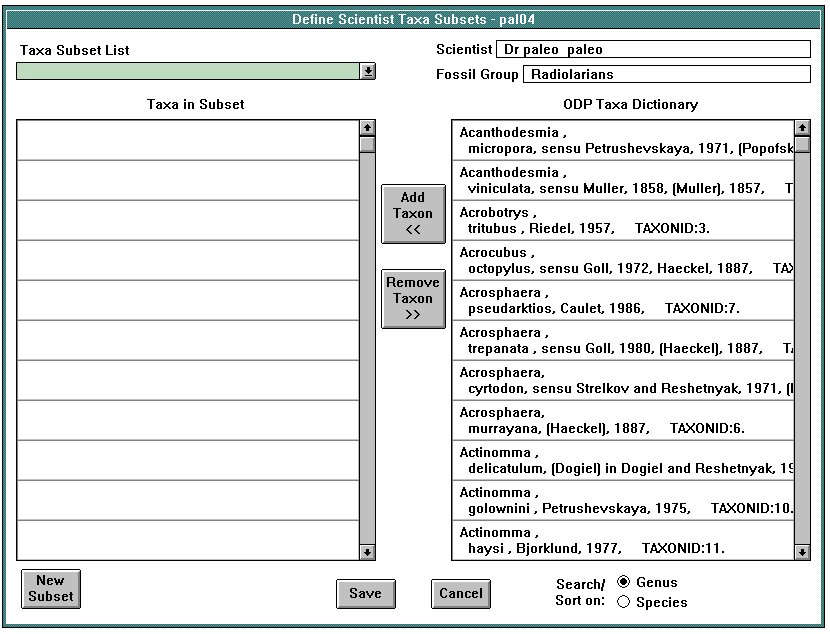
 Clicking on this button adds a highlighted zone in the ODP Taxon Dictionary to the Taxa in Subset list box.
Clicking on this button adds a highlighted zone in the ODP Taxon Dictionary to the Taxa in Subset list box. Clicking on this button removes a highlighted row from the Taxa in Subset list box.
Clicking on this button removes a highlighted row from the Taxa in Subset list box.